Чаты клиента
Функционал доступен начиная с релиза 2.2.7.2.
Содержание
1. Вкладка “Чаты” в карточке клиента
В левой части карточки контрагента находится вкладка “Чаты”. На ней видно, с какими чатами связан данный контрагент:
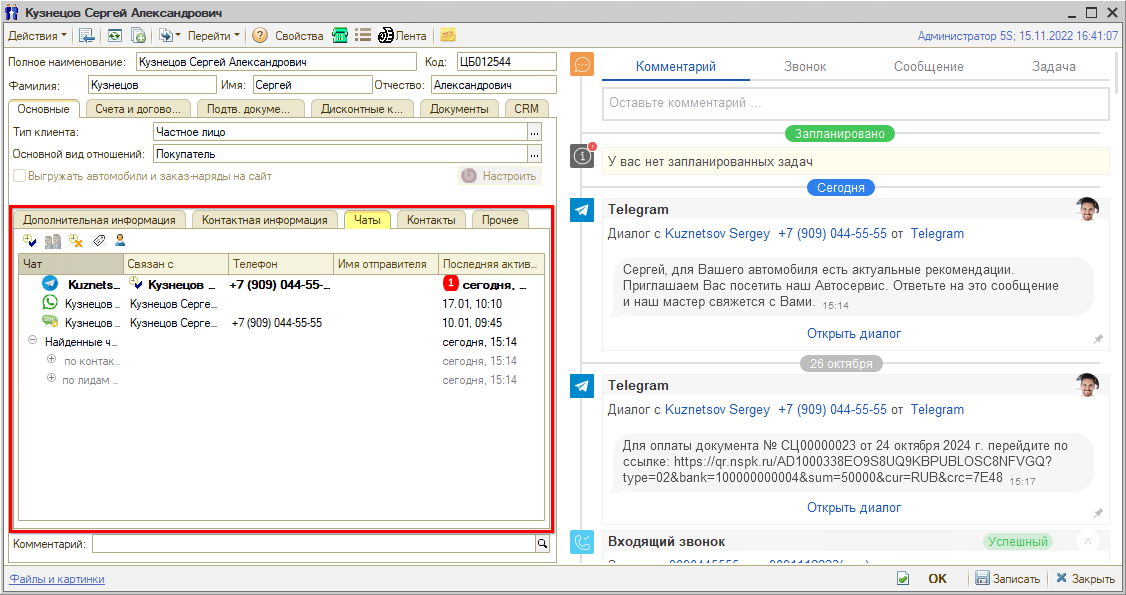
Связь контрагента с чатами происходит посредством лидов и сделок, – то есть, контрагент связан с лидами и сделками, а с ними связаны чаты.
Чаты, с которыми контрагент связан напрямую, выводятся вверху списка. Можно выбрать один из чатов в качестве основного. Для этого нужно выделить чат и нажать кнопку на верхней панели “Назначить основным”, либо кликнуть на чат правой кнопкой мыши и в выпадающем меню нажать кнопку “Назначить основным чатом”:
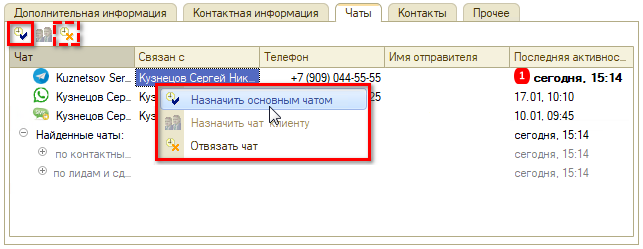
Также можно отвязать чат от клиента нажатием на кнопку “Отвязать чат”.
Ниже расположено поле “Найденные чаты” – в нем отображаются найденные программой чаты, опосредованно связанные с данным контрагентом:
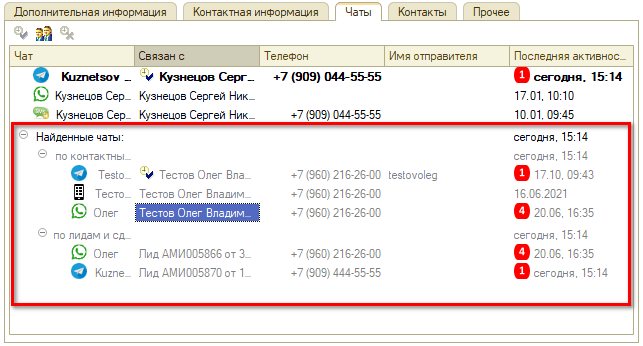
Группы связанных чатов:
- по контактным лицам – чаты контрагентов, которые являются контактными лицами данного контрагента;
- по связанным контрагентам – чаты контрагентов, для которых данный контрагент является контактным лицом;
- по лидам и сделкам – чаты по сделкам, в которых указан номер телефона данного контрагента;
- по сотруднику – если с контрагентом связана карточка сотрудника, а с сотрудником связан чат;
- другие контрагенты – чаты, подтянутые по номеру телефона: если такой же номер телефона найден в других карточках контрагентов.
При клике на Ф.И.О. контактного лица в столбце “Связан с” открывается его карточка клиента, при клике на Ф.И.О. сотрудника открывается карточка пользователя, связанная с карточкой сотрудника.
При двойном клике на номер телефона открывается Лента с чатом за весь период общения с клиентом в данном мессенджере:
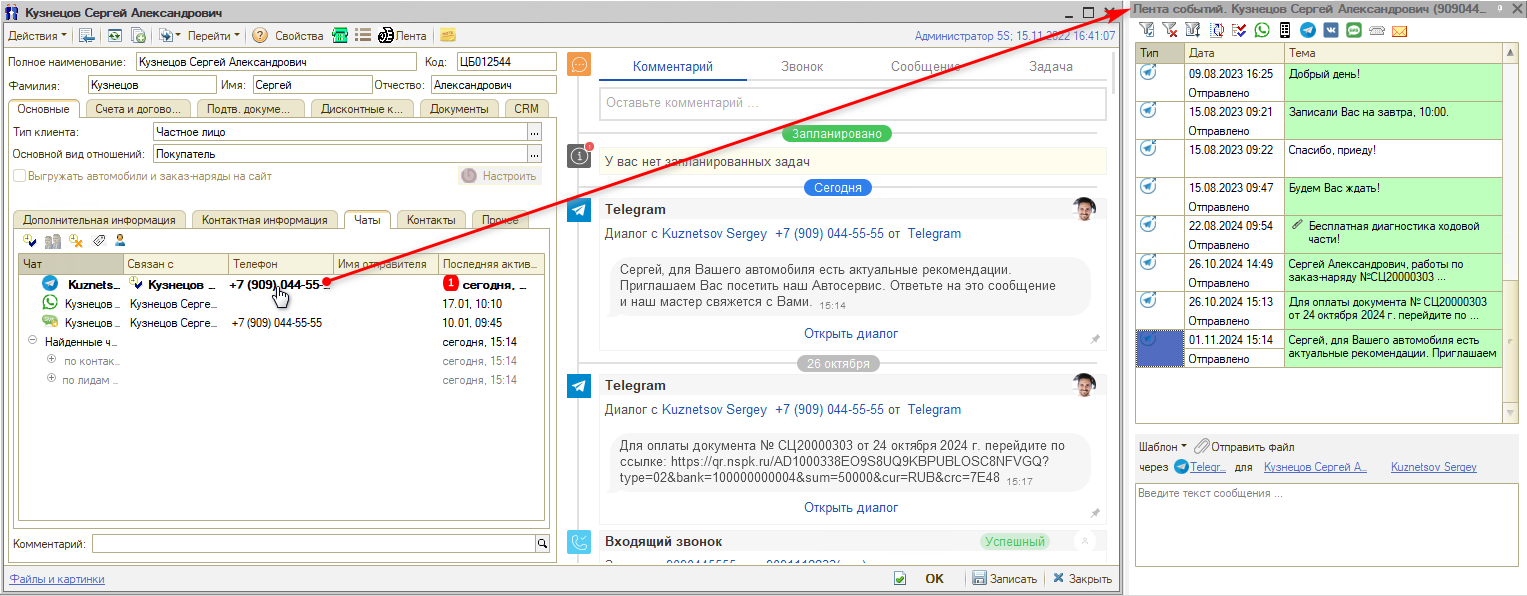
Примечание: Просмотреть отдельный диалог в ленте можно кликнув на нужный диалог в событиях сделки – см. ниже.
Найденный чат можно назначить клиенту – для этого следует кликнуть на чат правой кнопкой мыши и выбрать соответствующий пункт выпадающего меню либо выбрать чат и нажать кнопку на верхней панели “Назначить чат клиенту”:
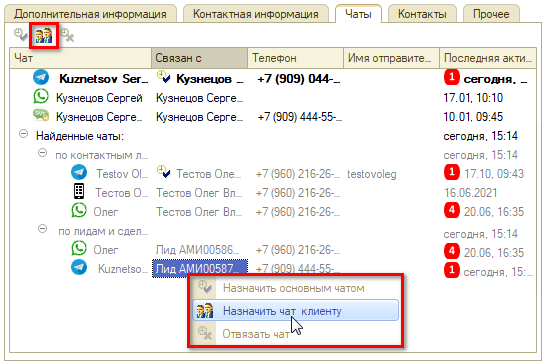
2. Диалоги в карточке клиента
Переписка с клиентом отображается в правой части карточки контрагента. Сообщения сгруппированы по диалогам на основании мессенджера и даты:
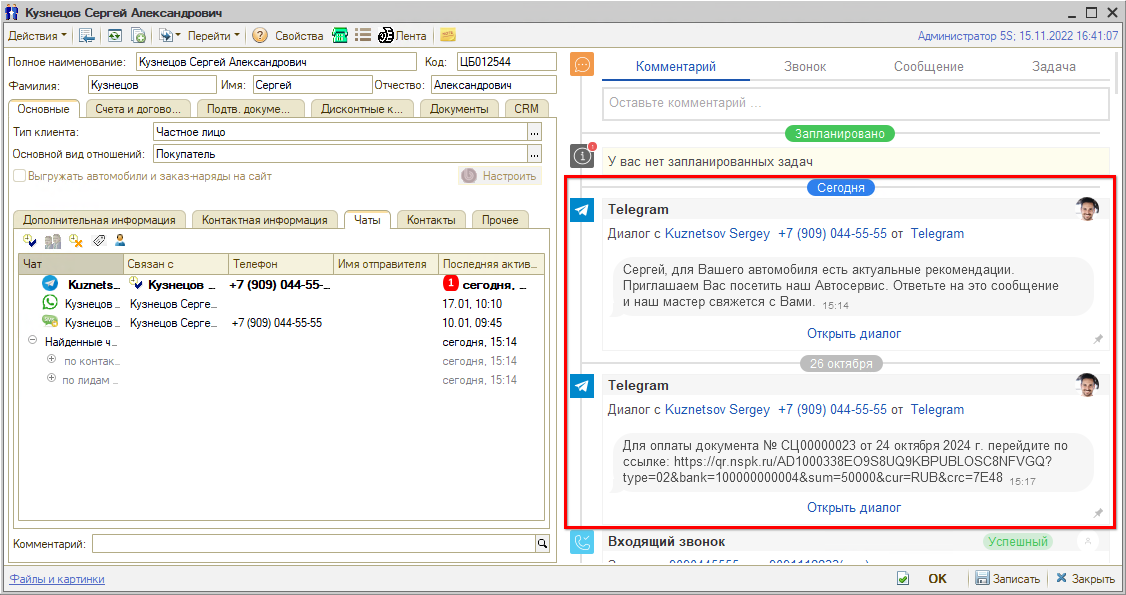
Таким образом, диалог – это переписка с клиентом в мессенджере за определенный день.
При нажатии на диалог в событиях открывается Лента с подробным содержанием данного диалога:
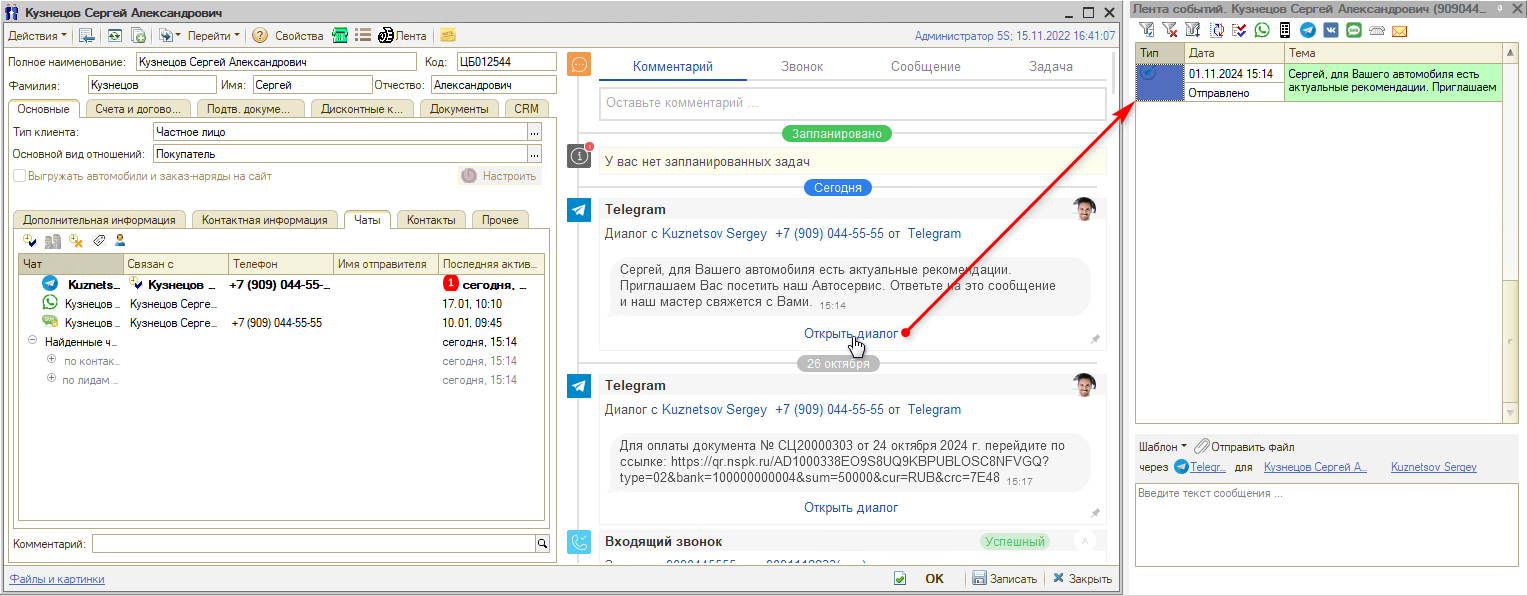
Отсюда можно написать и отправить клиенту сообщение – в произвольной форме либо используя шаблоны, а также прикрепить файл при необходимости.
Примечание: Чтобы в Ленте открылась вся переписка с клиентом в данном мессенджере, следует на вкладке “Чаты” дважды кликнуть по номеру телефона напротив нужного мессенджера – см. выше.
-
Необязательно:
-
Уточните, пожалуйста, почему:
