Электронная почта
Содержание
Введение
В системе предусмотрена интеграция с электронной почтой.
Для работы с электронной почтой используется АРМ Коммуникатор. В разделе "Электронная почта и новости" находятся добавленные учетные записи почты, с помощью которых можно принимать и отправлять электронные письма.
Отправка и получение писем
Отправка писем
Для создания нового электронного письма следует нажать кнопку "Новое письмо" на верхней панели Коммуникатора:
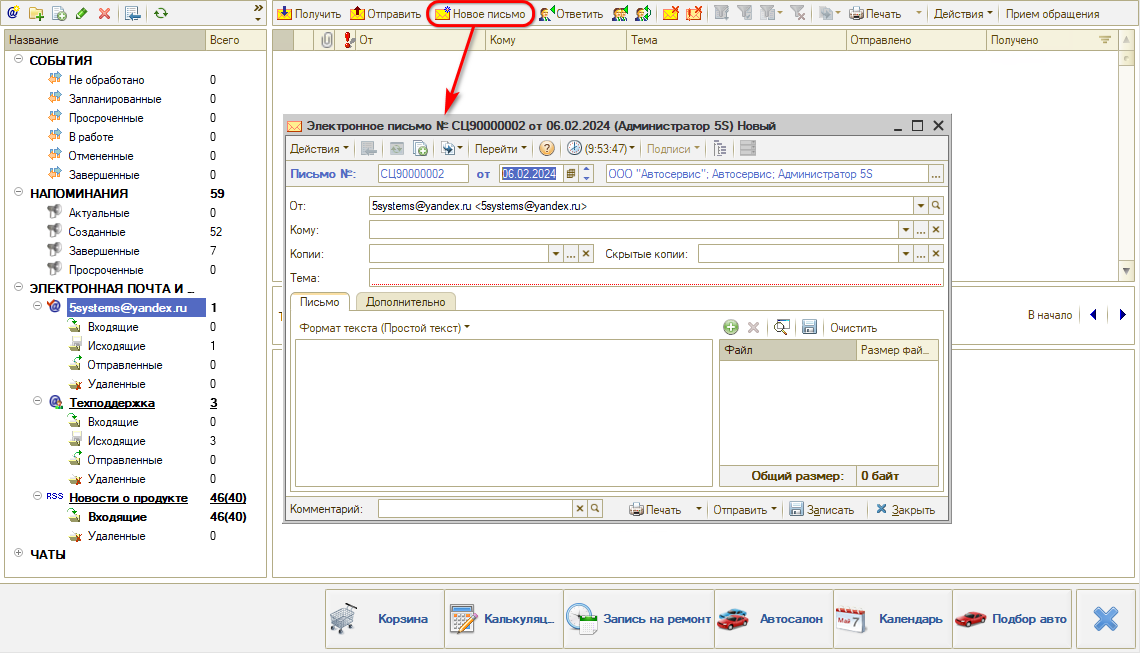
В открывшейся форме требуется заполнить параметры:
● От – следует выбрать учетную запись почты, с которой нужно отправить письмо;
● Кому – следует ввести адрес электронной почты либо выбрать из Адресной книги;
● Поля Тема и Текст письма обязательны для заполнения;
● К письму можно прикладывать вложения.
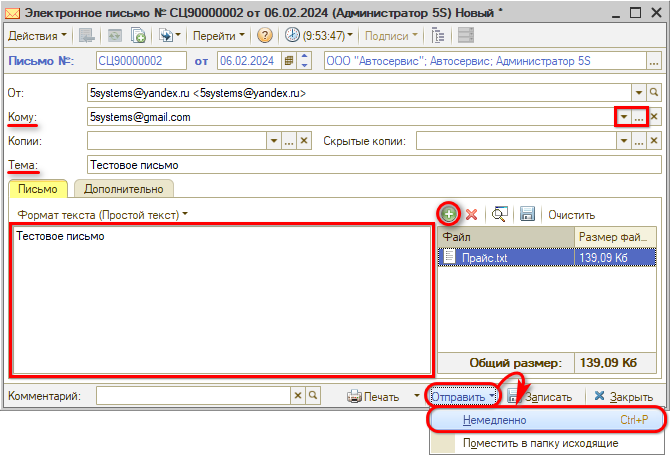
После заполнения параметров письмо можно записать и отправить. Для быстрой отправки следует нажать кнопку Отправить → Немедленно.
Если в учетной записи почты была настроена автоотправка писем или пользователь не имеет прав на отправку писем, то можно "Поместить в папку исходящие". Письмо будет отправлено автоматически согласно интервалу времени, указанному для автоотправки.
После отправки письма, оно поместится в папку "Отправленные".
Получение писем
Для получения писем используется кнопка "Получить":
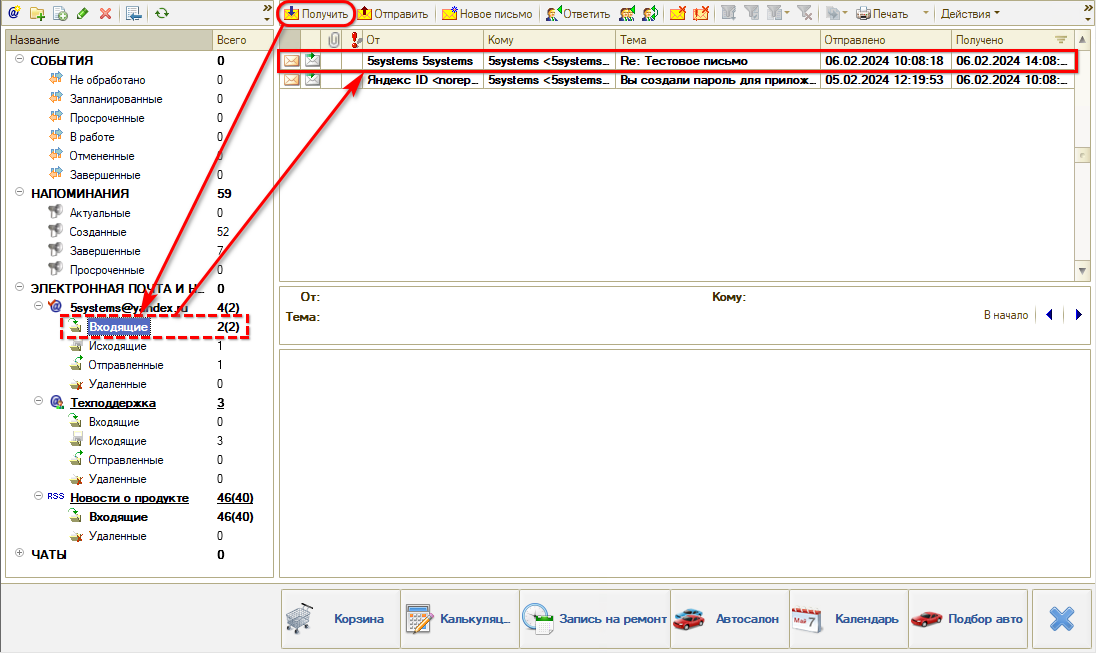
Если была настроена функция автополучения, то письма будут подгружаться с периодичностью, указанной в настройках учетной записи почты.
Отправка печатных форм по почте
Часто возникает необходимость отправить печатную форму документа юридическому лицу. Для отправки по электронной почте нужно нажать кнопку "Отправить по электронной почте" на верхней панели формы. После выбора вида файла, в который требуется преобразовать документ, открывается форма создания электронного письма:
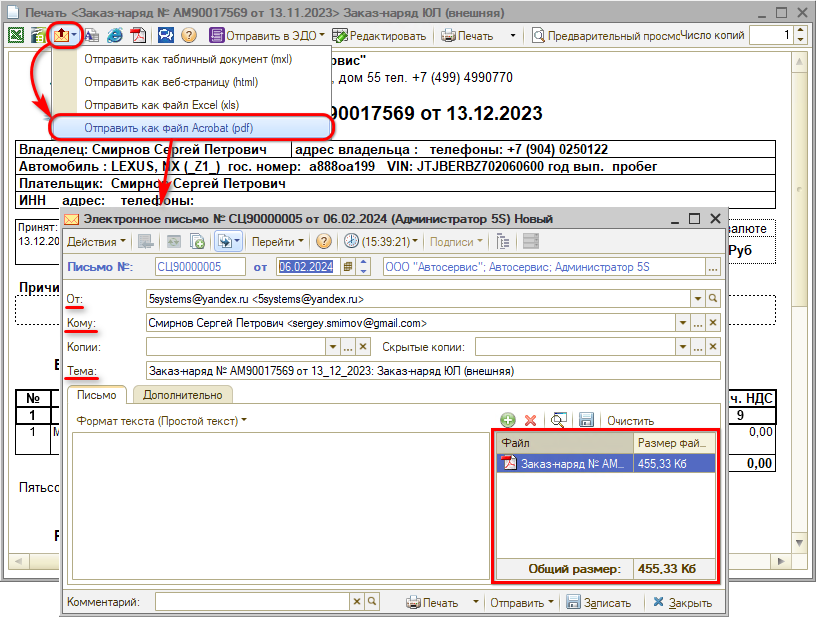
Тема заполняется автоматически из названия документа, в контексте которого была вызвана форма, адрес электронной почты подтягивается из карточки контрагента, а сам файл печатной формы подтягивается во вложение.
Настройка
Создание учетной записи почты
Для создания новой учетной записи требуется перейти в справочник "Учетные записи электронной почты" – Администрирование → Компания → CRM → Настройка почты:
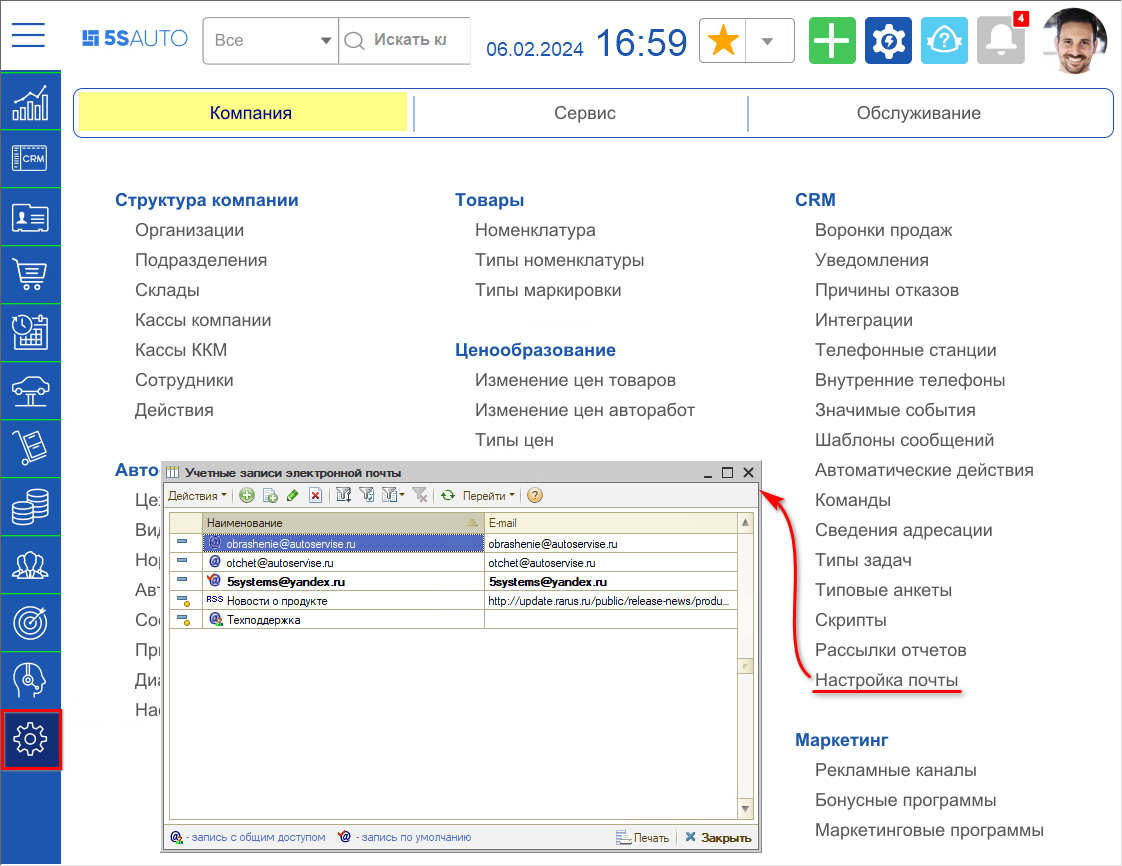
Либо можно в АРМ "Коммуникатор" нажать кнопку "Создать учетную запись". Откроется форма создания учетной записи. Необходимо заполнить все параметры в шапке и на вкладке Параметры подключения:
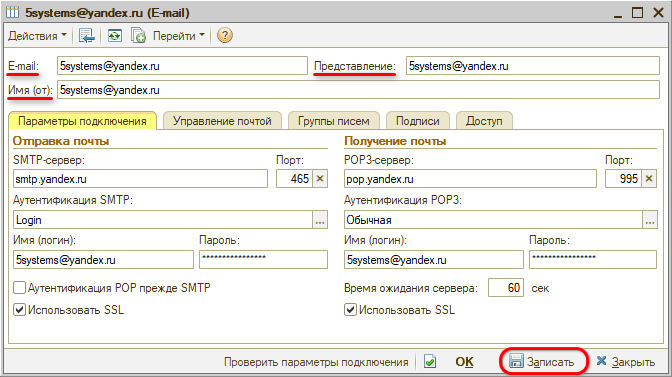
На вкладке "Управление почтой" следует настроить авто получение/отправку писем:
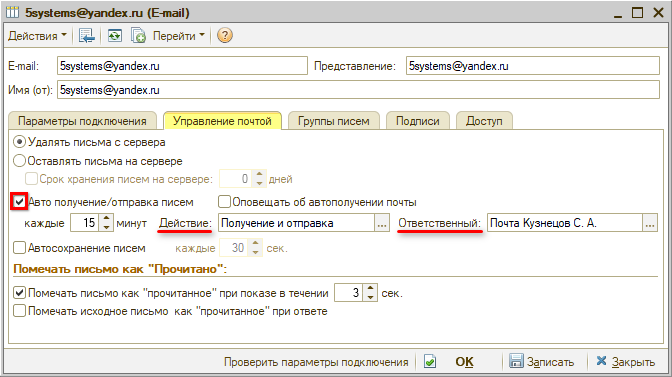
Необходимо назначить ответственного, при этом рекомендуется создать отдельного пользователя для работы с почтой. Для начала работы автоотправки после настройки ответственному пользователю нужно будет перезайти в программу.
Примечание: Не рекомендуется выбирать пользователя, под которым Вы работаете, а также пользователя, который каждый день заходит в базу, т.к. при входе в программу может выполняться обмен с почтовым сервером, что может занять более 5 минут, в течении которых вы не сможете работать в программе.
На вкладке "Доступ" требуется настроить доступ пользователям, которые будут работать с учетной записью почты. Важно наличие галочки в колонке "Транспорт", так как именно она отвечает за отправку/получение писем.
Если настроена функция авто получения/отправки, то достаточно дать права на транспорт только ответственному за авто получение/отправку:
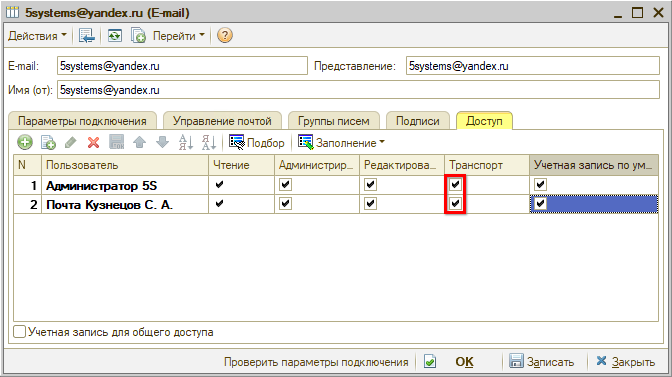
После настройки всех параметров необходимо нажать кнопку "Проверить параметры подключения":
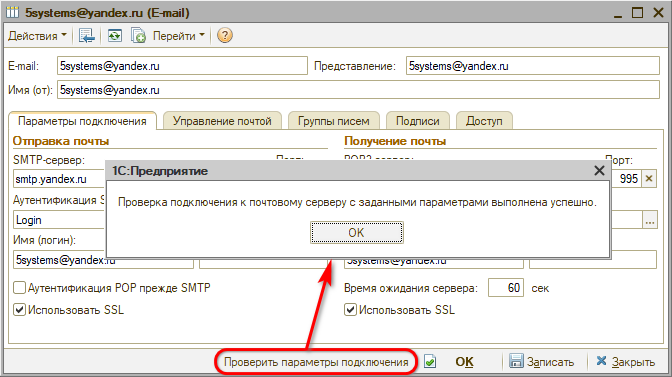
В случае успешного подключения следует проверить отправку почты через АРМ Коммуникатор.
Параметры подключения к популярным Почтовым сервисам
У большинства почтовых сервисов по умолчанию закрыт доступ по POP3 и SMTP протоколам. В этом случае почта в 1С не будет работать, пока доступ не будет разрешен: сначала необходимо настроить доступ в личном кабинете почты — подробнее см. далее.
Яндекс Почта
Рекомендуемый сервис для подключения электронной почты. Инструкцию по настройке см. в личном кабинете: https://yandex.ru/support/mail/mail-clients/others.html.
Необходимо разрешить доступ к почтовому ящику с помощью почтового клиента. Для этого в настройках "Яндекс Почты" необходимо открыть раздел "Почтовые программы", включить опцию "С сервера pop.yandex.ru по протоколу POP3" и сохранить изменения:
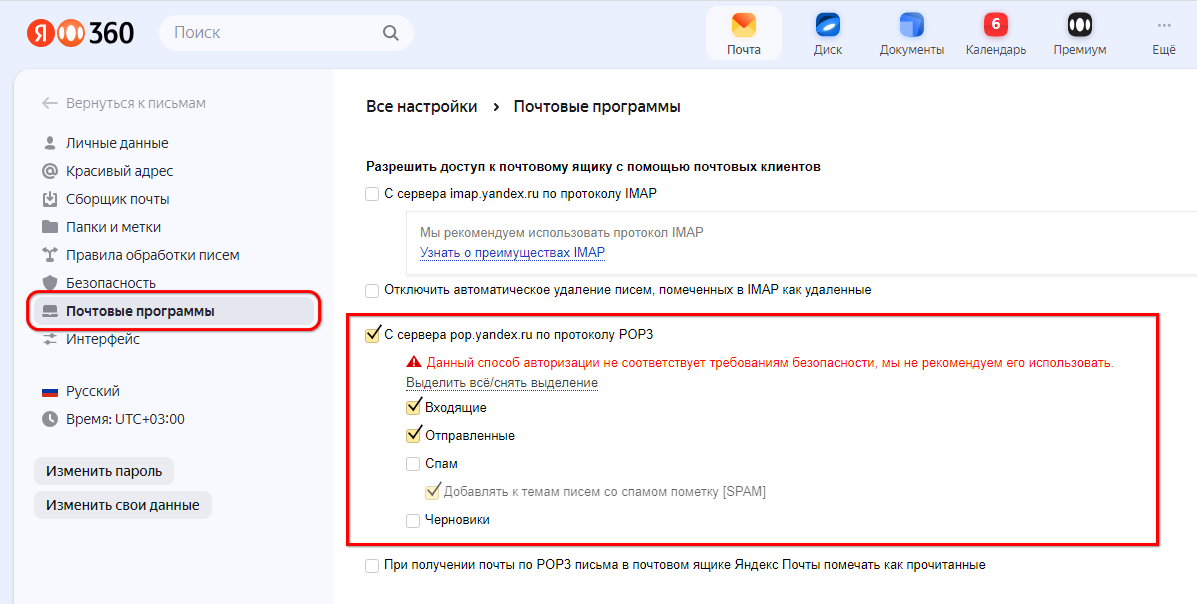
Затем необходимо создать пароль приложения. Для этого следует в аккаунте "Яндекс ID" открыть вкладку "Безопасность → Пароли приложений", выбрать тип приложения "Почта" и создать новый пароль. Необходимо придумать имя пароля – с этим названием пароль будет отображаться в списке паролей на данной странице ЛК:
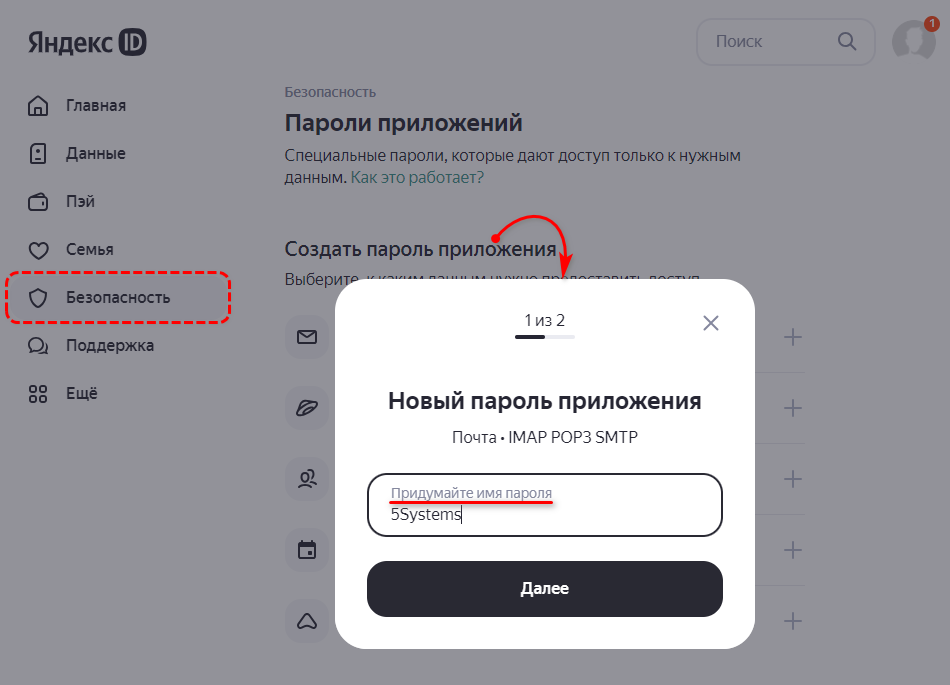
Скопируйте и сохраните сгенерированный пароль:
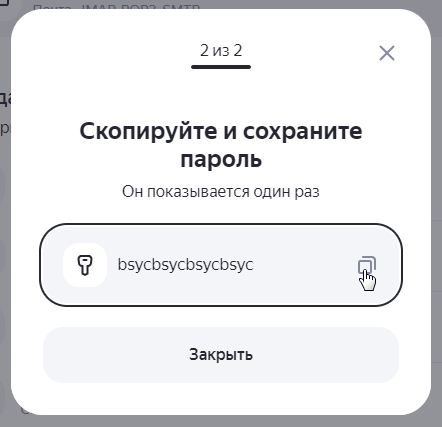
Имя пароля будет отображаться в списке, но сам созданный пароль можно увидеть только один раз. Если вы ввели его в программе неправильно и закрыли окно в ЛК, удалите текущий пароль и создайте новый. Подробнее см.: https://yandex.ru/support/id/authorization/app-passwords.html.
Параметры подключения для Яндекс Почты:
| Входящая почта | Исходящая почта | |
|---|---|---|
| Адрес почтового сервера | pop.yandex.ru | smtp.yandex.ru |
| Защита соединения | SSL | SSL |
| Порт | 995 | 465 |
Для доступа к почтовому серверу укажите логин и пароль приложения. Используйте тот пароль, который вы создали для почтового приложения на предыдущем шаге.
Mail.ru Почта
В настройках Mail.ru необходимо включить доступ через почтовую программу – см инструкцию: https://help.mail.ru/mail/mailer/popsmtp.
Чтобы войти в ящик Mail.ru через программу, обычный пароль от ящика не подойдет — необходимо создать специальный пароль для внешнего приложения. Для создания такого пароля перейдите → "Безопасность" → "Пароли для внешних приложений". Подробнее см.: https://help.mail.ru/mail/security/protection/external.
Параметры подключения к Mail.ru:
| Входящая почта | Исходящая почта | |
|---|---|---|
| Адрес почтового сервера | pop.mail.ru | smtp.mail.ru |
| Защита соединения | SSL | SSL |
| Порт | 995 | 465 |
В программе вместо основного пароля нужно вводить созданный пароль для внешнего приложения.
Google Gmail
Внимание! В настоящее время не поддерживается. С 30 мая 2022 года Gmail прекратил поддержку сторонних и "менее защищенных" приложений и устройств, которые позволяют входить в аккаунт, указывая только имя пользователя и пароль. Подробнее см. на сайте сервиса.
Инструкция по настройке в личном кабинете: https://support.google.com/mail/answer/7104828?hl=ru.
Также в настройках Gmail необходимо включить доступ к аккаунту из небезопасных приложений.
Параметры подключения к Gmail:
| Входящая почта | Исходящая почта | |
|---|---|---|
| Адрес почтового сервера | pop.gmail.com | smtp.gmail.com |
| Защита соединения | SSL | SSL |
| Порт | 995 | 465 |
-
Необязательно:
-
Уточните, пожалуйста, почему:
