Интеграция с Telegram
Функционал доступен начиная с релиза 2.8.1 в рамках отдельной подписки совместно с приложением 5S LINK либо в рамках комплексной подписки "Контакт-центр 5S Chat" (актуальные тарифы см. в Каталоге услуг)
Содержание
Введение
Бот Telegram представляет собой специальный аккаунт, который автоматически обрабатывает запросы, отправляемые пользователями в чат, и присылает в ответ на них сообщения.
Боты применяются для автоматизации обслуживания клиентов – они могут отвечать на стандартные вопросы пользователей моментально и в любое время суток, выдавать информацию по запросам, а также собирать от клиентов обратную связь.
Интеграция 5S AUTO с Telegram позволяет сотрудникам компании общаться с клиентом через бот:
а также отправлять автоматические сообщения:
Также интеграция дает возможность пользователю взаимодействовать через бот Telegram с функционалом веб-приложения 5S LINK – описание возможностей см. ниже.
Работа с ботом
1. Запуск бота пользователем
Предварительно у клиента должен быть установлен Telegram.
Способы перехода в Telegram-бот
1) Переход по ссылке
Компания отправляет клиенту ссылку на бот в сообщении либо размещает ссылку на сайте. Клиент переходит по ссылке и открывает бот на своем устройстве:
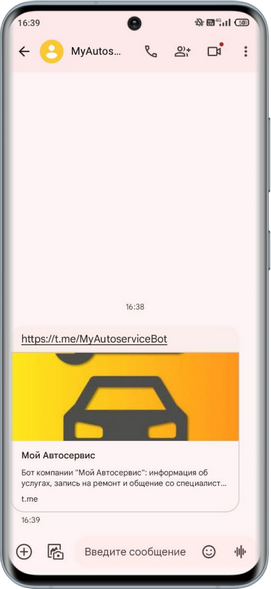
2) Сканирование QR-кода
Предварительно необходимо сгенерировать QR-код при помощи специальных сервисов, например: qrcoder.ru, qrcode-monkey.com/ru, code-qr.ru.
В генераторе следует ввести ссылку на свой ранее созданный бот вида “https://t.me/<имя бота>” и создать код. Созданный QR-код можно вывести на монитор, разместить на сайте, либо распечатать и расположить в любом удобном для сканирования клиентами месте.
Кроме того, QR-код можно сгенерировать прямо в Telegram и вывести его на экран смартфона либо отправить другому пользователю:
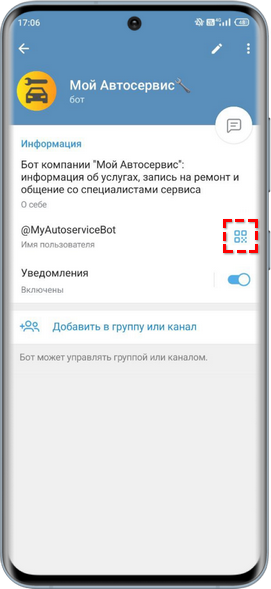
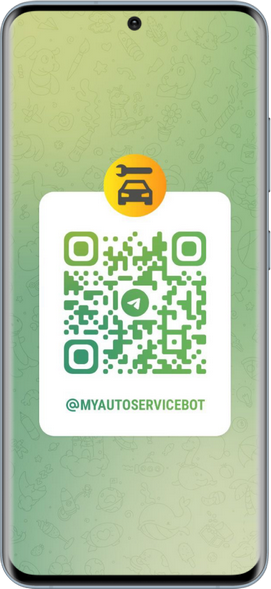
Клиент при помощи камеры своего мобильного телефона сканирует QR-код и переходит по найденной ссылке в бот.
3) Поиск бота в Telegram
Клиент самостоятельно находит бота в Telegram через поиск наименованию:
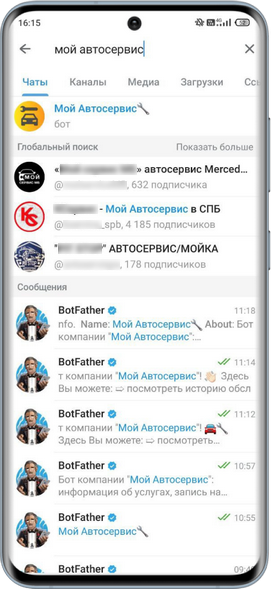
После перехода в бот клиент нажимает кнопку запуска или отправляет команду /start:
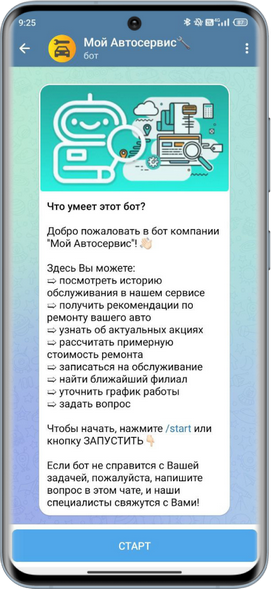
Авторизация
Для авторизации у бота нужно нажать кнопку “Отправить мой телефон”:
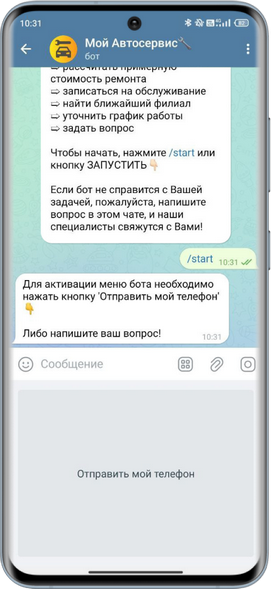
После авторизации становится активной кнопка “Меню”:

Также см. видео:
2. Описание возможностей
1) Web-приложение 5S LINK
При нажатии кнопки “Меню” производится переход пользователя в веб-приложение 5S LINK:
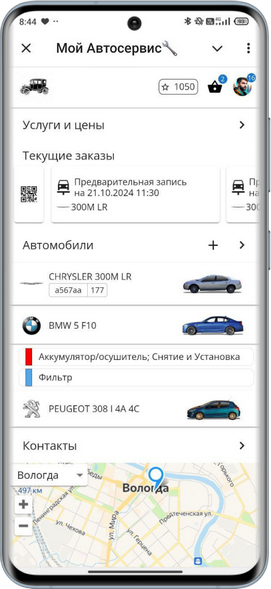
При помощи приложения пользователь имеет возможность:
● авторизоваться удобным способом: по звонку, Telegram или sms;
● просматривать информацию о своих автомобилях, историю обслуживания и рекомендации;
● добавлять а/м по фото гос.номера или СТС;
● добавлять в корзину услуги и товары из каталога и записываться на сервис;
● отслеживать текущие заказы и заявки с их статусами, оплачивать через СБП;
● видеть актуальные акции;
● находить контакты сервиса, открыть карту с отметкой ближайшего филиала и построить маршрут;
● отслеживать информацию о своих бонусных баллах, подтверждать списание и делиться ими через QR-код;
● вести переписку с сервисом в чате;
● просматривать и редактировать информацию в своем профиле, выбирать светлую или темную тему.
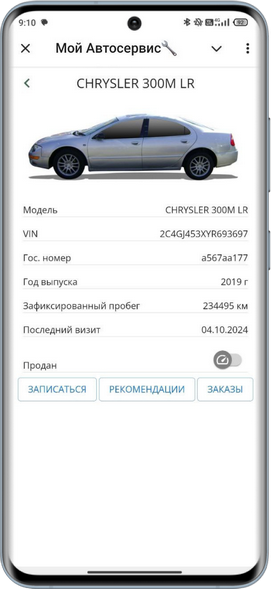
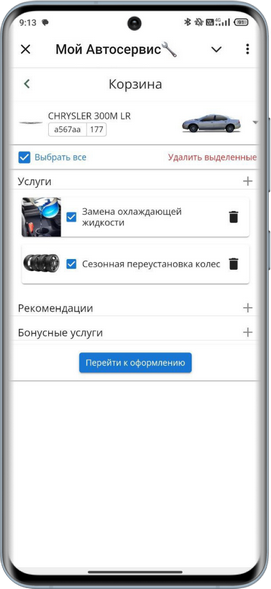
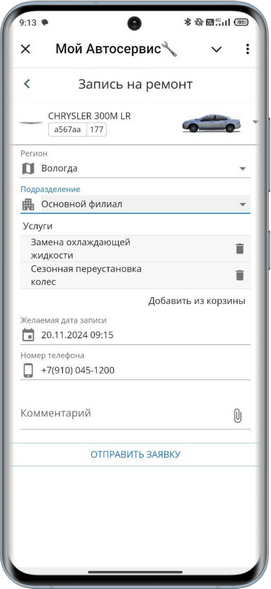
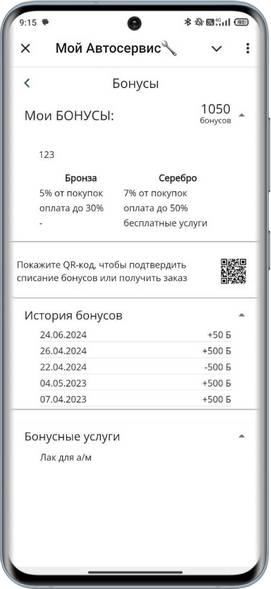
2) Переписка с клиентами
Есть возможность отправлять клиентам сообщения в свободной форме, а также преднастроенные шаблоны сообщений с интерактивными кнопками, изображениями, вложениями и ссылками. О настройке шаблонов Telegram см. статью (в разработке).
Сообщения на основе шаблонов можно отправлять вручную либо настроить автоматическую отправку. Например, отправлять платежную ссылку для окончательной оплаты готового заказ-наряда:

Настройка
1. Создание Telegram-бота
Каждая компания создает бот самостоятельно, для того чтобы быть его владельцем и иметь доступ к персональным настройкам.
Для создания бота в Telegram необходимо выполнить следующие шаги:
Шаг 1. Откройте мессенджер Telegram, войдите в вашу учетную запись или создайте новую.
Шаг 2. Через поиск найдите профиль @BotFather или перейдите по ссылке https://telegram.me/BotFather – это официальный сервис для создания и управления телеграм-ботами:
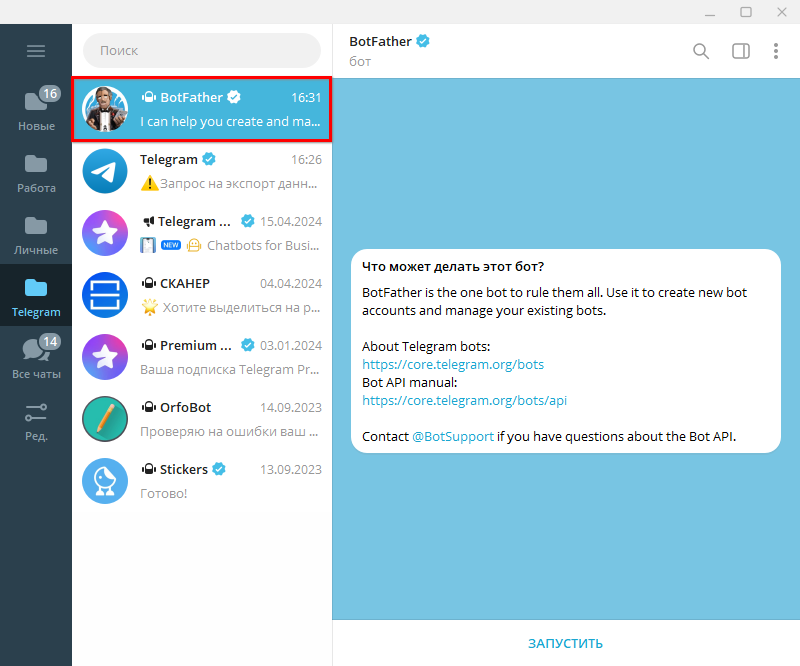
У официального бота Telegram стоит подтверждающий знак возле имени в виде специальной галочки ![]() .
.
Шаг 3. Нажмите кнопку “ЗАПУСТИТЬ” или введите в диалоге команду /start.
В ответ вы получите список команд по управлению ботом:
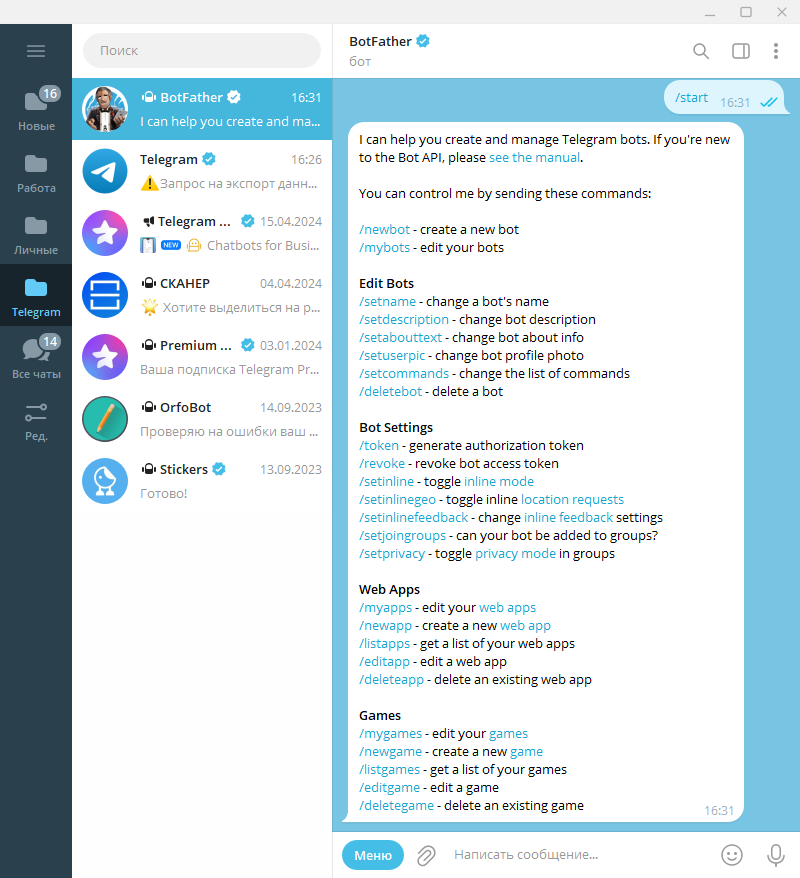
Вызывать команды можно также через кнопку “Меню”.
Шаг 4. Нажмите ссылку или введите команду /newbot, чтобы создать бота:
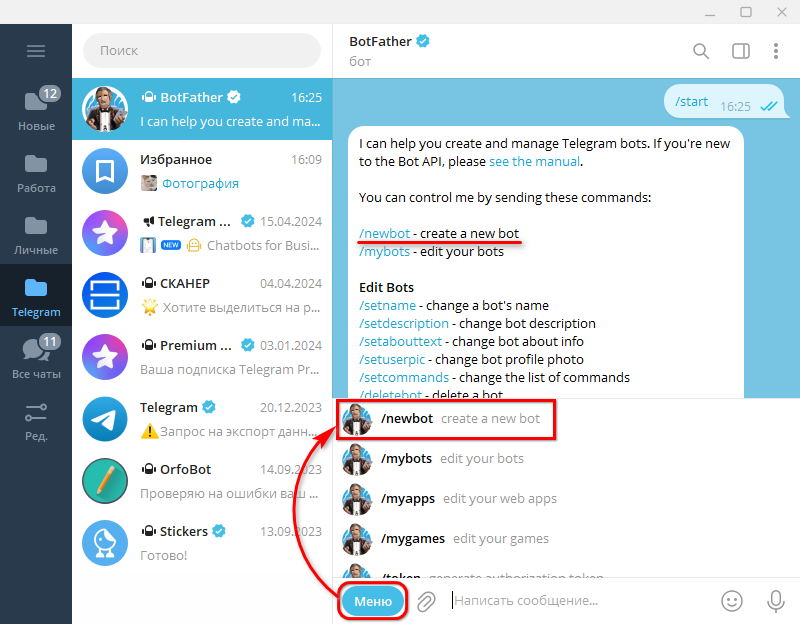
Шаг 5. Укажите название бота (name) – это имя, которое пользователи будут видеть в списке контактов. Обычно используется наименование компании либо можно задать произвольное название.
Оно должно быть понятным и запоминающимся, но отражать суть бота – чтобы по этому имени было легко найти бот. Название может быть любым, можно дублировать уже существующие имена. В имени бота можно использовать любые символы, в том числе эмодзи. Это название можно впоследствии поменять.
Шаг 6. Укажите системное имя бота (имя пользователя, username) – это имя будет ником после знака @. Это короткое имя, используемое в поиске, упоминаниях и ссылках t.me.
Требования к имени пользователя:
● должно быть уникальным, не повторять существующие в базе. Если имя уже занято, вы увидите подсказку:
“Sorry, this username is already taken. Please try something different”;
● иметь длину от 5 до 32 символов;
● состоять только из латинских символов, цифр и подчеркиваний;
● заканчиваться словом “bot”, например, “tetris_bot” или “TetrisBot” – это требование Telegram,
чтобы пользователи могли отличать обычные профили от ботов.
Важно: В отличие от названия бота имя пользователя нельзя изменить позже – поэтому выбирайте его внимательно!
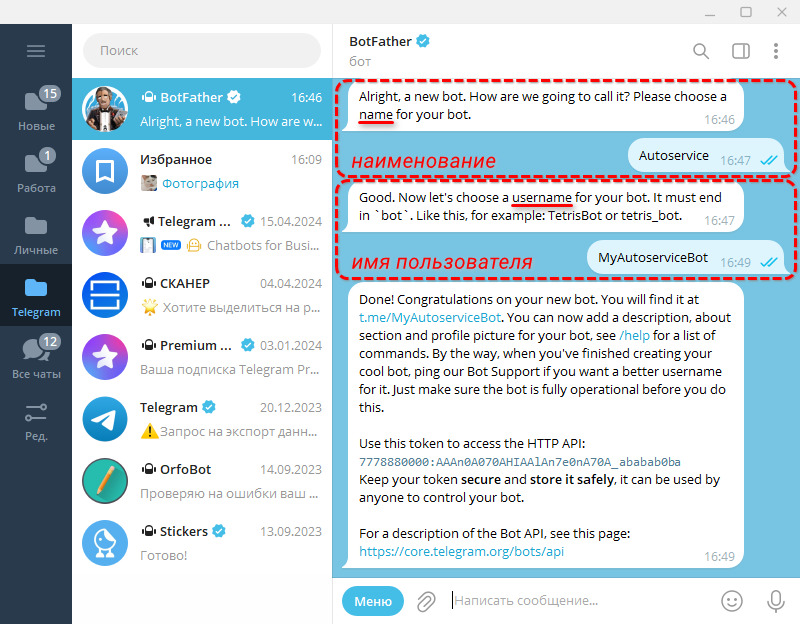
Шаг 7. После успешного создания бота вы получите токен для доступа к боту и ссылки на официальную документацию по разработке ботов для Telegram.
Сохраните токен – он понадобится для дальнейшей настройки параметров интеграции в программе.
Важно! Токен следует держать в секрете. С его помощью можно полностью управлять ботом и сообщениями, которые он отправляет. Посторонние лица, не имеющие отношения к разработке вашего бота, не должны его знать.
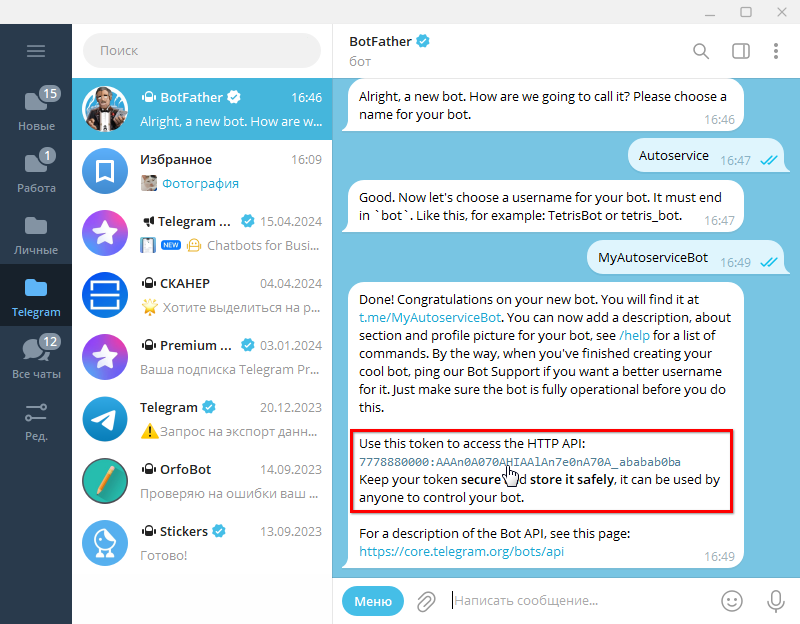
Узнать токен своего бота можно по команде /token. Если ваш существующий токен скомпрометирован, используйте команду /revoke для генерации нового – при этом старый токен перестанет работать.
На данном этапе создание бота завершено, теперь необходимо также настроить его внешнее оформление.
2. Оформление бота
Для того чтобы бот был понятным и удобным для пользователей, узнаваемым и привлекательным среди прочих аккаунтов, а также эффективным по своему назначению, его необходимо оформить – добавить фото профиля, информацию и приветственное сообщение с описанием возможностей, которое будут видеть новые пользователи.
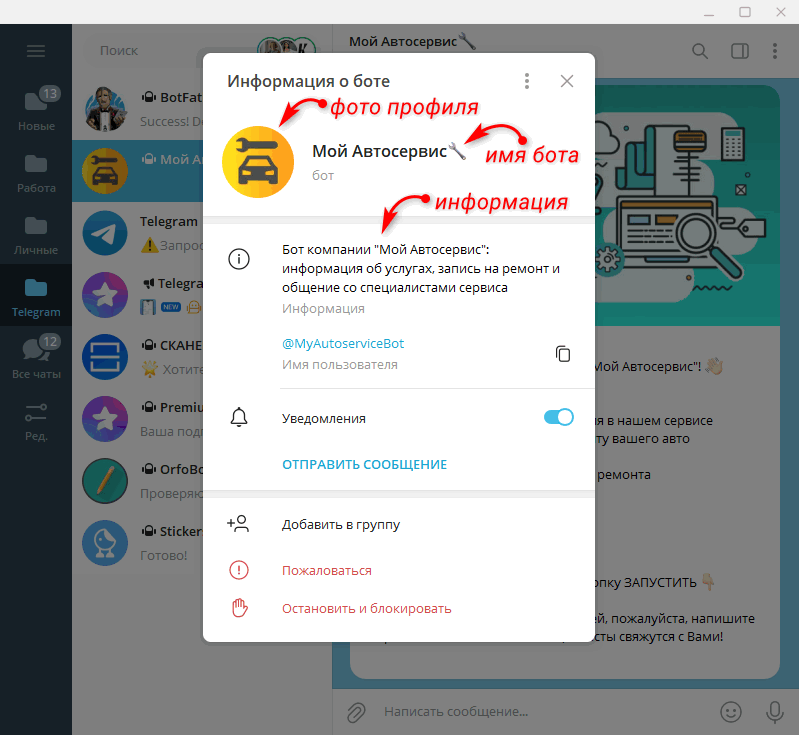
К оформлению внешнего вида бота можно перейти через BotFather двумя способами:
1) Воспользоваться меню по команде /start:
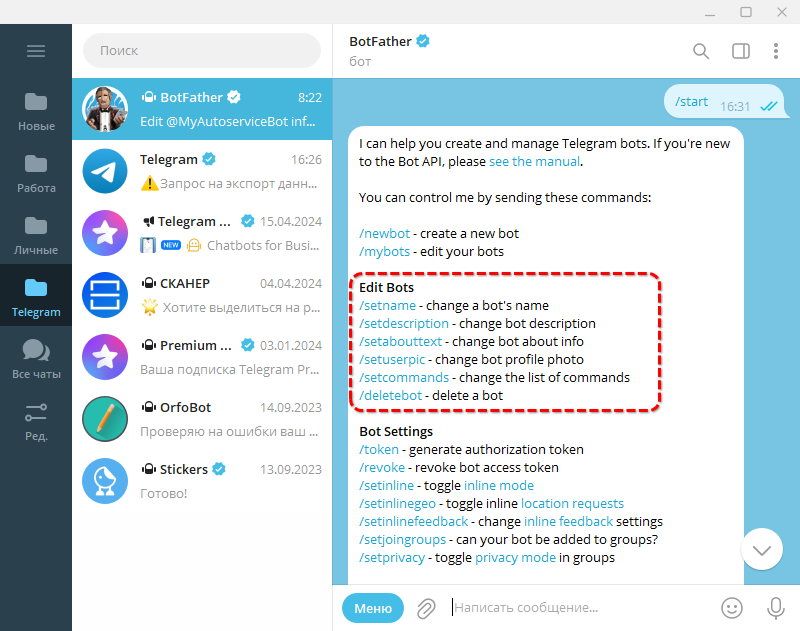
Для оформления используются команды:
● /setname – меняет название бота;
● /setdescription – меняет приветственное описание бота для новых пользователей, подробнее см. ниже;
● /setabouttext – меняет описание, которое отображается в профиле бота, см. ниже;
● /setuserpic – меняет фото профиля, см. ниже;
● /deletebot – удаляет бота и освобождает юзернейм, действие не может быть отменено.
2) Выбрать в меню или ввести команду /mybots и выбрать из списка созданного ранее бота – при этом откроется меню управления им:
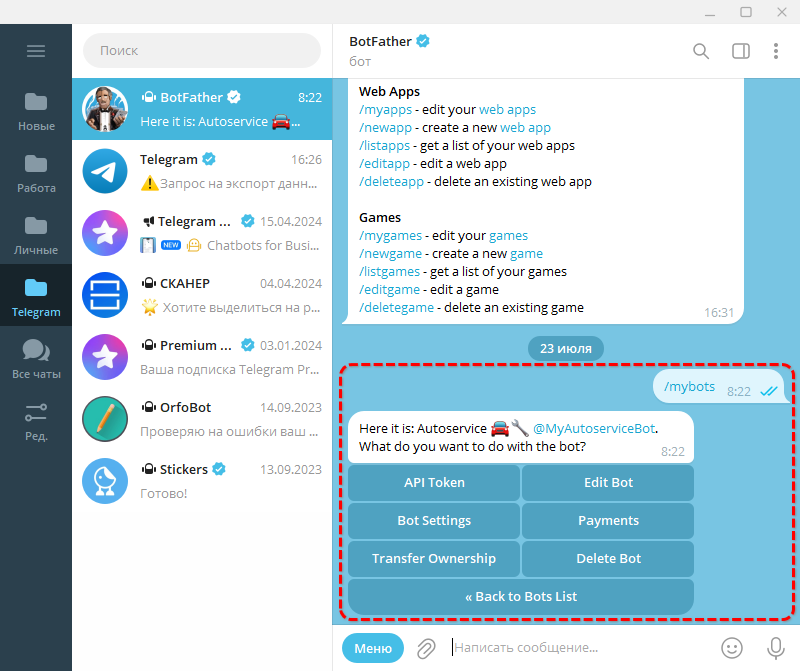
Далее необходимо перейти в раздел Edit Bot:
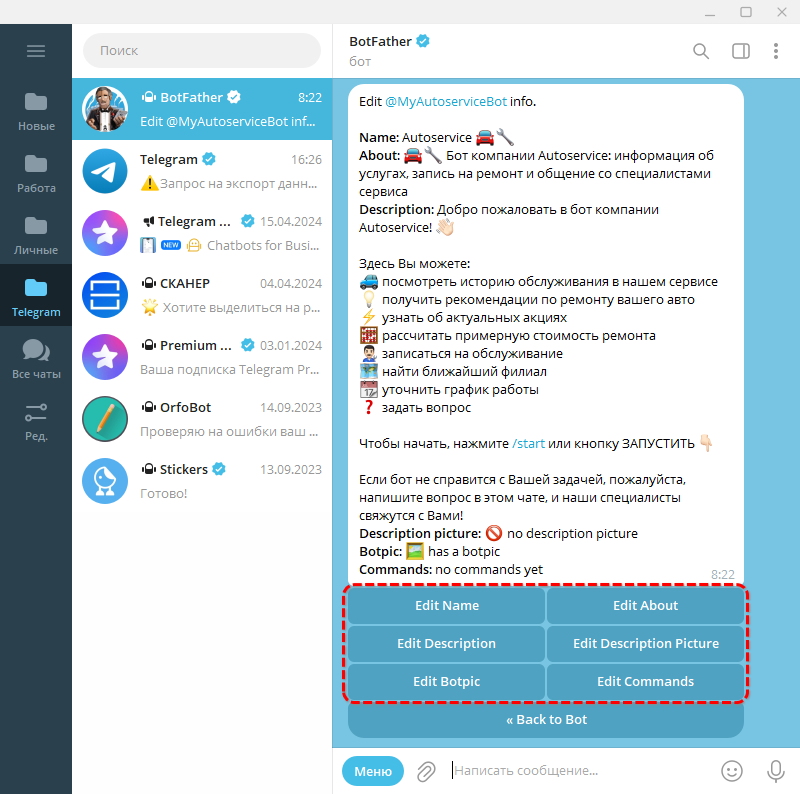
Команды в данном разделе:
● Edit Name – изменить название бота;
● Edit About – изменить описание в профиле бота, см. ниже;
● Edit Description – изменить приветственное сообщение бота, см. ниже;
● Edit Description Picture – изменить приветственное изображение бота, см. ниже;
● Edit Botpic – изменить изображение бота, см. ниже.
Все эти данные можно обновлять в любой момент и неограниченное количество раз.
1) Фото профиля
В качестве фото профиля для бота рекомендуется выбрать что-то уникальное и оригинальное, чтобы пользователи могли легко найти его в списке чатов. Как правило, используется логотип компании, также можно создать картинку на основе фирменных цветов.
Для изображений есть ограничения:
● формат файла jpg или png;
● квадратное изображение не меньше 300×300px и не больше 1280 на 1280 px;
● учитывайте, что Telegram обрезает углы, поэтому используйте изображение, где все важное в центре.
Базовые правила для фото профиля: рекомендуется использовать минимум цветов – 2-3 достаточно, лучше выбрать контрастные цвета, за основу можно взять белый или черный.
Для установки фото профиля можно использовать команду /setuserpic или кнопку Edit Botpic. Изображение следует отправить BotFather в виде фото, а не файла:
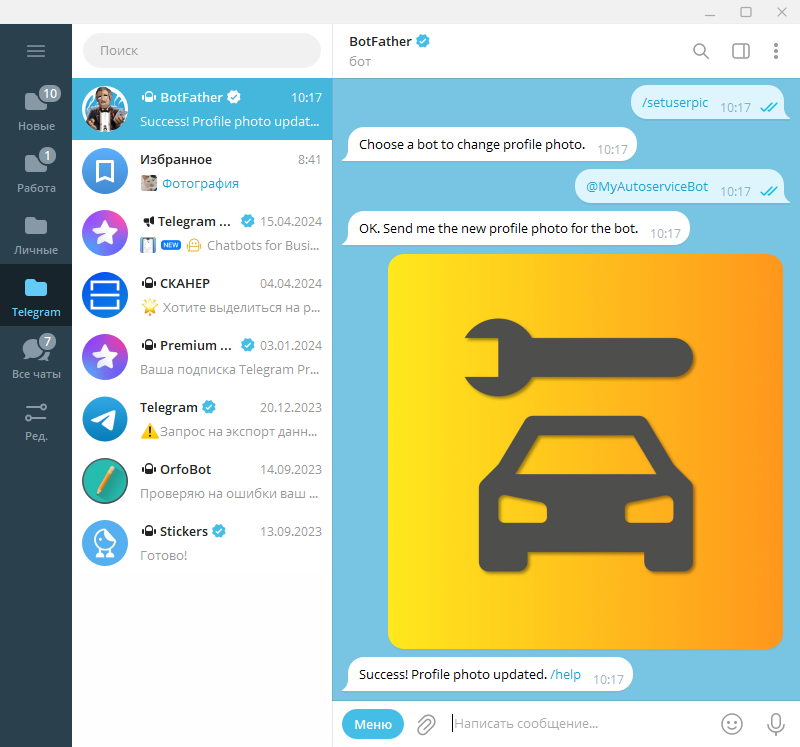
Чтобы проверить, как выглядит установленное фото профиля, можно перейти на страницу бота и нажать “Показать профиль” – см. скриншот выше.
2) Информация о боте
Описание бота – короткий текст, который отображается под названием бота на странице профиля, см. пример на скриншоте выше. Информация позволяет напомнить пользователям, чей это бот и какова его цель.
В описании также отображается публичная ссылка на бот, чтобы пользователи могли легко делиться им с другими людьми. Текст описания будет отправляться вместе с этой ссылкой:
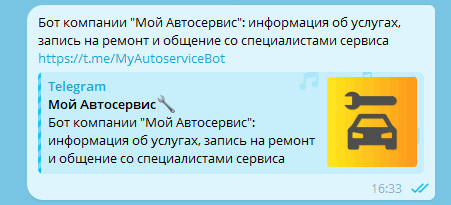
Лимит данного описания – 120 символов. Можно добавить в него ссылку на сайт своей компании или другой связанный канал либо оставить контакт реального сотрудника для связи.
Для добавления или изменения текста описания можно использовать в BotFather команду /setabouttext или кнопку Edit About.
3) Приветственное описание
Описание возможностей бота в Telegram — это текст в разделе “Что умеет этот бот?”, который видят пользователи, еще не запустившие диалог с ботом. Если человек пользовался ботом и остановил его, то при следующем открытии диалога он снова увидит данное описание.
Правильная настройка этого поля позволяет пользователям сразу получить представление о том, что пользователь может сделать при помощи вашего бота – описание должно быть кратким, точным и по теме.
Есть ограничение в 512 символов. Рекомендуется писать тезисно – в одном коротком предложении одна мысль, отделять смысловые блоки абзацами, можно использовать маркеры или статичные эмодзи.
Для добавления или изменения текста приветственного описания можно использовать в BotFather команду /setdescription или кнопку Edit Description.
Пример приветственного описания:
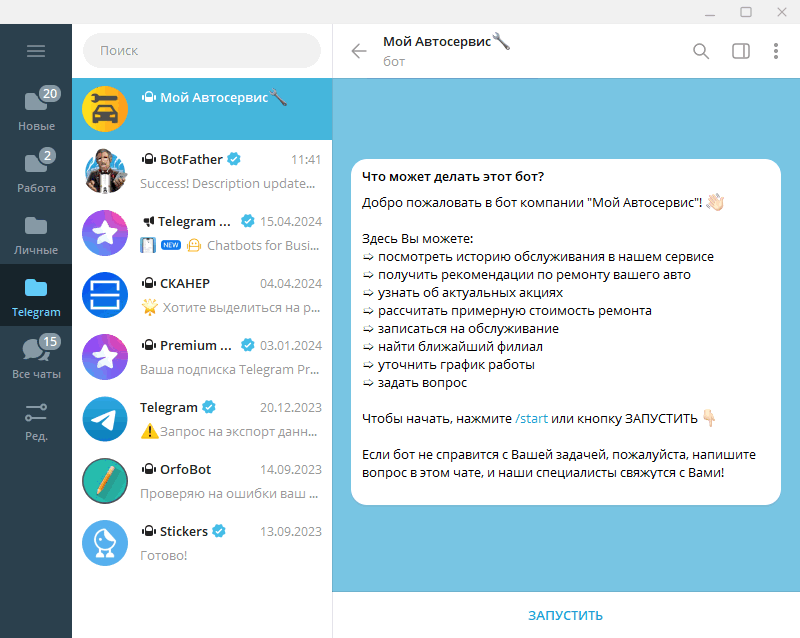
“Добро пожаловать в бот компании Autoservice! Здесь Вы можете:
➯ посмотреть историю обслуживания в нашем сервисе
➯ получить рекомендации по ремонту вашего авто
➯ узнать об актуальных акциях
➯ рассчитать примерную стоимость ремонта
➯ записаться на обслуживание
➯ найти ближайший филиал
➯ уточнить график работы
➯ задать вопрос
Чтобы начать, нажмите /start или кнопку ЗАПУСТИТЬ ⇩
Если бот не справится с Вашей задачей, пожалуйста, напишите вопрос в этом чате, и наши специалисты свяжутся с Вами!”
Изображение в приветственном описании
В приветственное описание также можно добавить изображение.
Для добавления или изменения картинки в приветственном описании следует в BotFather перейти в раздел Edit Bot – см. выше – и нажать кнопку Edit Description Picture.
BotFather попросит загрузить изображение, соответствующее определенным требованиям: можно использовать картинки размером 640×360px или gif размером 320×180 px, 640×360 px или 960×540 px. Изображение следует отправлять в виде фото, а не в виде файла.
Бот уведомит о том, что картинка загружена успешно:
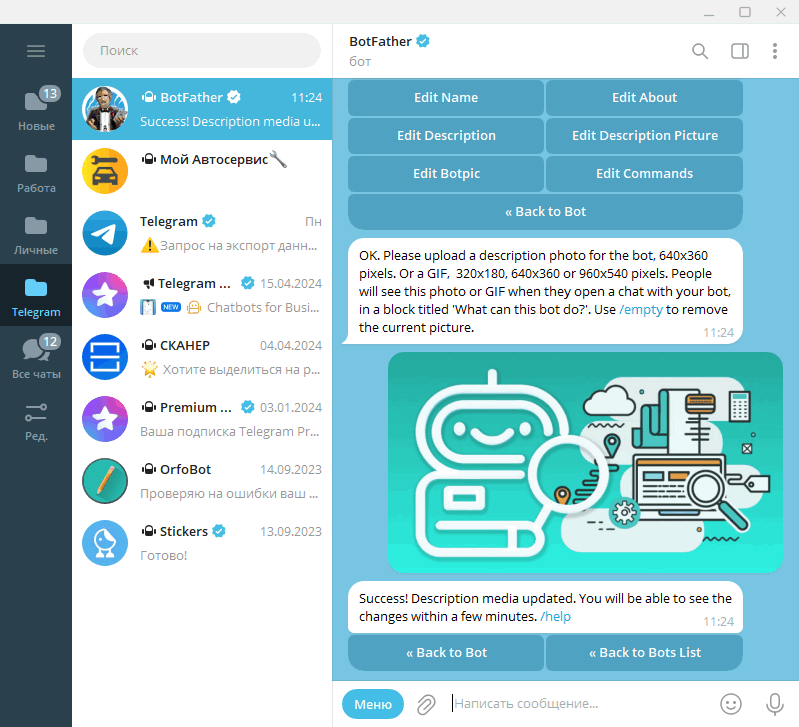
Для просмотра результата следует перейти в создаваемый бот – картинка будет добавлена к приветственному описанию:
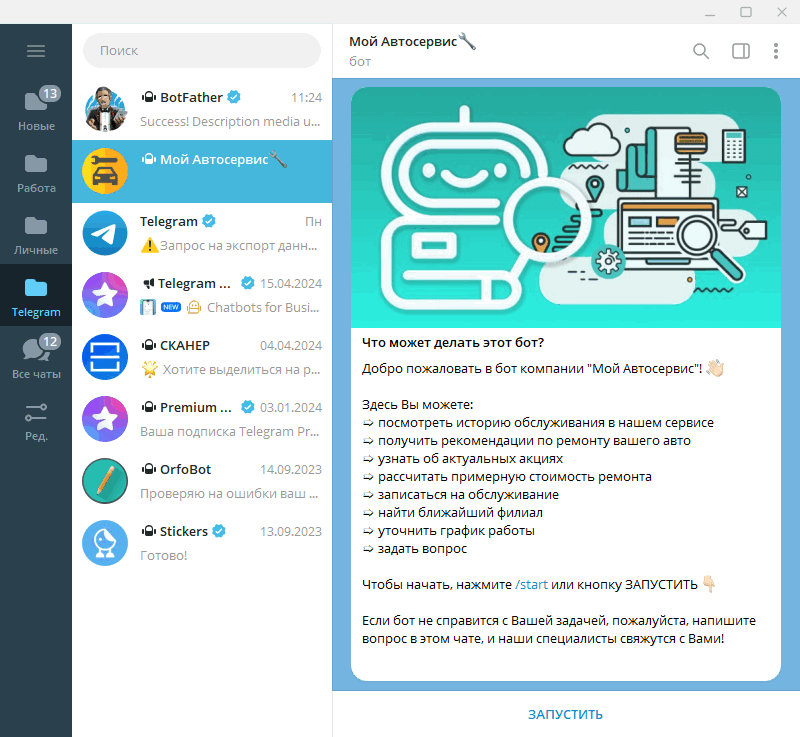
После создания бота в Telegram следует перейти к настройке интеграции в программе.
3. Настройка интеграции в программе
Предварительно в программе должна быть настроена интеграция с API 5S AUTO.
1) Создание интеграции
Для настройки интеграции следует перейти в справочник "Интеграции" – Администрирование → Компания → CRM → Интеграции – и создать новый элемент справочника:
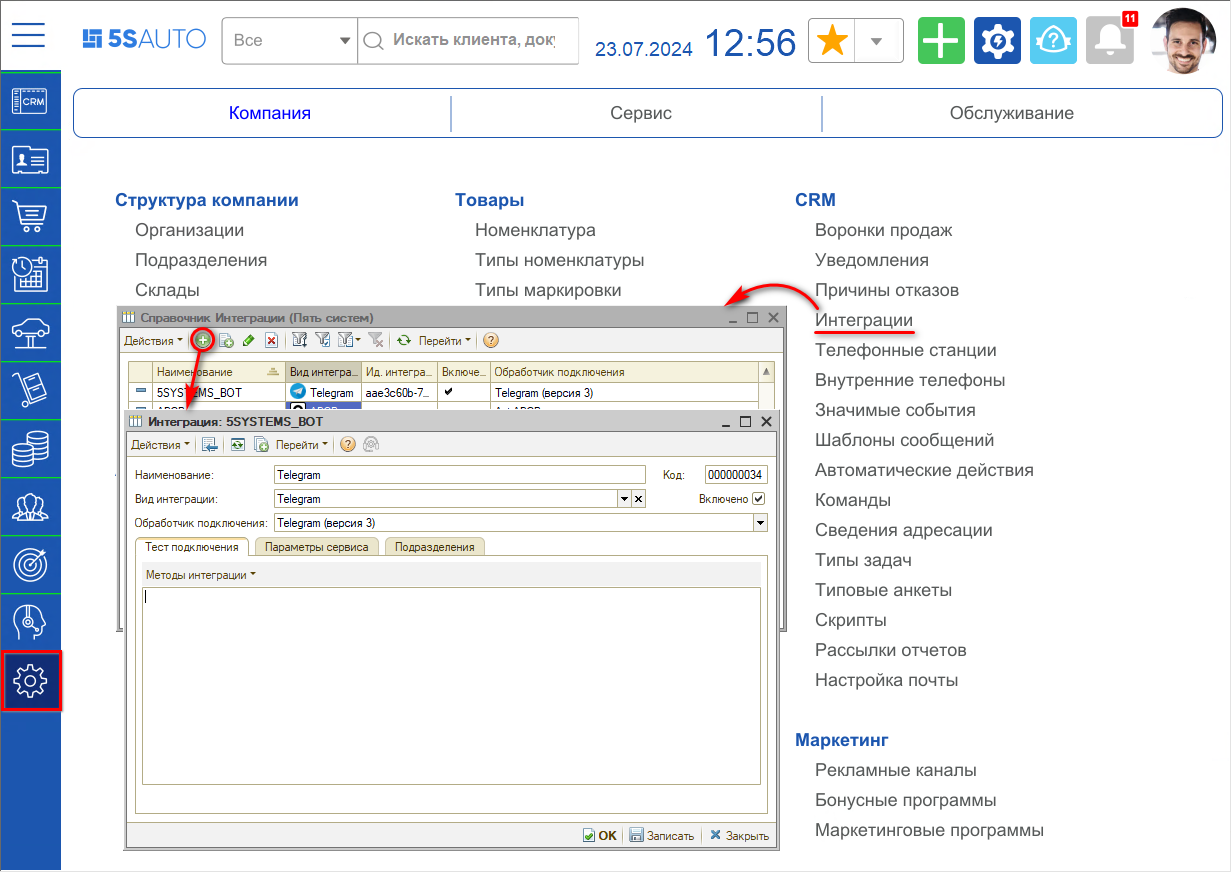
2) Основные реквизиты
Необходимо заполнить основные реквизиты интеграции:
1. Наименование: заполняется автоматически в формате “Telegram <наименование бота>” – значение “Telegram” устанавливается при выборе обработчика подключения, значение в угловых скобках подтягивается при выборе бота, см. ниже;
2. Вид интеграции: следует выбрать “Telegram”;
3. Обработчик подключения: следует выбрать обработчик “Telegram (версия 3)”.
3) Добавление и выбор ботов
У компании может быть создано несколько ботов, например, по разным направлениям деятельности сервиса. Для каждого бота необходимо создать отдельный элемент справочника интеграции.
Переход к списку ботов осуществляется через кнопку “Методы интеграции → Настройки”. Открывается окно “Выбор Телеграм-бота”. В таблицу следует добавить ранее созданный бот Telegram – для этого нужно нажать кнопку “Добавить новую запись”.
В окно добавления бота необходимо ввести токен, который был сгенерирован при создании бота в Telegram – см. выше, а также задать описание бота и нажать кнопку “Добавить”:
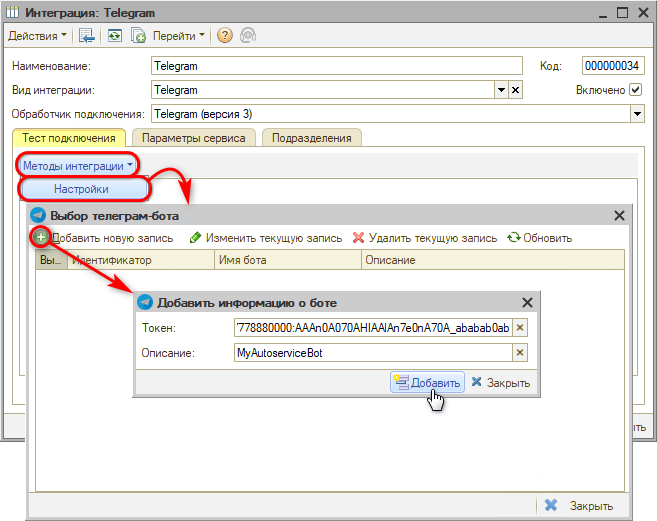
При сохранении информации о боте автоматически генерируется идентификатор интеграции и подтягивается на вкладку “Параметры сервиса” – см. ниже.
В строке с добавленным ботом следует установить галочку в колонке “Выбрать” – при этом строка подсвечивается зеленым цветом – и сохранить настройки нажатием на кнопку “Ок”. При этом описание бота подтягивается в наименование интеграции в формате “Telegram <описание бота>”:
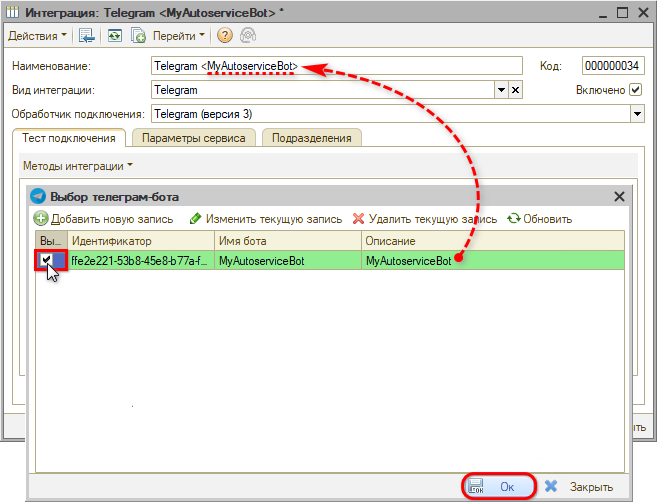
4) Редактирование и удаление ботов
Добавленные в таблицу записи при необходимости можно редактировать – для этого следует выделить курсором нужную строку, нажать на верхней панели кнопку “Изменить текущую запись”, ввести токен, внести нужные изменения и сохранить:
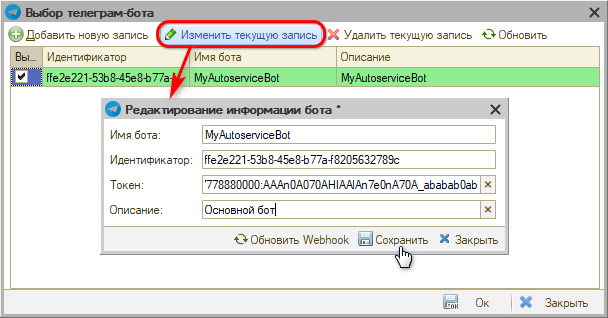
Кнопка “Обновить Webhook” используется для восстановления адреса веб-хука, например, если настройки были сбиты при подключении к другим сервисам с использованием API Telegram.
Также запись из списка можно удалить – для этого необходимо выделить курсором нужную строку, нажать на верхней панели кнопку “Удалить текущую запись” и подтвердить удаление.
5) Параметры сервиса
На вкладку “Параметры сервиса” подтягивается автоматически сгенерированный идентификатор интеграции. Заполнять параметры на данной вкладке не требуется:
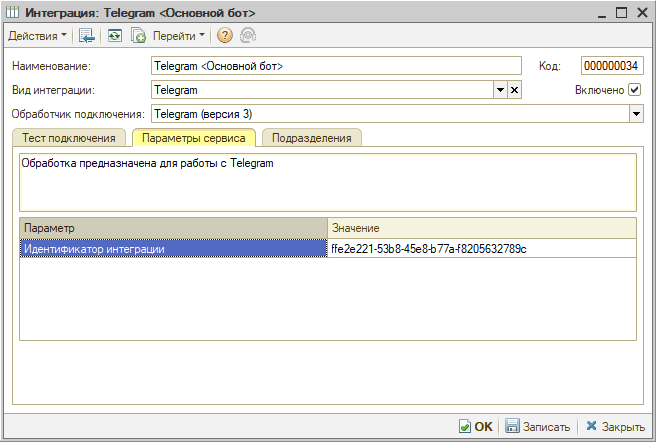
После того, как произведены все настройки, необходимо установить галочку “Включено” и записать интеграцию нажатием кнопки “Записать” или “ОК”.
-
Необязательно:
-
Уточните, пожалуйста, почему:
