Как работать с интерфейсом 5S AUTO
Элементы верхней панели интерфейса
1. Логотип организации
Первым элементом на верхней панели интерфейса является логотип компании. Логотип представляет собой кнопку, нажатием на которую производится обновление рабочего стола.
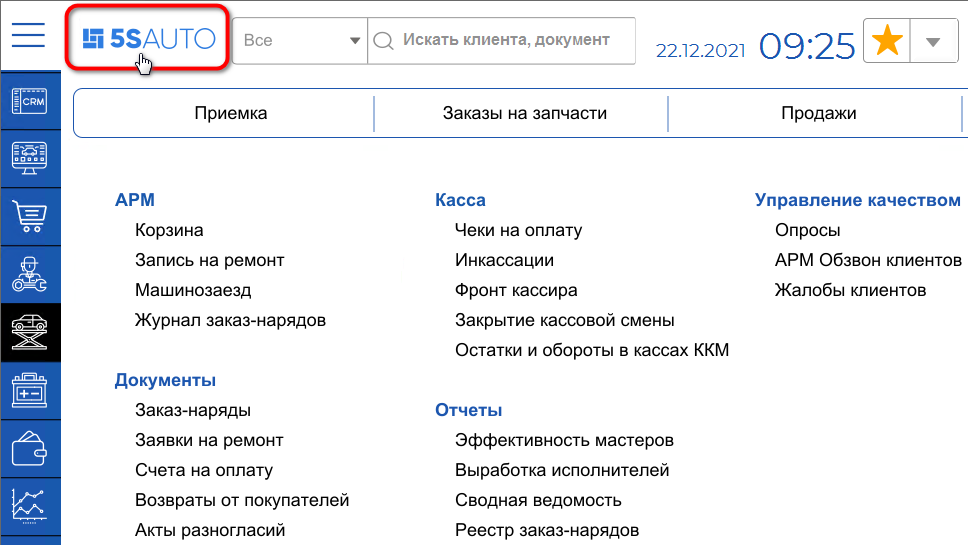
2. Строка Поиска
Реализован полнотекстовый поиск по частичному совпадению в разделах меню, справочниках, реестрах документов. Возможен поиск по разным реквизитам: по имени или фамилии клиента, по номеру телефона, по модели автомобиля, по VIN-номеру, гос. номеру и т.д.
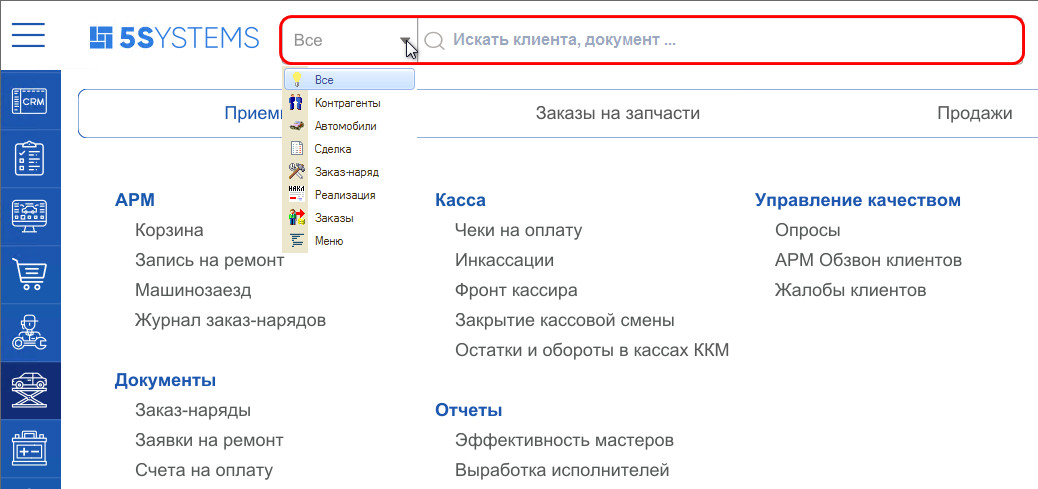
Можно вести поиск в выбранном разделе: Контрагенты, Автомобили, Сделки, Заказ-наряды, Реализации, Заказы, Меню, – либо искать во всех разделах одновременно. Чтобы работал поиск, должно быть включено регламентное задание.
3. Панель Избранное
Панель “Избранное” предназначена для быстрого доступа к различным элементам базы. В Избранное можно добавить любые реестры, отчеты или документы.
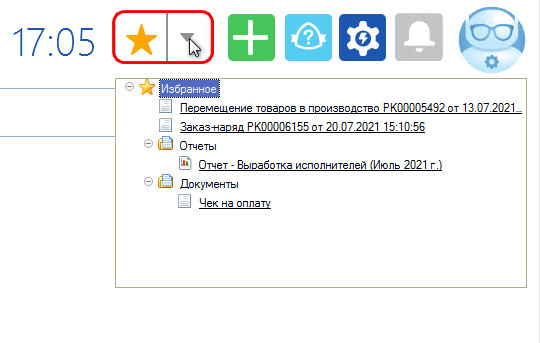
При нажатии на “звездочку” открывается панель управления Избранного.
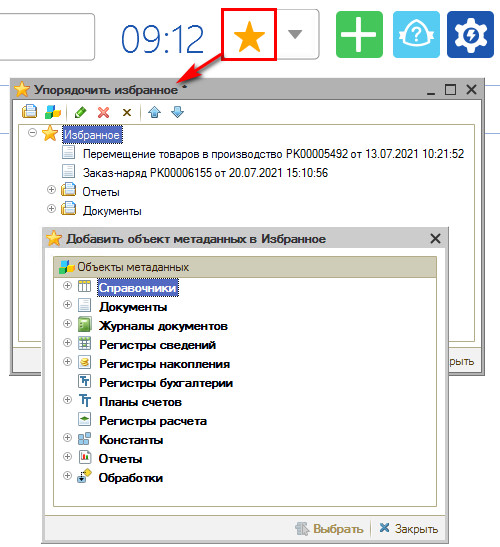
Можно добавлять элементы, группировать, изменять наименование и последовательность.
Чтобы упорядочить элементы, добавленные в "Избранное", можно создавать отдельные папки и группировать их в нужной иерархии.
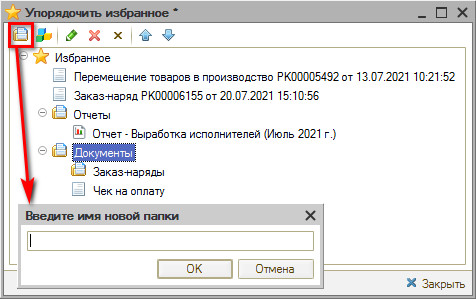
4. Кнопка быстрого добавления
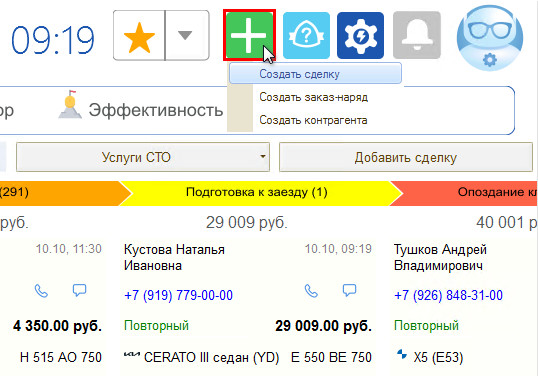
5. Техподдержка
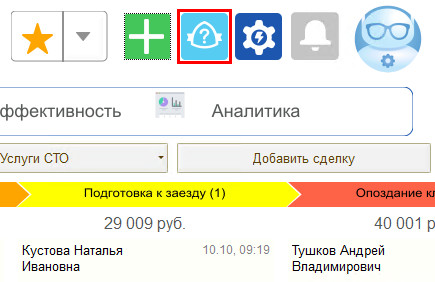
6. Кнопка “Настройки”
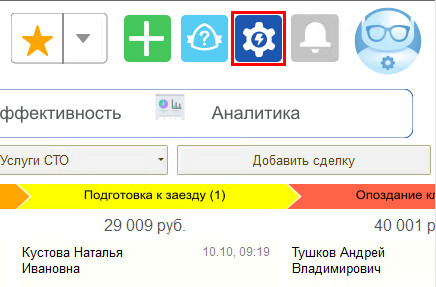
7. Кнопка “Напоминания”
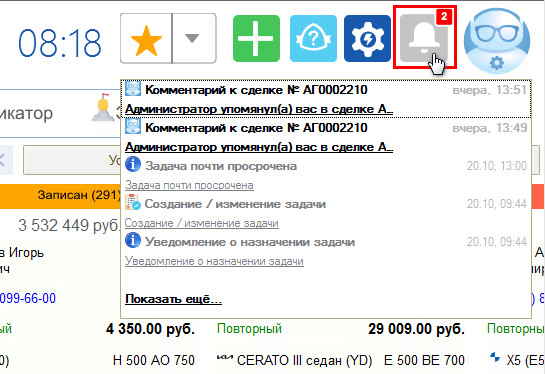
При появлении непрочитанных уведомлений на кнопке появляется индикатор, отображающий их количество.
При нажатии на кнопку открывается полный список уведомлений пользователя.
8. Аватар
Аватар пользователя настраивается в карточке сотрудника на соответствующей вкладке.
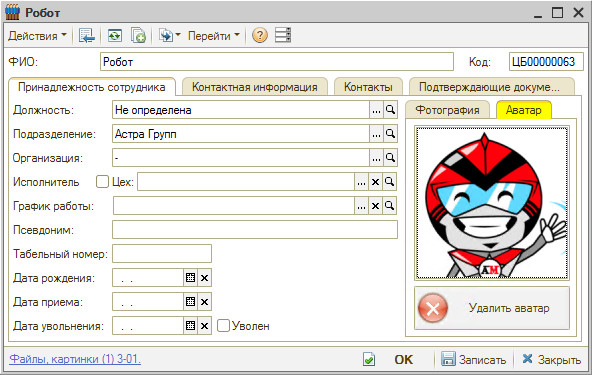
Для настройки аватара сначала необходимо загрузить фото сотрудника на вкладке “Фотография”, затем перейти на вкладку “Аватар”, кликнуть на фото и выделить квадратом ту часть фото, которая должна отображаться в качестве аватара. Нажать кнопку "Результат" и "Ок".
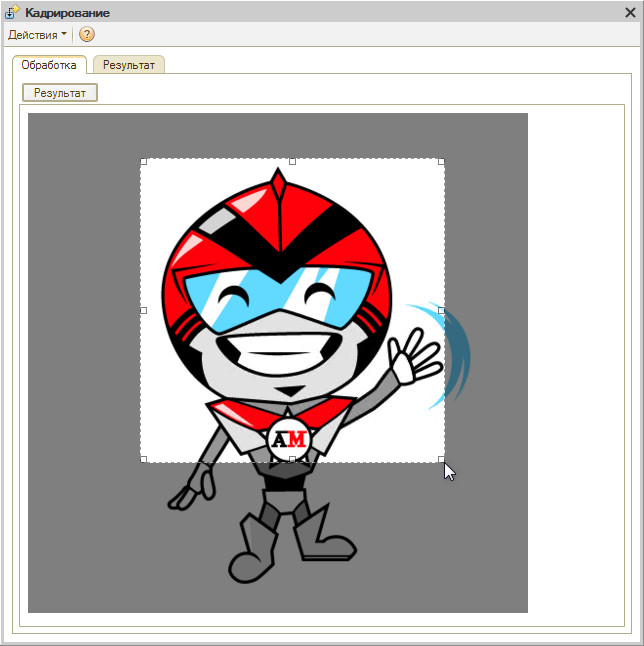
Выбранный аватар пользователя будет отображаться рядом с его именем в сделках, в ленте событий и т.д.
9. Панель управления пользователем
При нажатии на аватар пользователя открывается панель управления.
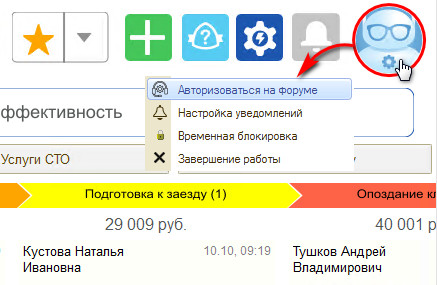
Панель управления позволяет:
- Авторизоваться на портале техподдержки, что даст доступ к созданию и управлению тикетами в соответствующем разделе интерфейса;
- Перейти к настройкам уведомлений;
- Временно заблокировать сеанс пользователя;
- Завершить работу программы.
-
Необязательно:
-
Уточните, пожалуйста, почему:
