Настройка автоматической отправки сообщений через мессенджеры
Содержание
Введение
В 1С предусмотрен типовой механизм обработки значимых событий по различным объектам конфигурации: документы, справочники и т.п. При возникновении настроенного события и исполнения условий, наложенных на объект, могут быть выполнены различные действия: создание объектов, напоминания, отправка электронного письма и т.д.
В 5S AUTO помимо этого реализовано действие по отправке сообщений через мессенджеры. В рамках данной статьи рассмотрим настройку нового действия. Для примера возьмем такой случай: как только автомобиль клиента в автосервисе готов к выдаче, будем автоматически отправлять клиенту сообщение о том, что автомобиль готов.
Настройка значимого события
Перейдем в справочник "Значимые события" – Администрирование → Компания → CRM → Значимые события (или через типовое меню: CRM → Сообщения → Значимые события):
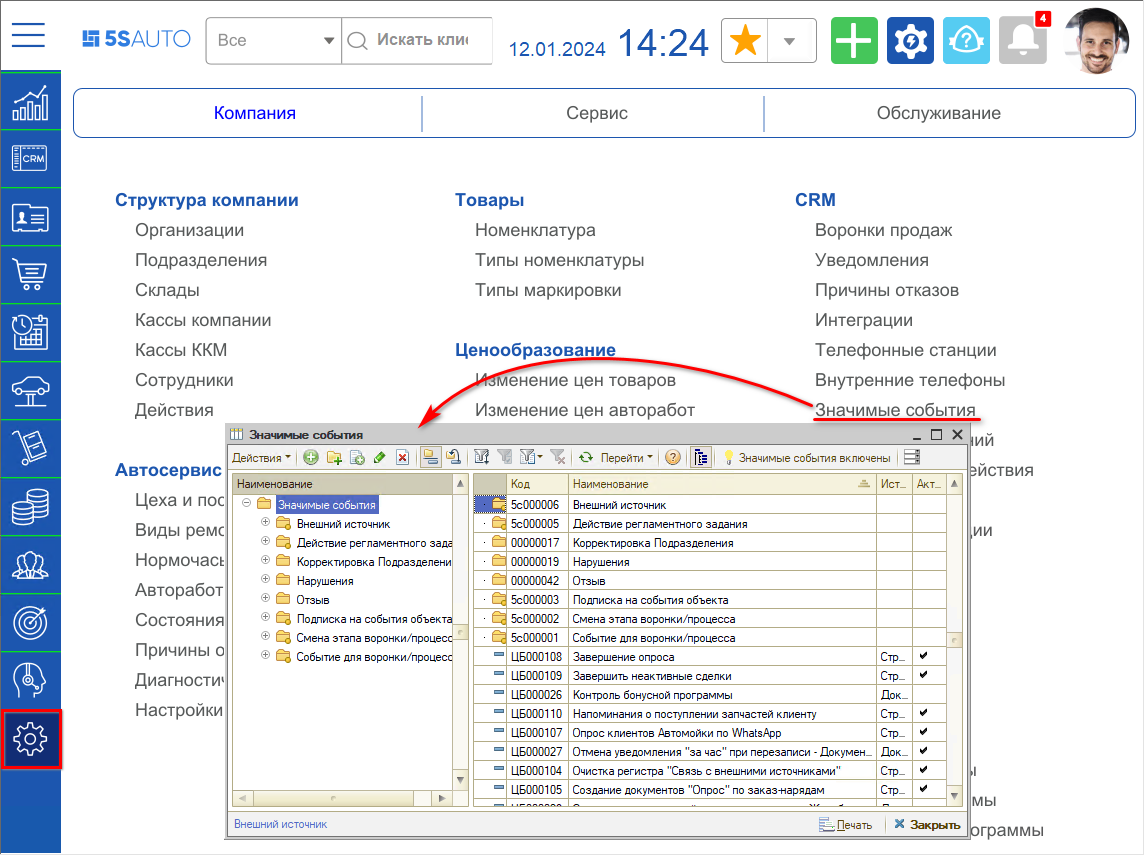
Создадим новую запись:
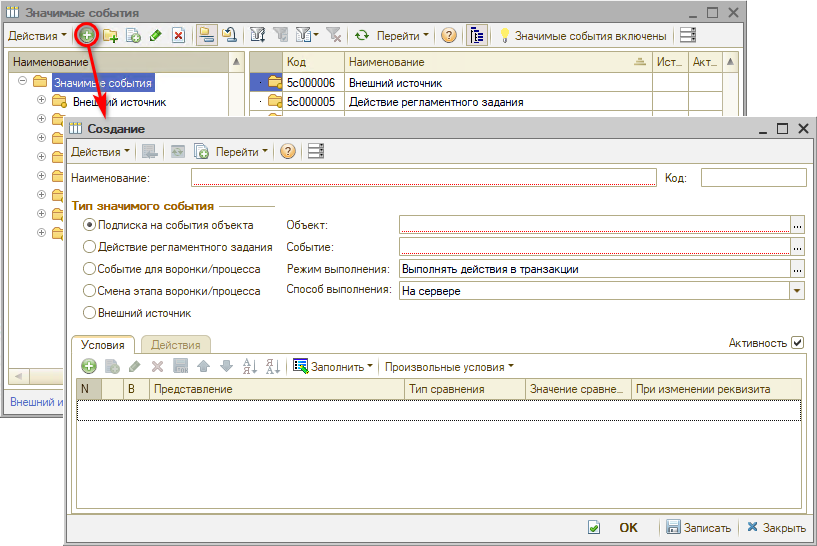
Считаем, что автомобиль готов к выдаче, если после проведения документа "Заказ-наряд" состояние документа стало "Выполнен". Поэтому:
- пишем наименование события "Автомобиль готов",
- в качестве источника выбираем документ "Заказ-наряд",
- в качестве события выбираем "После проведения",
- устанавливаем режим "В случае исключения продолжать выполнение":
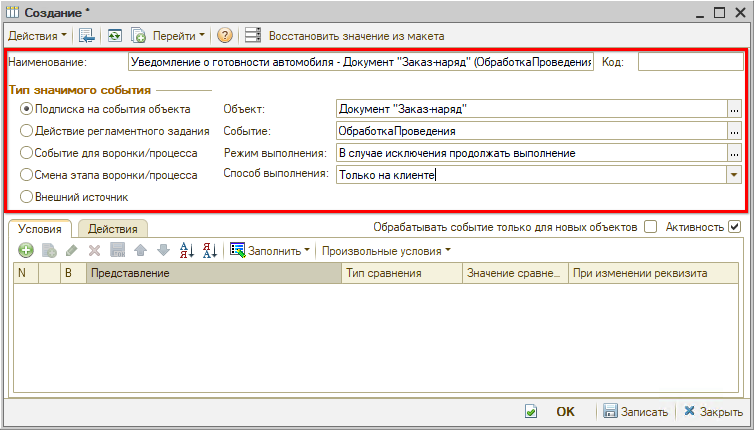
В качестве условия укажем, что состояние документа должно быть равно значению "Выполнен". Для этого добавим условие:
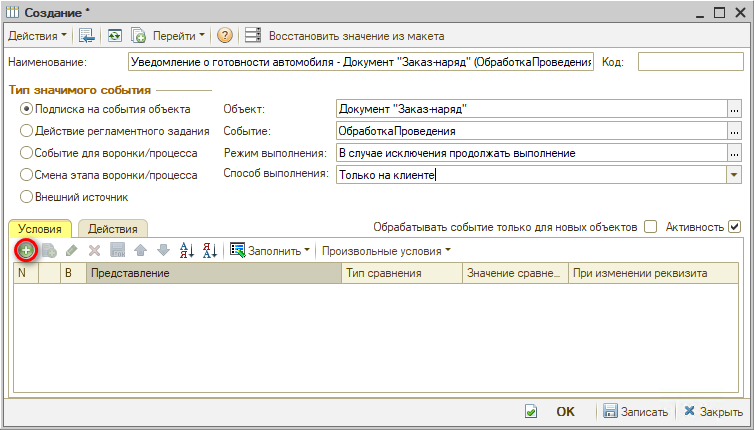
В появившейся строке с условием в качестве представления укажем поле "Состояние заказ-наряда":
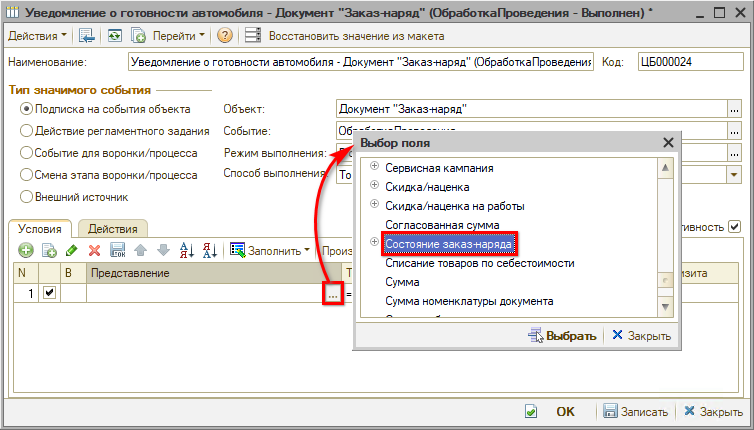
В качестве значения сравнения выберем состояние "Выполнен":
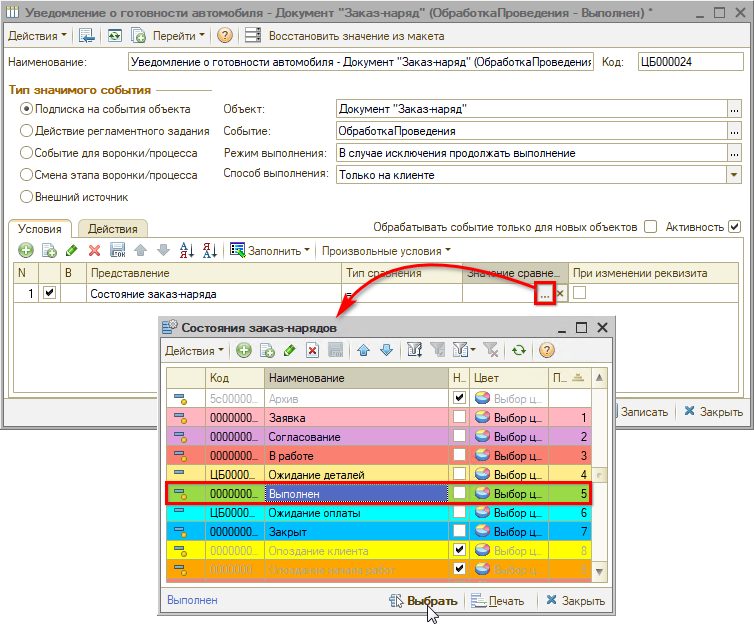
Установим флажок "При изменении реквизита":
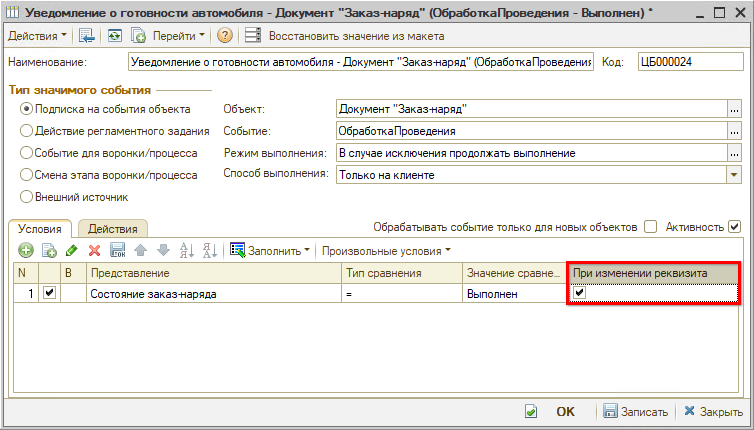
На данном этапе заполнены все основные параметры и заданы условия для возникновения события. Теперь необходимо сохранить изменения, нажав на кнопку "Записать", и перейти к настройке самого действия.
Настройка действия для отправки сообщения
Перейдем на вкладку "Действия" и создадим действие:
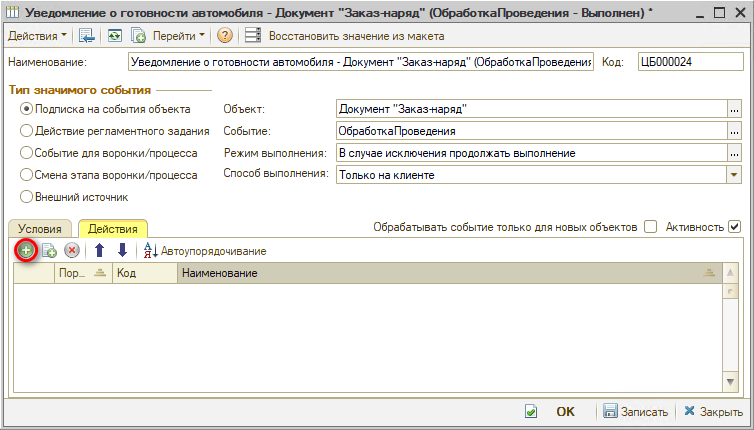
На форме создания выберем действие "Отправить сообщение" и заполним наименование:
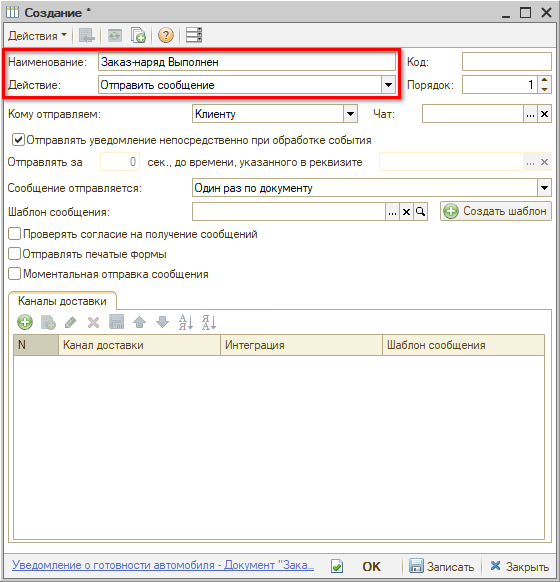
Зададим шаблон сообщения, на основе которого будет формироваться текст сообщения. Можно создать шаблон заранее и выбрать его, а можно создать шаблон непосредственно из формы создания действия (как настроить шаблон см. Шаблоны сообщений). Выберем уже преднастроенный шаблон:
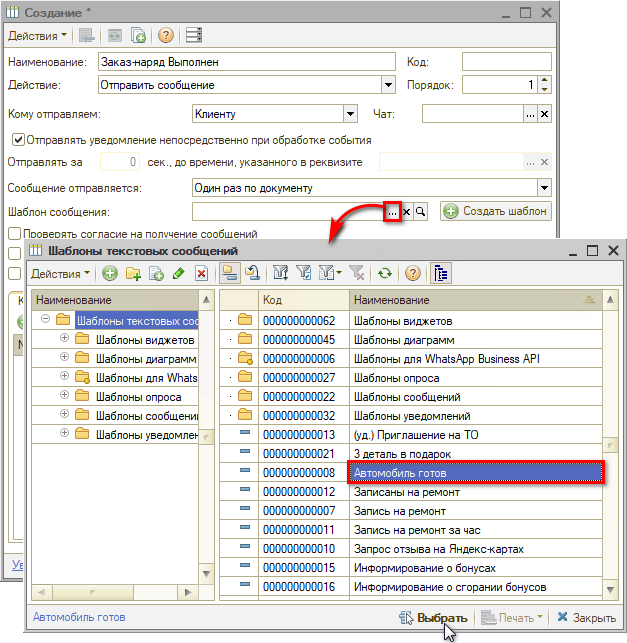
Теперь зададим мессенджеры, через которые будет отправляться сообщение. Для этого добавим канал доставки:
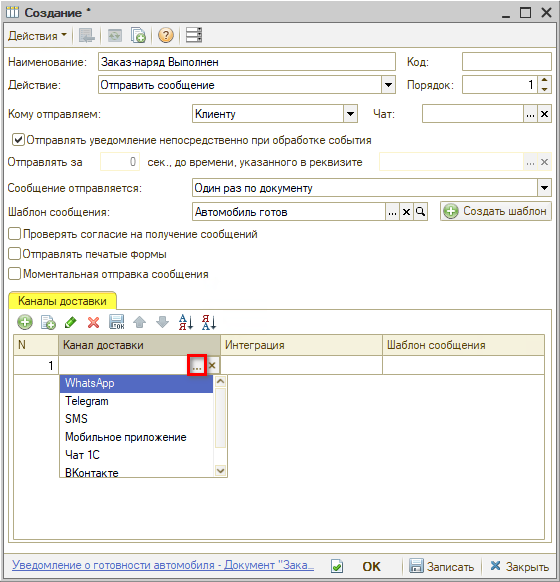
В качестве канала доставки №1 выберем WhatsApp.
Можно указать несколько мессенджеров:
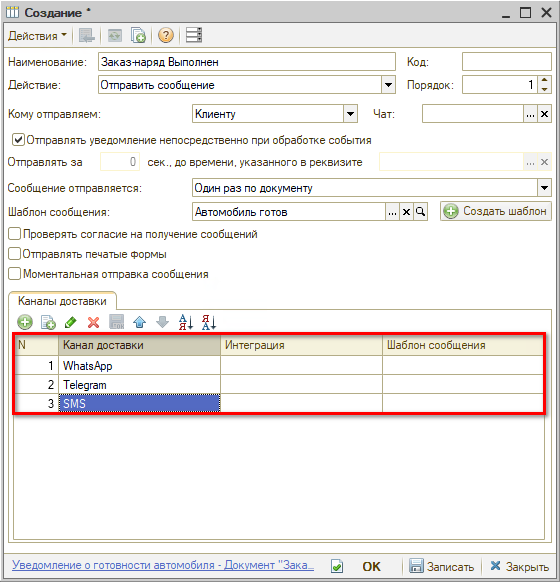
Если указано несколько мессенджеров, то логика отправки сообщений следующая:
- Система пытается отправить сообщение на канал доставки №1 (в нашем случае WhatsApp).
- Если сообщение отправлено и клиент прочитал его, то на другие каналы сообщение не отправляется. - Если сообщение не отправлено или клиент не прочитал его в течение 10 минут, то Система отправляет сообщение на канал доставки №2 (в нашем случае Telegram).
- Если сообщение отправлено и клиент прочитал его, то на другие каналы сообщение не отправляется. - Если сообщение не отправлено или клиент не прочитал его в течение 10 минут, то Система отправляет сообщение на канал доставки №3 (в нашем случае SMS).
При необходимости, помимо самого текста сообщения, можно отправлять еще и печатную форму документа. Для этого достаточно установить флажок "Отправлять печатные формы" и на вкладке "Печатные формы" выбрать какую печатную форму отправлять:
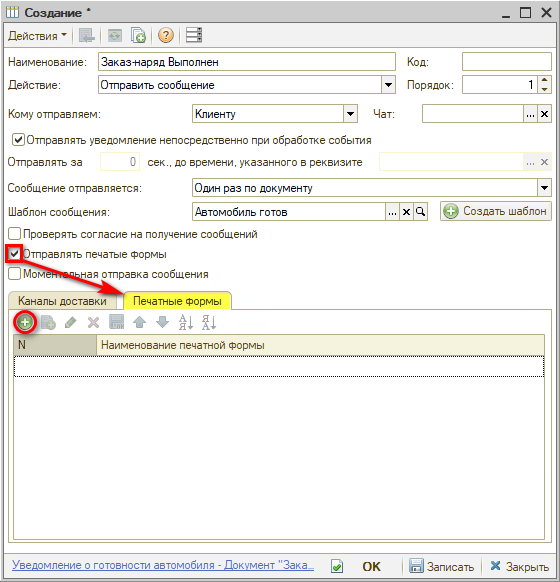
Готово! Осталось сохранить изменения, нажав кнопку "ОК".
-
Необязательно:
-
Уточните, пожалуйста, почему:
