Настройка интеграции с WhatsApp
Статья в разработке
Функционал доступен начиная с релиза 2.8.3 в рамках комплексной подписки "Контакт-центр 5S Chat" (актуальные тарифы см. в Каталоге услуг)
Содержание
Введение
Подключить WhatsApp к 5S AUTO можно двумя способами: с помощью интеграции с пользовательским WhatsApp и через WhatsApp Business API (WABA). Отличия, преимущества и ограничения обоих методов см. в статье “Сравнение возможностей WABA и пользовательского WhatsApp”.
Например, возможности бота, массовые рассылки и использование шаблонов сообщений с кнопками возможны только при использовании официального решения WABA (см. статью “Возможности бота WhatsApp Business API” и другие статьи в разделе “WhatsApp”).
В рамках текущей статьи описана настройка интеграции с пользовательским WhatsApp. Он более прост в подключении, чем WABA, но имеет ограничения в использовании функционала.
Для работы с интеграцией предварительно у клиентов также должно быть установлено приложение WhatsApp.
Настройка
1. Создание интеграции
Для настройки интеграции следует перейти в справочник "Интеграции" – Администрирование → Компания → CRM → Интеграции – и создать новый элемент справочника:
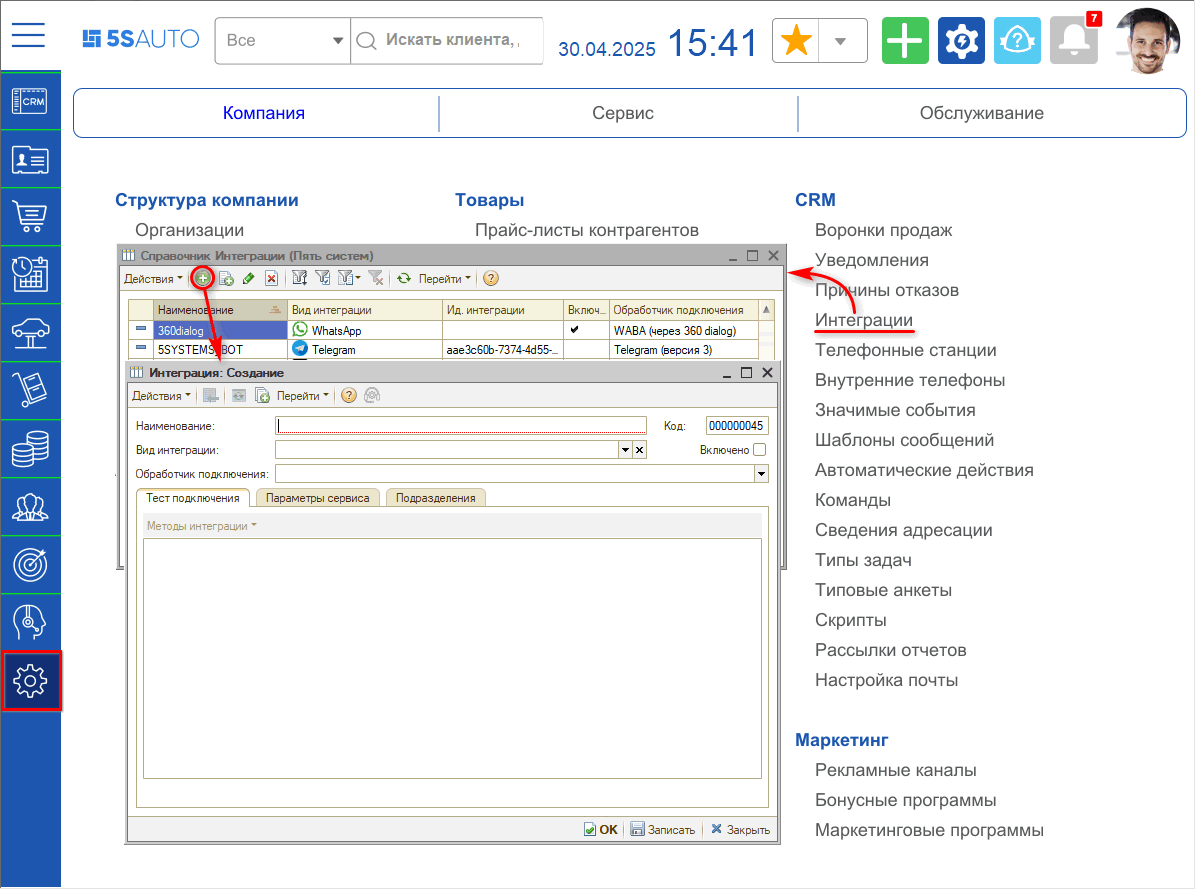
2. Основные реквизиты
Необходимо заполнить основные реквизиты интеграции:
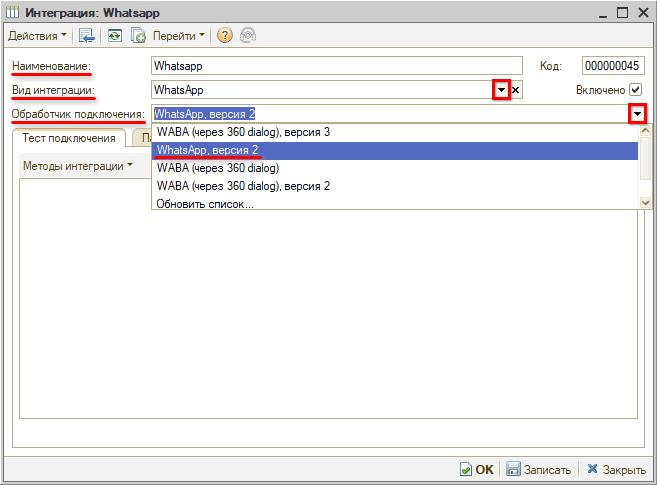
1. Наименование: заполняется автоматически в формате “Whatsapp <наименование аккаунта>” – значение “Whatsapp” устанавливается при выборе обработчика подключения, значение в угловых скобках подтягивается при выборе аккаунта, см. ниже.
2. Вид интеграции: следует выбрать “WhatsApp”.
3. Обработчик подключения: следует выбрать обработчик “WhatsApp, версия 2”.
После этого следует записать интеграцию и перезайти в карточку.
3. Подключение аккаунта WhatsApp
1) Выбор учетной записи
На вкладке “Тест подключения” следует нажать кнопку “Методы интеграции → Настройки”. В открывшемся окне выбрать уже существующую учетную запись WhatsApp:
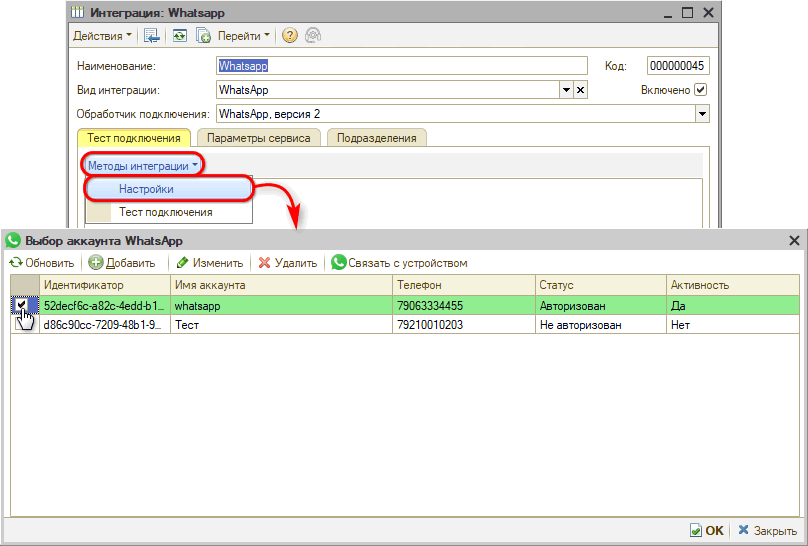
либо добавить новую:
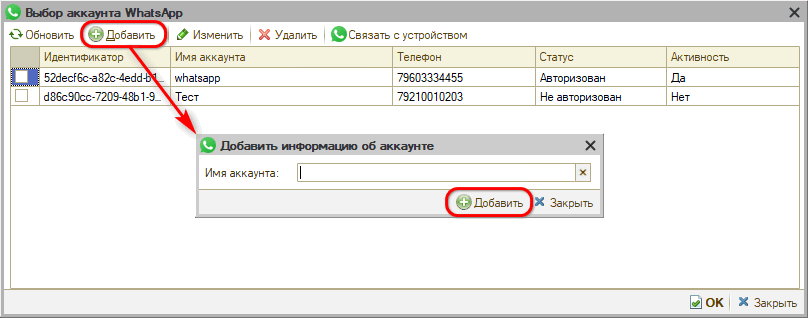
Следует заполнить имя аккаунта и нажать кнопку “Добавить”:
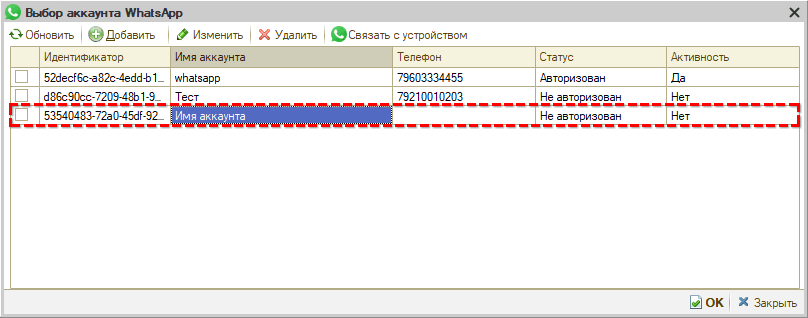
2) Связь с устройством
Далее необходимо связать аккаунт с устройством. Для этого следует выбрать нужный аккаунт, выделить его галочкой и нажать кнопку “Связать с устройством” – при этом открывается окно “Связывание с устройством”:
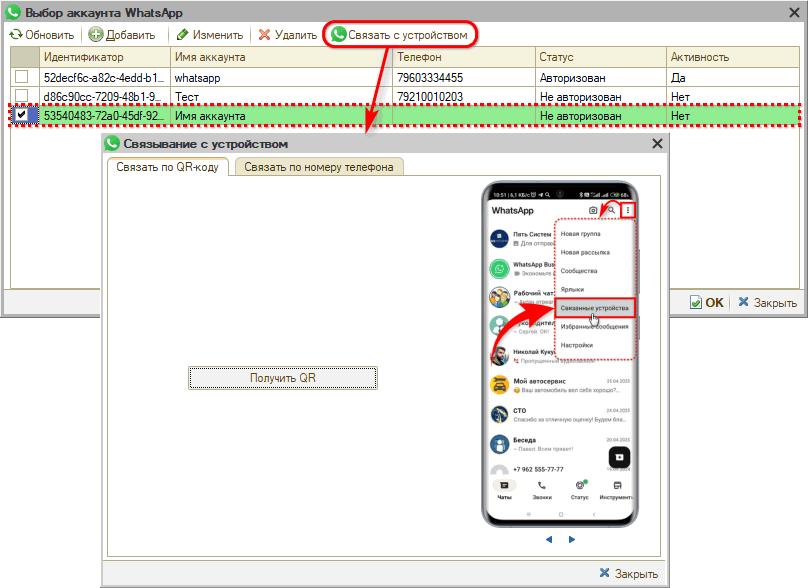
Связать аккаунт с устройством можно сделать двумя способами: по QR-коду или подтверждением по номеру телефона.
Способ 1. По QR-коду
На форме “Связывание с устройством” на вкладке “Связать по QR-коду” следует нажать кнопку “Получить QR”:
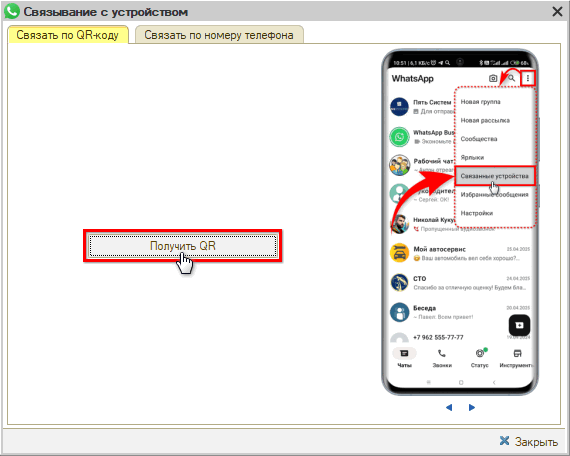
В результате будет выведен QR-код для сканирования:
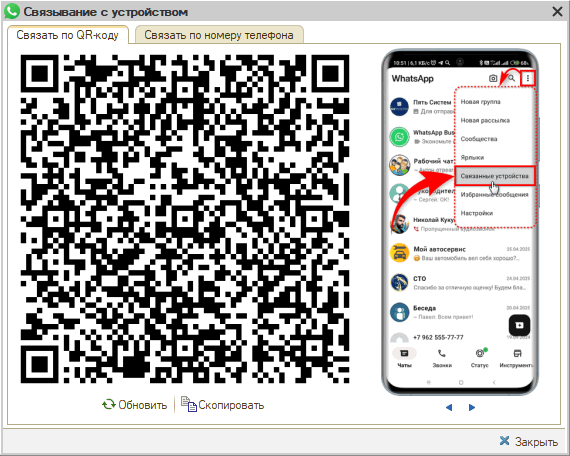
Далее необходимо на своем устройстве открыть приложение WhatsApp, нажать на 3 точки в верхнем правом углу, в открывшемся меню перейти в раздел “Связанные устройства” и нажать кнопку “Связывание устройства”:
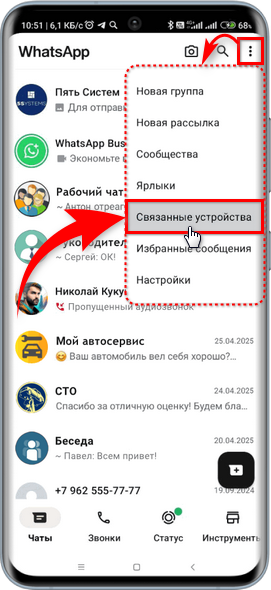
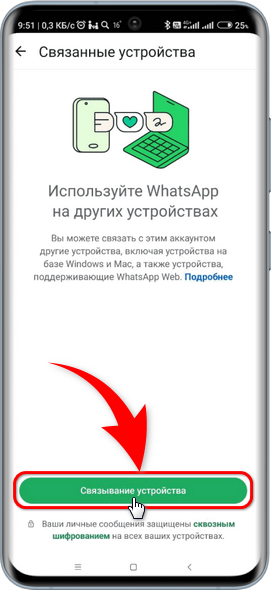
Далее следует подключиться к Wi-Fi либо подтвердить использование мобильного интернета:
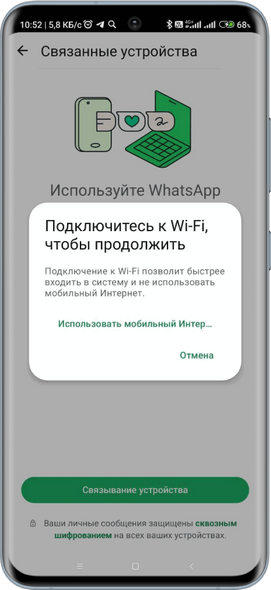
После этого открывается страница “Сканировать QR-код”:
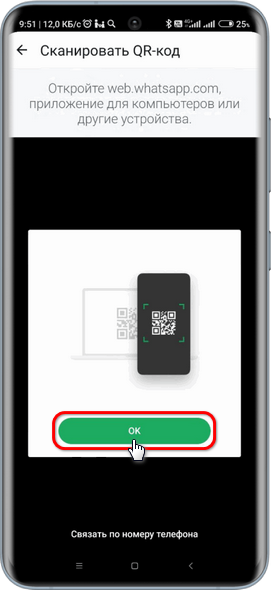
Следует нажать кнопку “ОК” и отсканировать с монитора выведенный ранее QR-код (см. выше).
Примечание: Приложению должен быть предоставлен доступ к камере.
Способ 2. Подтверждение по номеру телефона
На форме “Связывание с устройством” на вкладке “Связать по номеру телефона” следует ввести телефонный номер устройства и нажать кнопку “Получить код”:
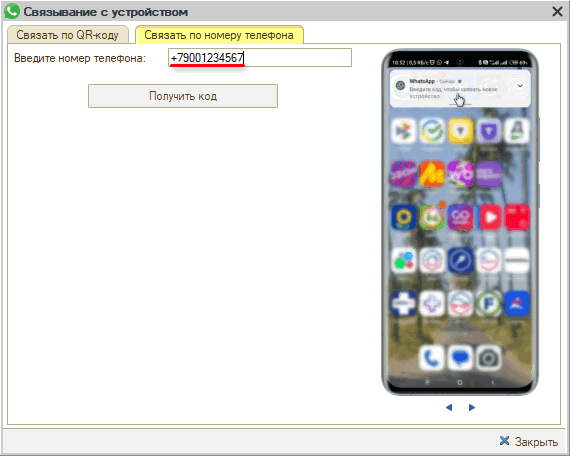
При этом на форму будет выведен код для привязки устройства:
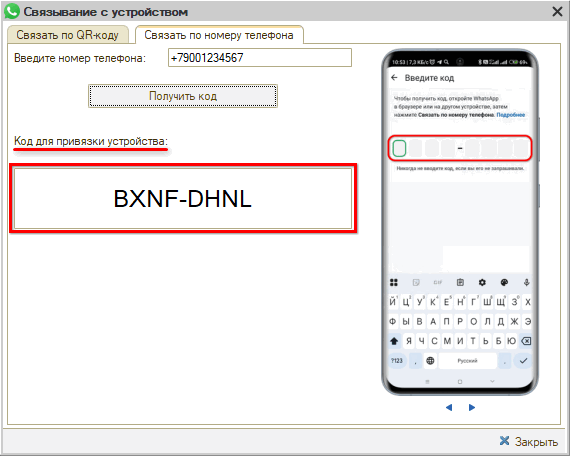
На устройстве будет получено Push-сообщение “Введите код, чтобы связать новое устройство”:

*Примечание: Если код не приходит, рекомендуем обновить версию приложения WhatsApp на устройстве, а также проверить обновление операционной системы смартфона.
В приложении WhatsApp на устройстве следует перейти в раздел связывания устройств на страницу “Сканировать QR-код” (см. выше) и нажать внизу экрана кнопку “Связать по номеру телефона”:
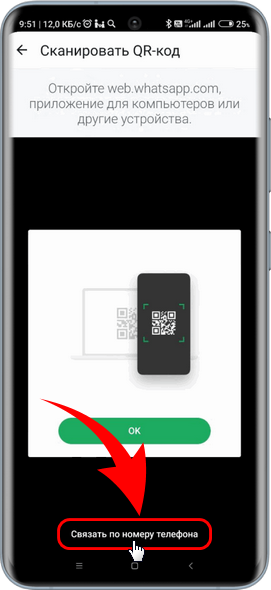
На открывшейся странице необходимо ввести полученный ранее код с формы привязки устройства в программе (см. выше):
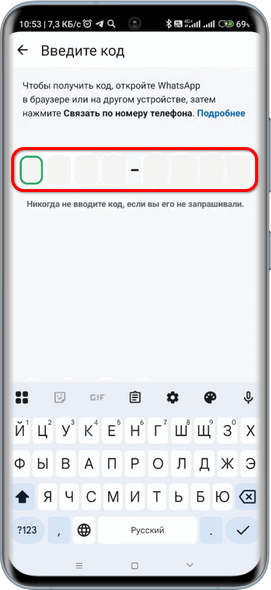
После успешной установки связи у аккаунта подтягивается телефон, статус меняется на “Авторизован”, значение параметра “Активность” меняется на “Да”:
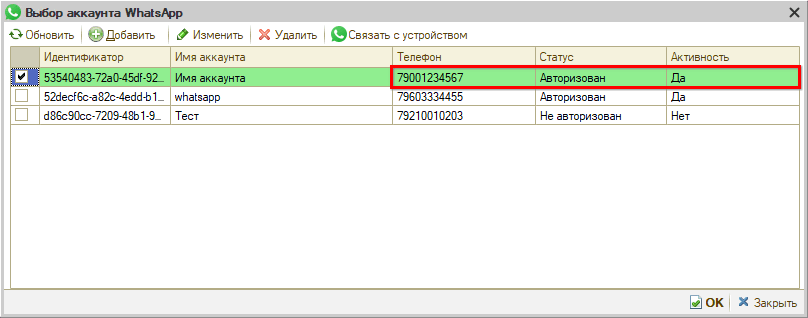
На вкладке “Параметры сервиса” автоматически заполняется параметр “Идентификатор подключения к учетной записи WABA”:
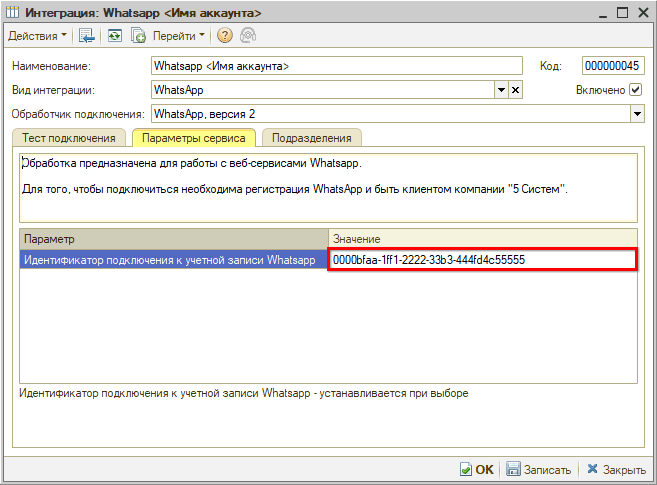
Примечание: В случае если в процессе привязки неправильно ввести код на устройстве, процесс регистрации будет временно заблокирован. При повторном нажатии кнопки "Получить код" будет выходить ошибка в программе, получить новый код можно будет минимум через 90 секунд.
4. Запись интеграции
После того, как произведены все настройки, необходимо установить галочку “Включено” и записать интеграцию нажатием кнопки “Записать” или “ОК”:
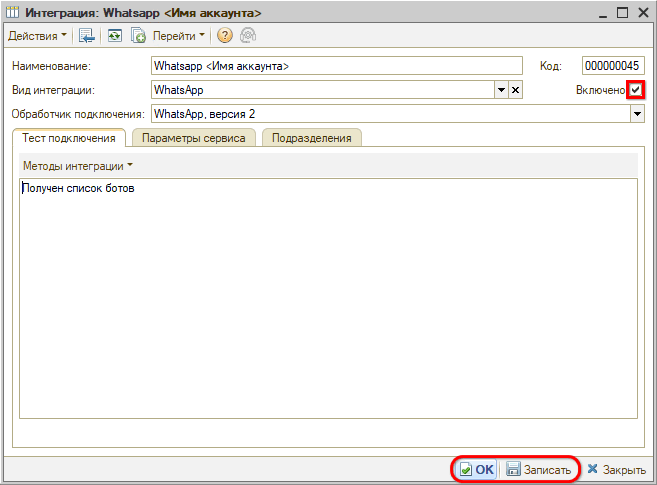
5. Тест подключения
При нажатии кнопки “Методы интеграции → Тест подключения” выводится информация о подключенном аккаунте:
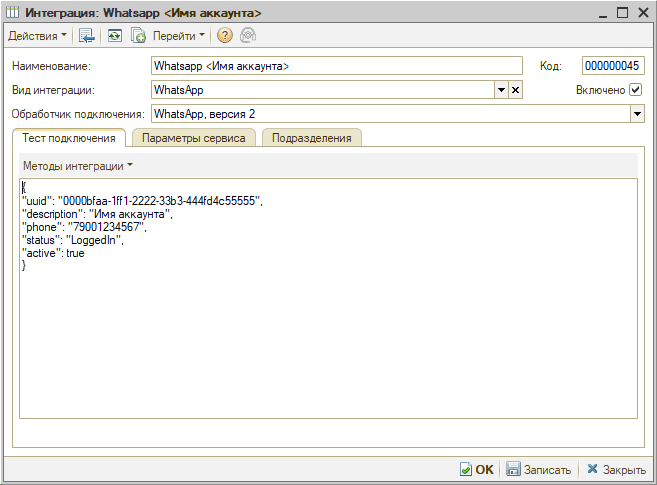
6. Редактирование аккаунта
Для изменения информации об аккаунте следует выделить нужный аккаунт, нажать кнопку “Изменить”, внести необходимые изменения и сохранить:
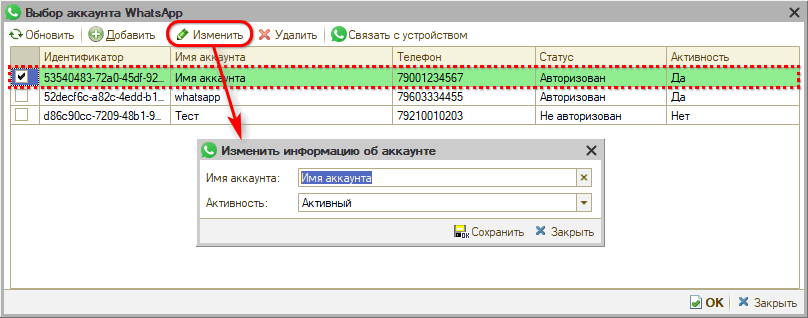
-
Необязательно:
-
Уточните, пожалуйста, почему:
