Настройка каталога услуг
Актуально для 5S LINK версии v2. Доступно начиная с версии релиза 2.8.1.
Содержание
Введение
См. основную статью "Настройка приложения 5S LINK v2".
В приложении 5S LINK есть возможность использовать настраиваемый каталог услуг, заполненный по умолчанию услугами из общего каталога. Услуги в данном каталоге можно отключать, добавлять свои – как в группы общего каталога, так и создавать собственную группировку.
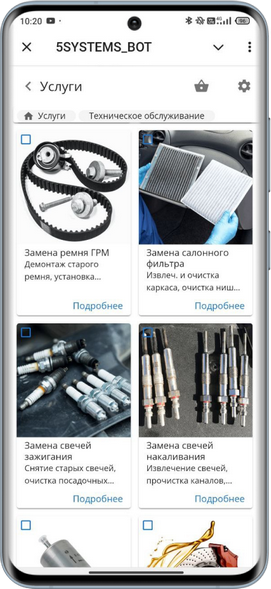
Настройка каталога услуг
Переход к настройке производится в карточке интеграции с 5S LINK на вкладке “Тест подключения” → Методы интеграции → Настройка каталога услуг:
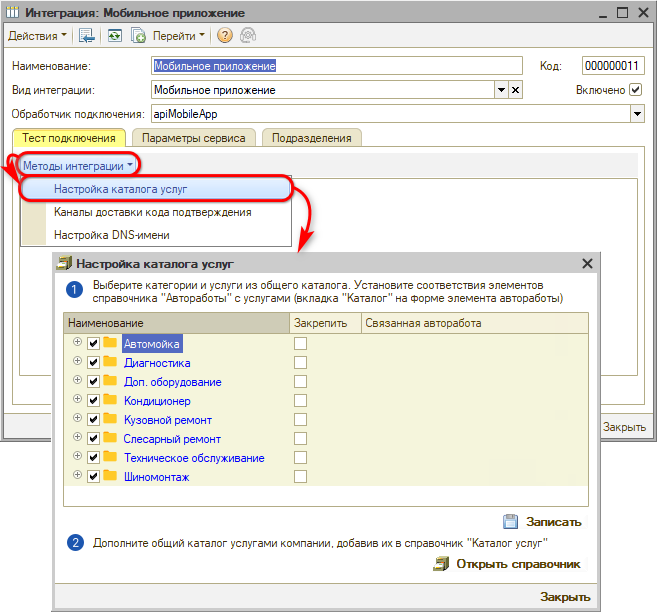
Форма настройки содержит список всех элементов общего справочника услуг, сгруппированных по категориям.
Можно подключать и отключать группы и отдельные услуги установкой галочек рядом с наименованиями.
Примечание: В случае если у компании ранее был настроен свой каталог услуг для внешних сервисов, необходимо либо отключить свои услуги – снять галочки в каждой карточке, либо отключить услуги из общего каталога, чтобы категории и отдельные работы не дублировались в приложении.
После внесения изменений необходимо нажать кнопку “Записать”.
1. Установка соответствия
Любую работу из своего справочника в базе можно привязать к общему каталогу. Это необходимо сделать для того, чтобы в приложение из программы подтягивались данные по работам.
Связать работы можно на форме настройки каталога услуг:
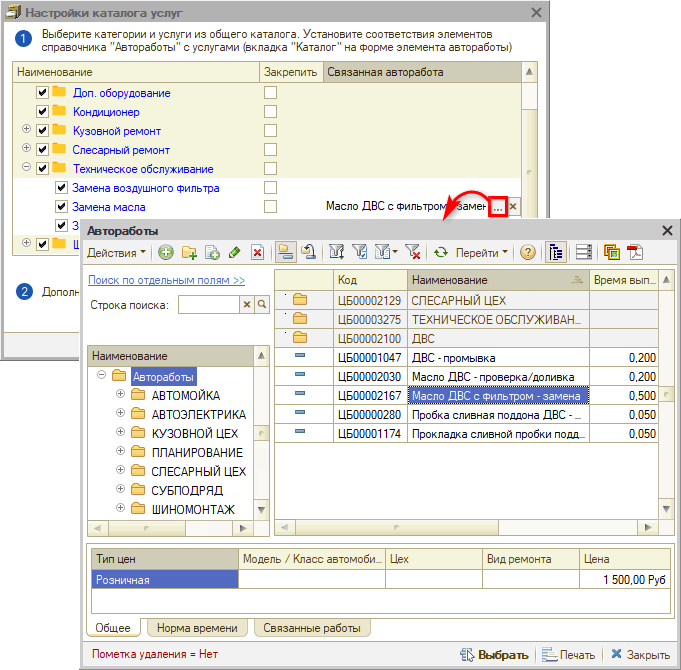
Также можно установить данную связь в карточке работы во внутреннем справочнике “Автоработы”:
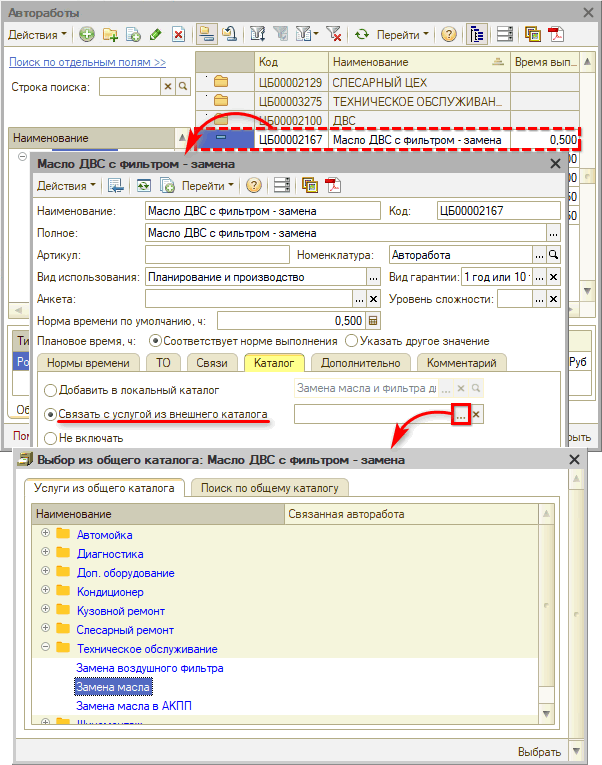
После привязки работ установленная связь отображается в карточке автоработы на вкладке “Каталог”, а также в каталоге услуг для мобильного приложения:
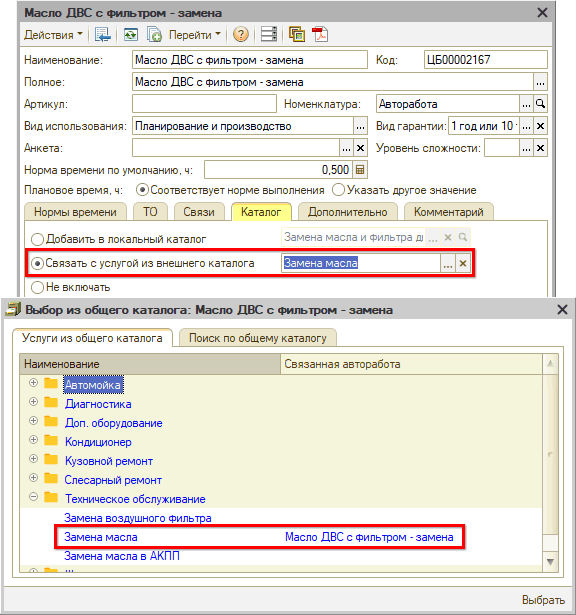
2. Добавление новых услуг
Перейти в справочник “Каталог услуг для внешних сервисов” можно по кнопке “Открыть справочник”:
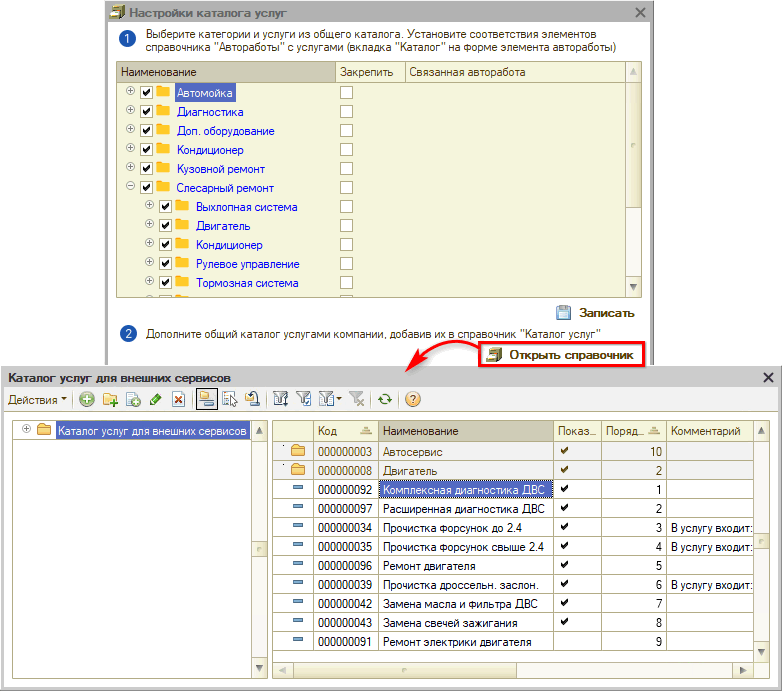
Есть возможность добавлять работы и группировать их в папки, т.е. категории.
Для создания карточки работы следует нажать кнопку “Добавить”:
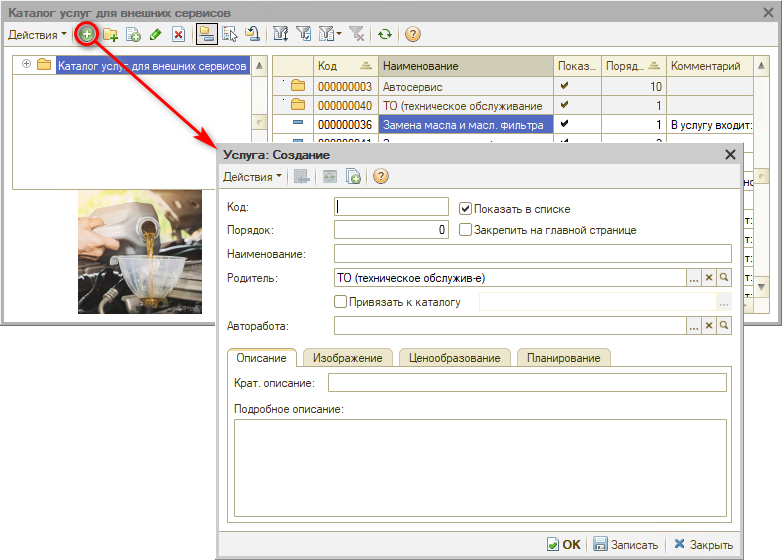
Необходимо заполнить следующие параметры:
● Наименование – наименование услуги;
● Родитель – папка, в которую добавляется услуга, т.е. категория;
● Порядок – порядковый номер услуги в категории;
● Привязать к каталогу – отметка о привязке к категории в общем каталоге;
● Авторабота – возможность установить связь с автоработой из внутреннего справочника программы;
● Показать в списке – отметка для отображения данной услуги в приложении в разделе услуг;
● Закрепить на главной странице – отметка для закрепления услуги в слайдере на главной странице приложения.
Затем следует заполнить параметры на следующих вкладках:
● Описание – необходимо заполнить краткое описание, которое будет отображаться в приложении под наименованием услуги, и подробное описание состава работ, которое пользователь сможет прочитать, открыв карточку услуги;
● Изображение – на данной вкладке можно добавить изображение для услуги: см. ниже.
Все внесенные изменения необходимо записать.
3. Настройка категорий
Для группировки услуг по категориям создаются и настраиваются группы каталога:
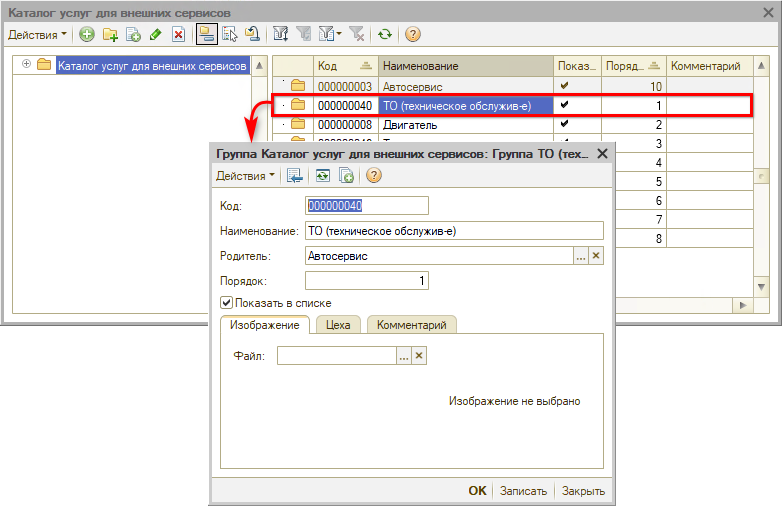
Для групп также есть возможность задать наименование, определить порядок, загрузить изображение, установить или снять отметку “Показать в списке”.
Связь с группой в общем каталоге
При добавлении услуг во внутренний каталог может произойти дублирование групп в приложении, т.е. две папки с одинаковым наименованием – одна из общего каталога, другая из своей базы.
Для того, чтобы этого не произошло, следует установить соответствие услуги в своей базе с категорией из общего каталога. Для этого следует в карточке созданной работы переназначить родителя на категорию в общем каталоге – установить галочку “Привязать к каталогу” и выбрать группу:
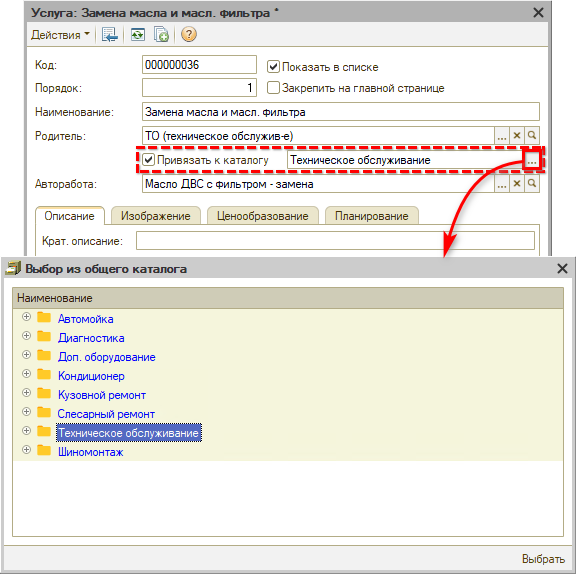
4. Добавление изображений
Для каждой категории и отдельной работы в общем каталоге подгружаются картинки по умолчанию, но есть возможность загрузить свои изображения.
Для загрузки картинки следует на вкладке “Изображение” выбрать файл со своего компьютера:
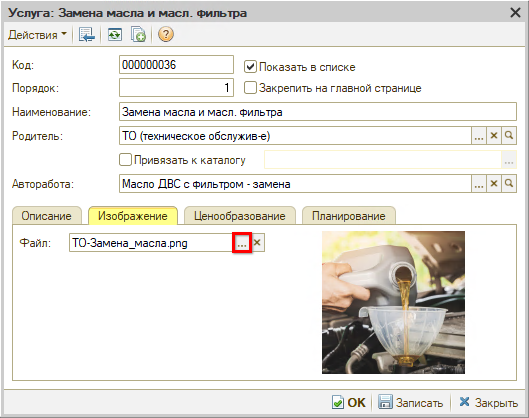
Рекомендуемые параметры файла изображения:
1. Формат: webp*, png или jpg
*Имеет существенно меньший вес и быстрее загружается.
2. Размер: 768 x 768 px (в случае медленной загрузки картинок в приложении можно использовать меньший размер либо переформатировать изображение в webp)
После добавления изображения необходимо сохранить изменения в карточке.
5. Закрепление в слайдере
Услуги можно закрепить, чтобы они выводились в слайдере на главном экране в приложении – для этого следует установить галочку в столбце “Закрепить” напротив каждой нужной услуги:
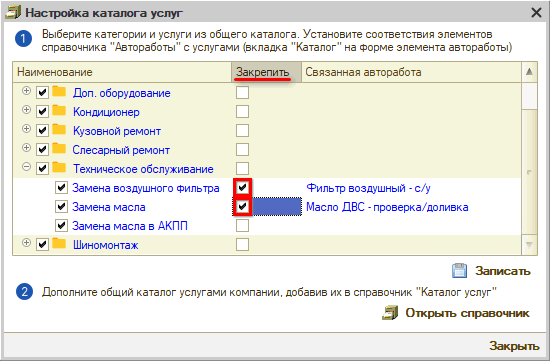
После внесения изменений необходимо нажать кнопку “Записать”.
Закрепленные услуги появятся в слайдере в приложении:
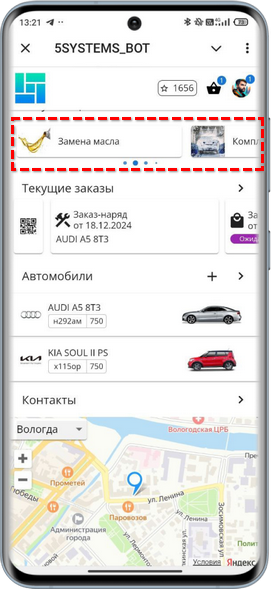
-
Необязательно:
-
Уточните, пожалуйста, почему:
