Настройка приложения 5S LINK v2
Актуально для 5S LINK версии v2. Доступно начиная с версии релиза 2.8.1.
Содержание
Введение
5S LINK v2 – это приложение для автовладельцев, при помощи которого пользователи имеют возможность:
● просматривать информацию о своих автомобилях, историю обслуживания и рекомендации;
● ознакомиться с услугами компании, добавить их в корзину, записаться на сервис;
● отслеживать текущие заказы и заявки,
● оплачивать заказы;
● видеть актуальные акции;
● авторизоваться удобным способом: по звонку, Telegram или sms;
● находить контакты сервиса, открыть карту с отметкой ближайшего филиала и построить маршрут;
● отслеживать информацию о своих бонусных баллах, подтверждать списание и делиться ими через QR-код;
● вести переписку в чате;
и многое другое.
5S LINK v2 – это вторая версия 5S LINK, приложение доступно через web-браузер и Telegram-бота. Предыдущая версия v1 работает только как мобильное приложение на платформах Play Market для Android и AppStore для iOS – см. статьи в разделе “Мобильное приложение 5S LINK v1”.
Этапы настройки
1. Настройка внешнего подключения
Первым шагом необходимо в настройках интеграции с API 5S AUTO указать параметры внешнего подключения. Суть данной настройки заключается в том, что в ней задаются параметры доступа к базе 1С. Подробнее см. в статье API 5S AUTO.
2. Настройка интеграции
Настройки интеграции с 5S LINK в программе производятся в справочнике “Интеграции” – Администрирование → Компания → CRM → Интеграции:
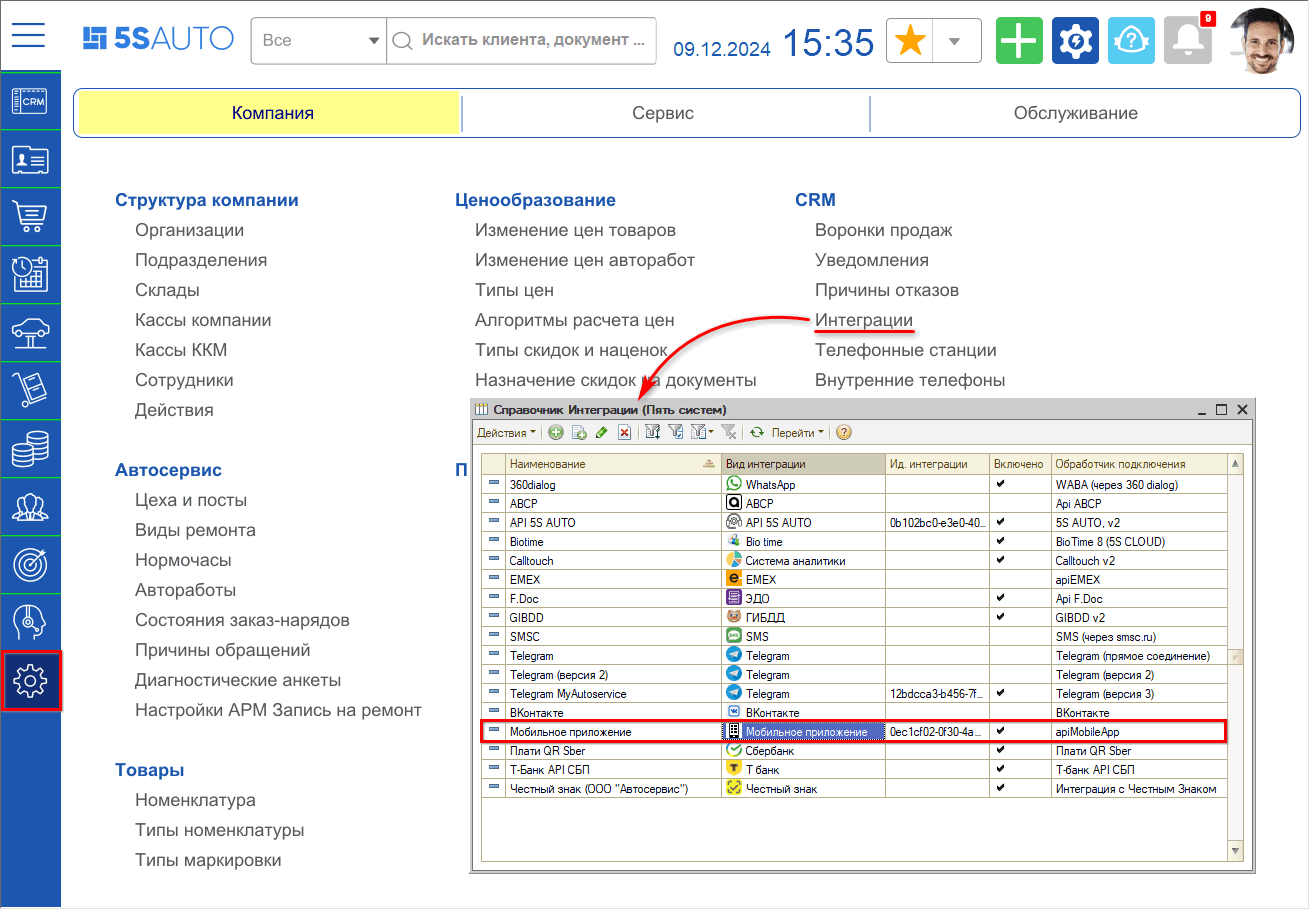
Следует проверить наличие интеграции с Мобильным приложением либо, если ее нет, создать новую.
В карточке интеграции с Мобильным приложением необходимо заполнить следующие параметры:
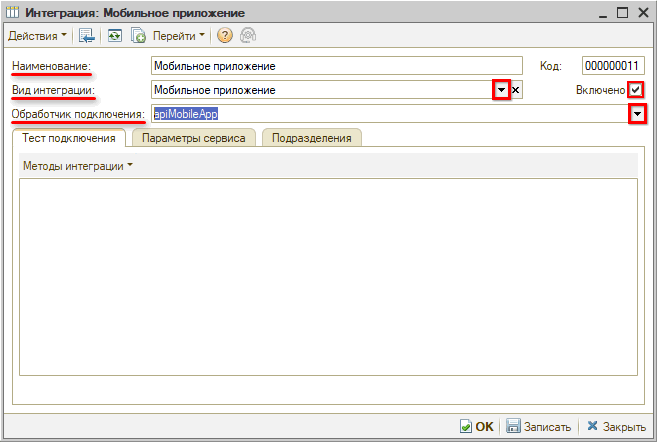
1. Наименование – например, “Мобильное приложение”;
2. Вид интеграции – выбрать “Мобильное приложение”;
3. Обработчик подключения – выбрать apiMobileApp.
Установить галочку “Включено” и записать.
При необходимости также настраиваются Параметры сервиса на соответствующей вкладке:
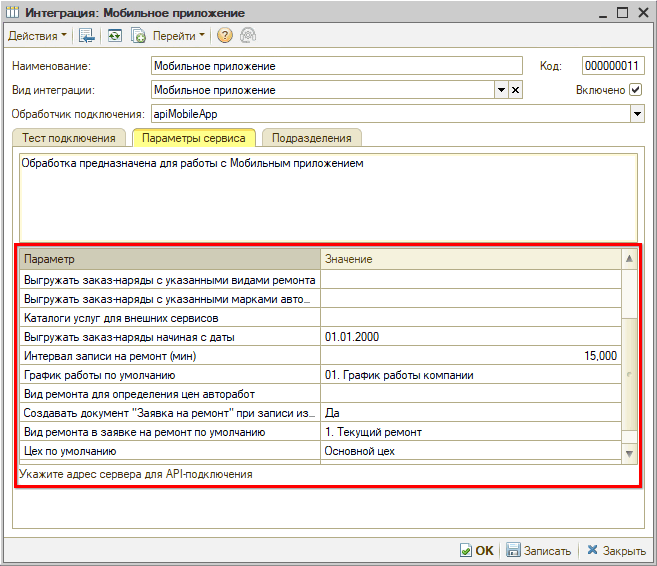
1. Выгружать заказ-наряды с указанными видами ремонта – если указать виды ремонта, то в списке заказ-нарядов в разделе “Мой авто” будут показаны заказ-наряды только с указанными видами ремонта. Например, можно указать все виды ремонта кроме гарантийного – и он не будет выводиться. Если список видов ремонта не указан, то отбор в списке заказ-нарядов по видам ремонта не делается – т.е. будут выводиться все заказ-наряды.
2. Выгружать заказ-наряды с указанными марками автомобилей – если указать марки автомобилей, то в списке заказ-нарядов в разделе “Мой авто” будут выводится заказ-наряды с марками автомобилей из указанного списка. Если список марок автомобилей не заполнять, то отбор в списке заказ-нарядов по маркам автомобилей производиться не будет.
3. Каталоги услуг для внешних сервисов – указанные каталоги услуг будут отображаться при выборе клиентом услуг, а также в Личном кабинете в разделе “Категории”. Если список каталогов не заполнять, то будут отображаться все каталоги услуг.
4. Выгружать заказ-наряды начиная с даты – можно ограничить показ заказ-нарядов с определенной даты. Если указать дату, то в список будут выводится заказ-наряды начиная с указанной даты. Если дата не указана, то будут показаны все заказ-наряды.
5. Интервал записи на ремонт (мин) – интервал в минутах, через который будут выполняться записи на ремонт. Т.е. с какими интервалами будет выводиться свободное для записи время. Например, 30 минут.
6. График работы по умолчанию – указанный график работы будет использоваться в случае, если в справочнике “Каталог услуг для внешних сервисов” не указаны цеха, в которых выполняются работы. Обычно выбирается график работы компании.
7. Вид ремонта для определения цен авторабот – указанный вид ремонта будет использоваться для определения цен авторабот.
8. Создавать документ “Заявка на ремонт” при записи из моб. приложения – Да/Нет: при нажатии пользователем кнопки “Записаться” помимо лида/сделки и Корзины в программе будет также создаваться документ “Заявка на ремонт”.
9. Вид ремонта в заявке на ремонт по умолчанию – если в предыдущем параметре настроено создание Заявки на ремонт при обращении из Мобильного приложения, то можно настроить вид ремонта, который будет по умолчанию устанавливаться в создаваемых Заявках на ремонт.
10. Цех по умолчанию – цех, который будет использоваться в случае, если в справочнике “Каталог услуг для внешних сервисов” не указаны цеха, в которых выполняются работы.
3. Каталог услуг
В приложении есть возможность использовать настраиваемый каталог, заполненный по умолчанию услугами из общего каталога. Услуги в данном каталоге можно отключать, добавлять свои – как в группы общего каталога, так и создавать собственную группировку. К услугам можно добавить описание, изображения, а также закрепить их в слайдере на главном экране в приложении. Описание настроек см. в статье "Настройка каталога услуг".
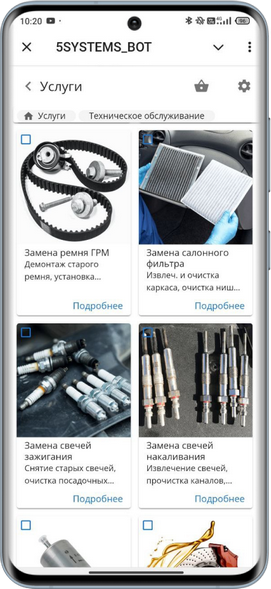
4. Каналы доставки кода подтверждения
Существует 3 способа авторизации в приложении:
1. Через Telegram-бот;
2. Отправка кода подтверждения по SMS;
3. Обратный звонок.
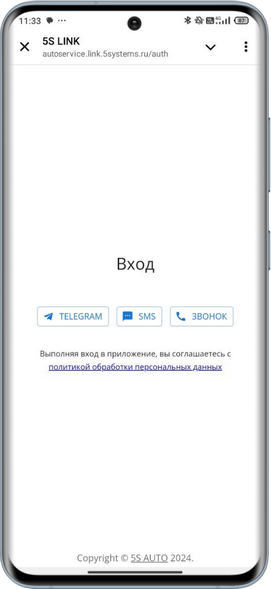
Основной способ авторизации – Telegram, но также рекомендуется настроить авторизацию по звонку и SMS, т.к. не у всех клиентов установлен Telegram, и должны быть предоставлены альтернативные способы входа в приложение. В частности обратный звонок – простой и бюджетный способ авторизации.
Примечание: При добавлении нового способа авторизации он появляется в приложении не сразу, а через 5 минут.
1) Telegram
Предварительно должны быть сделаны следующие настройки:
1) создан бот компании и настроен его интерфейс;
2) настроена интеграция в программе с Telegram (версия 3);
3) настроено внешнее подключение в интеграции с API 5S AUTO.
Подробнее о создании бота и настройке интеграции см. в статье Интеграция с Telegram.
Для использования данного способа авторизации у клиентов компании также должен быть установлен Telegram.
Клиент переходит в бот по ссылке, либо путем сканирования QR-кода, либо находит через поиск по наименованию. Затем нажимает кнопку запуска или отправляет команду /start.
Авторизация в приложении 5S LINK производится путем отправки клиентом Telegram-боту компании своего телефона. После этого на нижней панели появляется кнопка “Меню”, при нажатии на которую происходит переход в интерфейс 5S LINK:

2) SMS
Предварительно в программе должна быть настроена интеграция с провайдером отправки SMS – см. в статье. Необходимо быть клиентом одного из провайдеров:
● СМС.ru – в данном случае следует получить ключ API в личном кабинете;
● SMS Центр – в данном случае следует получить логин и пароль.
Для настройки каналов доставки кода подтверждения следует перейти в Методы интеграции → Каналы доставки кода подтверждения:
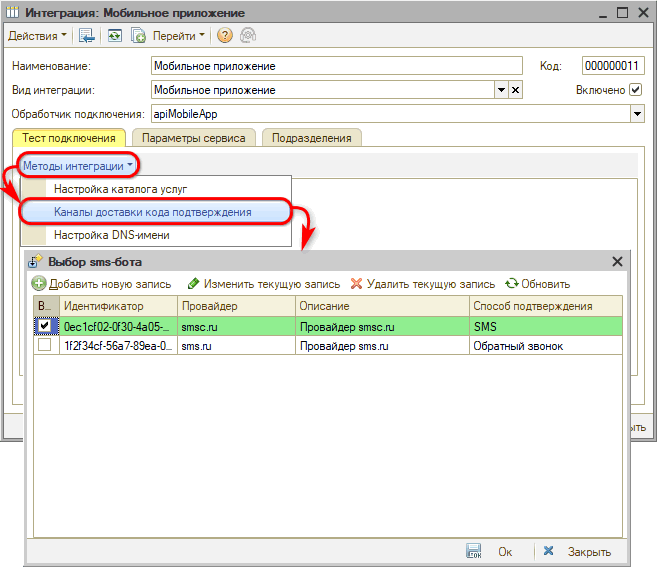
При добавлении требуется выбрать провайдера: smsc.ru или sms.ru – при этом активируются разные параметры настройки, – а также задать наименование в параметре “Описание”.
1. Добавление канала sms.ru:
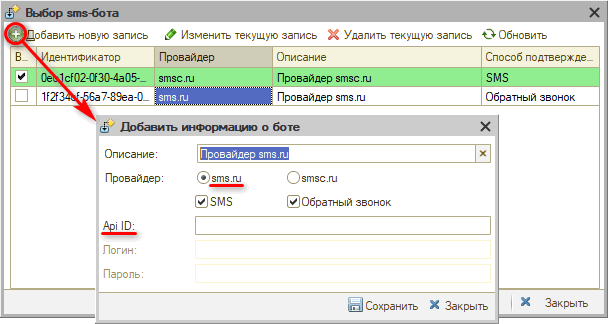
Api ID – ключ API для внешних программ, который можно получить в личном кабинете на сайте СМС.ru:
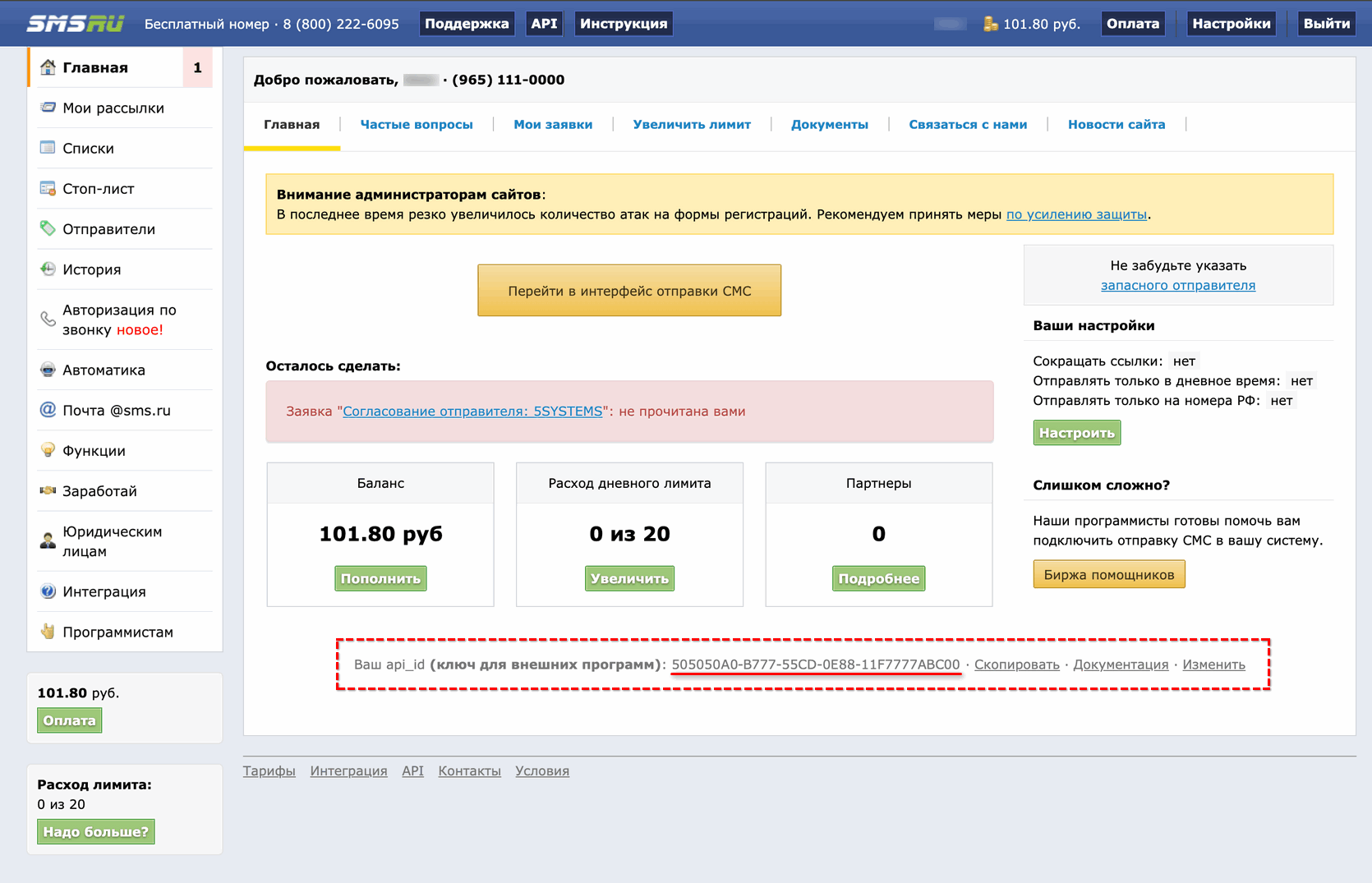
2. Добавление канала smsc.ru:
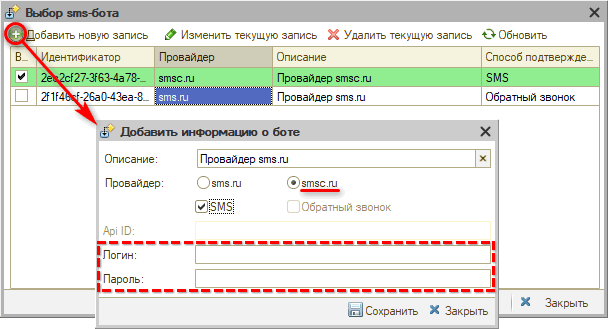
Логин и Пароль – авторизационные данные, полученные у провайдера SMS Центр.
3) Звонок
Данный способ используется только у провайдера sms.ru.
Настройка производится аналогично настройке отправки кода по SMS через указанного провайдера – см. выше. В параметрах следует отметить способ “Обратный звонок”:
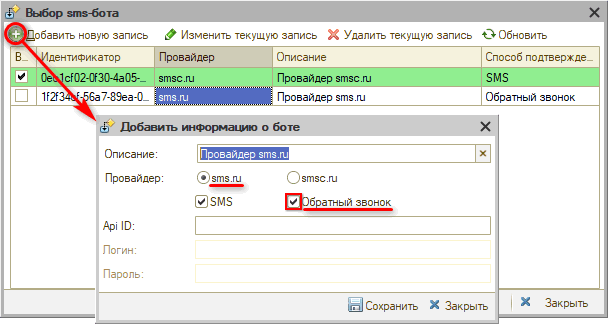
5. DNS-имя
Для настройки DNS следует перейти в Методы интеграции → Настройка DNS-имени:
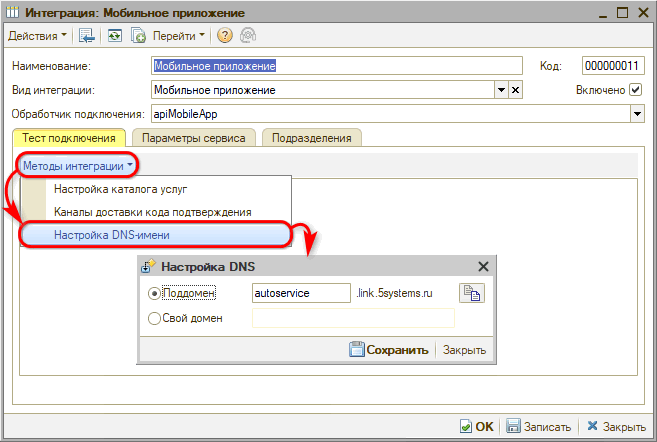
1. По умолчанию используется поддомен 5SYSTEMS: “.link.5systems.ru”. В данном случае следует задать значение имени своей компании в составе адреса данного поддомена. Например: “autoservice”. В данном случае полный адрес поддомена будет: http://autoservice.link.5systems.ru.
В имени поддомена можно использовать только символы латинского алфавита и цифры.
2. В случае использования своего домена необходимо переключиться на данный параметр и ввести полный адрес публикации приложения на собственном сайте компании, например: lk.yoursite.ru.
В данном случае необходимо произвести настройки зоны DNS, а также передать их в виде скриншота в техподдержку 5SYSTEMS.
6. Филиалы компании
Далее необходимо настроить филиалы компании в специальном справочнике программы – создать карточки филиалов, соотнести их с подразделениями, настроить отображение контактной информации для пользователей приложения, добавить время работы, фото и координаты местоположения. Если у компании несколько филиалов в разных городах, следует также настроить регионы для более удобной работы с картой и записью на ремонт. Описание настроек см. в статье "Настройка филиалов компании".
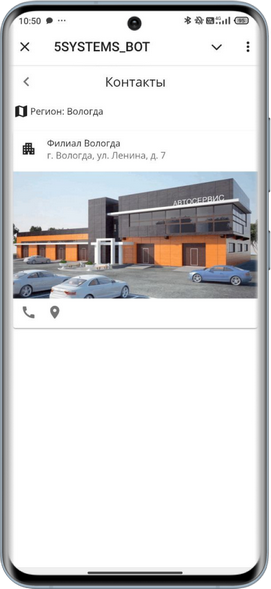
7. Фирменный стиль
Для перехода к странице управления приложением предварительно необходимо подключить интеграцию в программе, настроить способ входа через Telegram и получить логин и пароль пользователя 5S Cloud.
Настройка фирменного стиля компании в 5S LINK заключается в задании заголовка страницы для браузерной версии приложения и загрузке логотипов.
Для перехода к странице управления приложением необходимо открыть 5S LINK в браузере и в адресной строке дописать окончание /admin. В итоге адрес должен иметь следующий вид: https://your_company.link.5systems.ru/admin.
Для доступа к странице управления приложением требуется ввести логин и пароль пользователя 5S Cloud с правами администратора компании.
Открывается раздел “Управление приложением”:
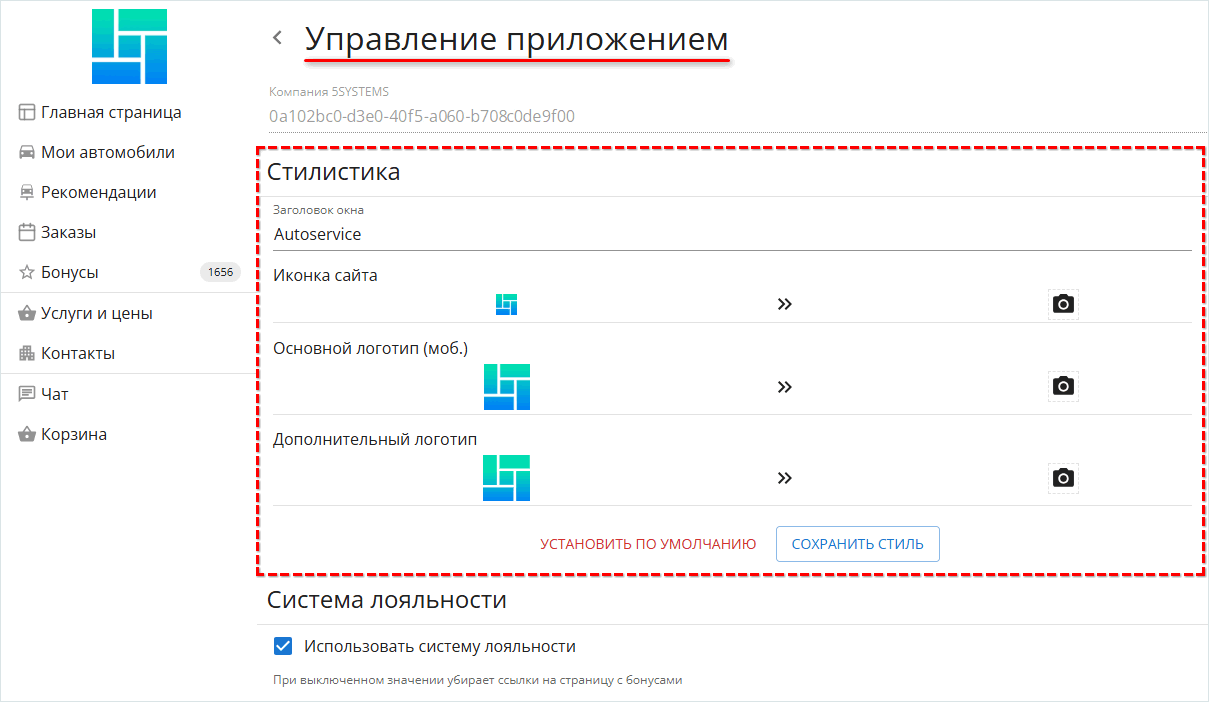
Есть возможность изменить стиль, заданный по умолчанию:
● Заголовок окна – заголовок, который будет отображаться на вкладке при использовании браузерной версии приложения.
● Иконка сайта – иконка favicon, которая будет отображаться на вкладке в браузере.
● Основной логотип (моб.) – логотип, который отображается в мобильной версии приложения.
● Дополнительный логотип – логотип для браузерной версии, можно установить широкий с наименованием компании. Если не задать, будет использоваться основной.
После добавления заголовка и изображений необходимо сохранить изменения нажатием кнопки “Сохранить стиль”.
Рекомендуемые параметры файлов логотипов:
1. Формат: png.
2. Размер:
● Иконка сайта (favicon): не менее 144 х 144 px
● Основной логотип (моб.): 512 x 256 px
● Дополнительный логотип: 768 x 256 px
3. Цвет: логотип должен быть виден и на белом, и на черном фоне – для использования светлой и темной темы. Если логотип сливается со страницей при смене темы, рекомендуется добавить к нему контрастную обводку или фон.
8. Описание бонусной системы
Галочка “Использовать систему лояльности” установлена по умолчанию: она активирует раздел “Бонусы” – появляется вкладка в меню и значок на верхней панели приложения. Если у клиента есть бонусы, рядом со значком также будет отображаться их количество. При переходе в раздел можно увидеть историю и QR-код для подтверждения списания.
Есть возможность добавить описание бонусной системы:
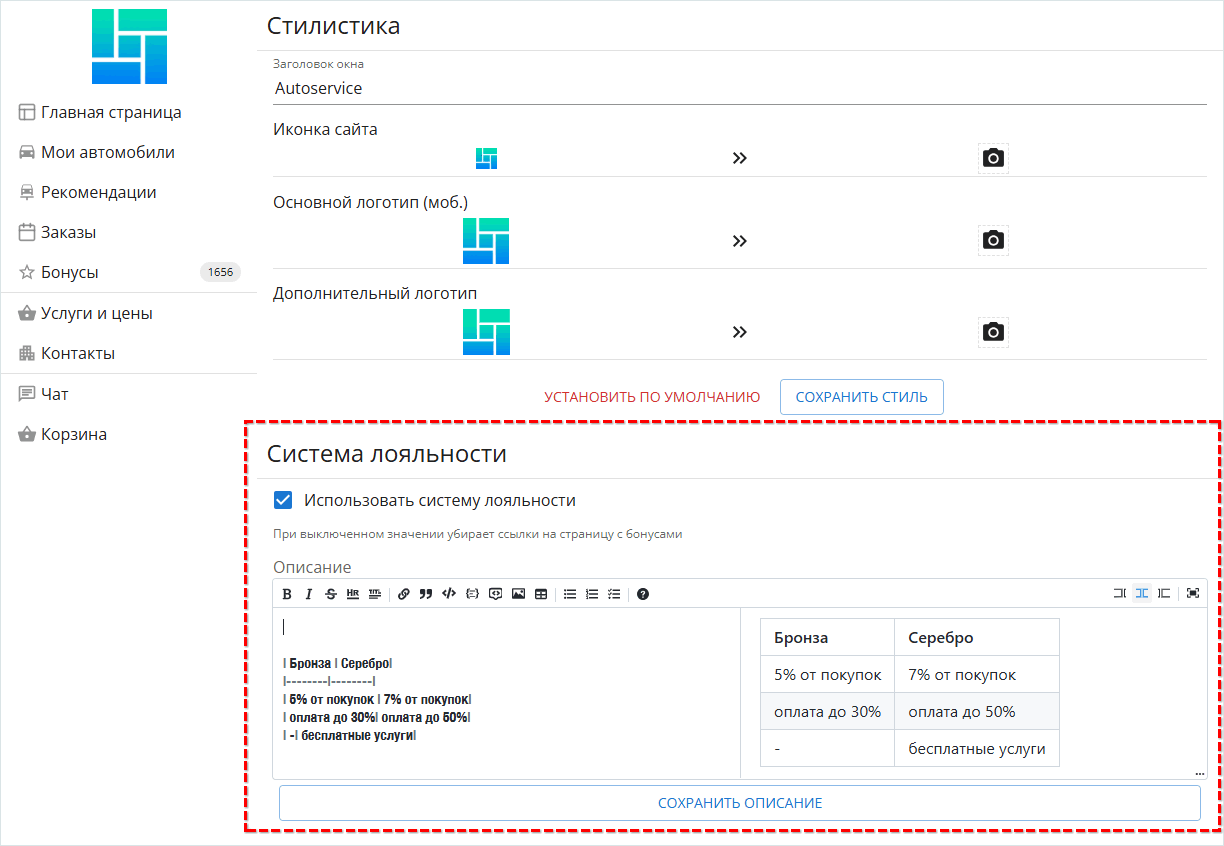
После сохранения изменений появится кнопка со стрелкой в разделе “Бонусы” рядом с количеством, при нажатии на которую открывается описание:
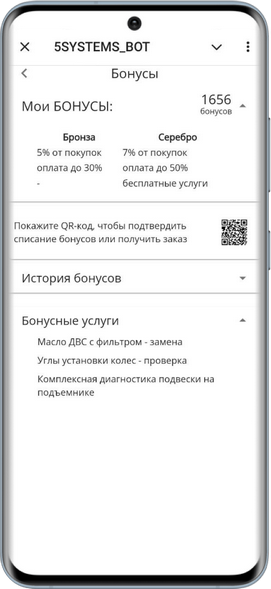
9. Метрики
В разделе "Метрики" следует ввести номер счетчика "Яндекс Метрики" для возможности отслеживать статистику использования приложения в системе "Яндекс Метрика":

Значение следует скопировать из ЛК сайта "Яндекс-Метрика" в разделе "Счетчики":

10. Оплата в приложении
Для того, чтобы клиенты могли оплачивать заявки и заказы через 5S LINK, необходимо настроить в программе интеграцию с системой быстрых платежей – см. в статье Работа с СБП.
После этого в приложении при открытии документов, по которым требуется оплата, появляется кнопка “К оплате” с указанием суммы платежа:
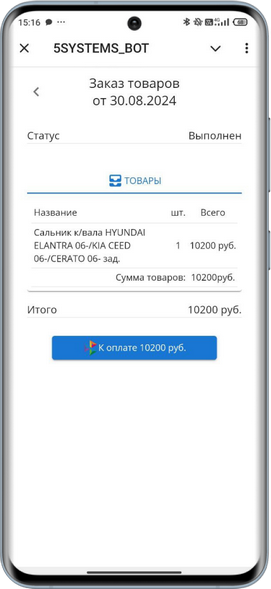
При нажатии на данную кнопку клиент переходит к осуществлению оплаты через СБП.
Обновление внешнего кэша данных
При добавлении новых филиалов или изменении параметров новые данные не сразу отображаются в приложении. Требуется синхронизация данных между базой 1С и web-приложением. В web-приложении содержится только кэш последних запросов данных, источником данных является база 1С.
Автоматическое обновление данных происходит 1 раз в 5 минут. при срабатывании регламентного задания “Обмен с микросервисом”.
Для того чтобы кэш обновился сразу, и внесенные настройки отобразились в приложении, следует выполнить регламентное задание вручную – нажать кнопку запуска. При успешном обновлении появится служебное сообщение системы об очистке кэша.
Подробнее см. в статье Интеграция с API 5S AUTO → Обновление внешнего кэша данных.
-
Необязательно:
-
Уточните, пожалуйста, почему:
