Настройка приложения 5S Pay
Статья в разработке
Функционал доступен начиная с релиза 2.8.2.1.
Содержание
Введение
5S Pay – это вспомогательное приложение для приема оплаты от клиентов. Приложение предлагает 2 режима работы:
1. Терминал СБП – в данном режиме телефон устанавливается рядом с кассой на подставке с запущенным приложением, при каждом открытии Фронта кассира в 5S AUTO на терминал выводится QR-код платежной ссылки СБП, сформированной под текущий чек.
2. Электронный кассир – в данном режиме планшет с запущенным приложением устанавливается в клиентской зоне, клиенты могут самостоятельно осуществить оплату документов на терминале.
Запустить приложение 5S Pay можно через браузер, открыв страницу https://pay.5systems.ru/. Далее необходимо войти под учетной записью 5S Cloud – см. ниже. После входа приложение предложит установить ярлык на устройство для упрощенного запуска в последующем (см. ниже).
Режимы работы
1. Терминал СБП
В случае работы 5S Pay в режиме терминала СБП при открытии Фронта кассира в программе 5S AUTO на экран устройства выводится QR-код для оплаты через СБП:
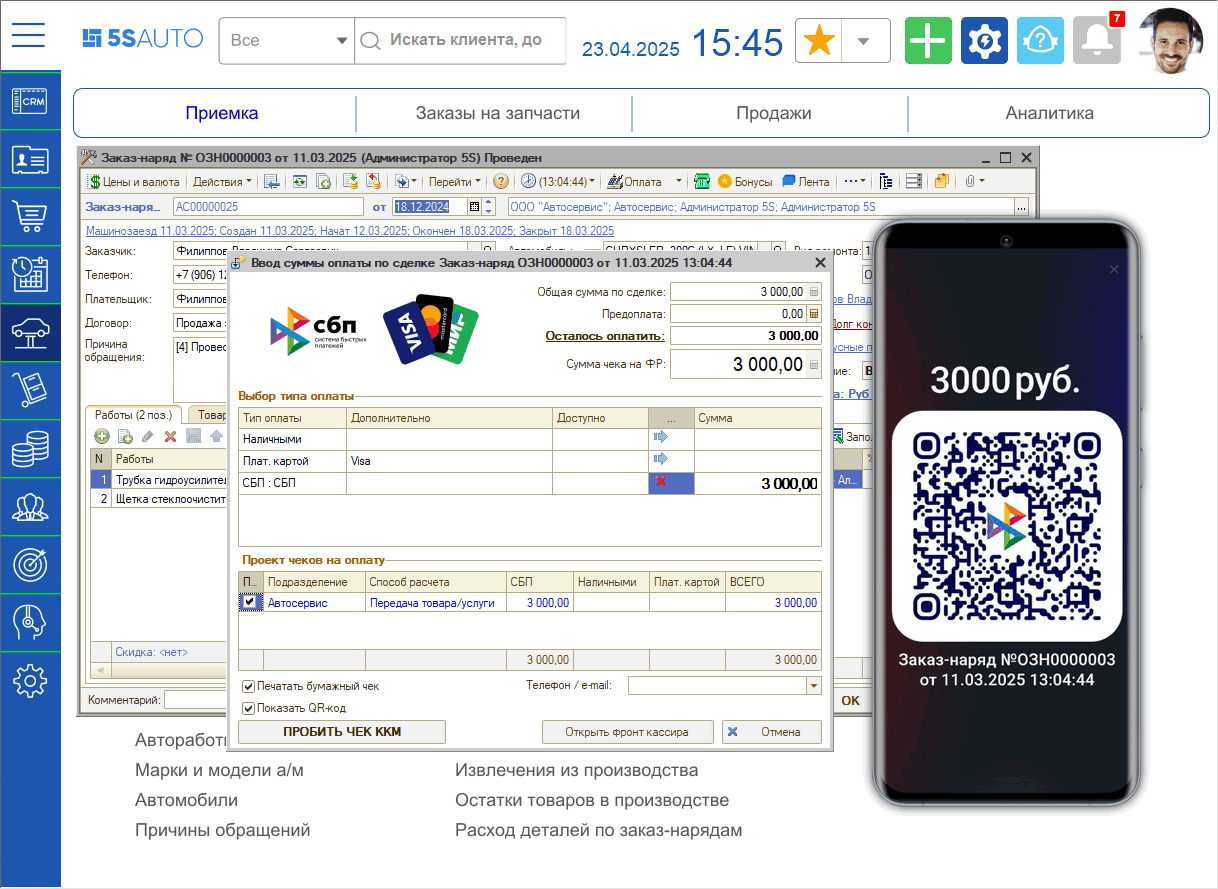
Если клиент желает оплатить через СБП, то он должен просканировать QR-код камерой в приложении своего банка и произвести оплату.
Фронт кассира автоматически получает данные о поступившей оплате (см. в статье “Работа с СБП”), после устанавливает тип оплаты в чеке в соответствии с настройками интеграции с СБП, через которую поступил платеж, и пробивает чек.
После этого терминал возвращается на экран ожидания. При отмене оплаты и закрытии Фронта кассира устройство также переходит на экран ожидания.
2. Электронный кассир
В случае работы в режиме электронного кассира клиенты, находясь в клиентской зоне рядом с терминалом, могут самостоятельно оплатить документы и списать бонусы со своего счета.
Клиент на экране устройства нажимает кнопку “Оплатить документ”:
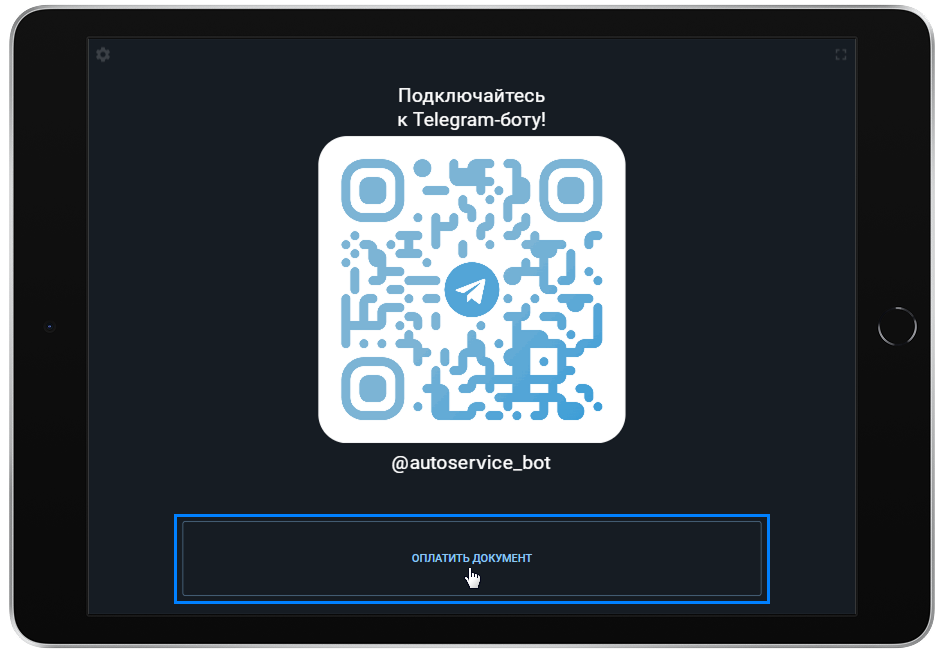
Приложение переходит на экран “Поиск документа”:
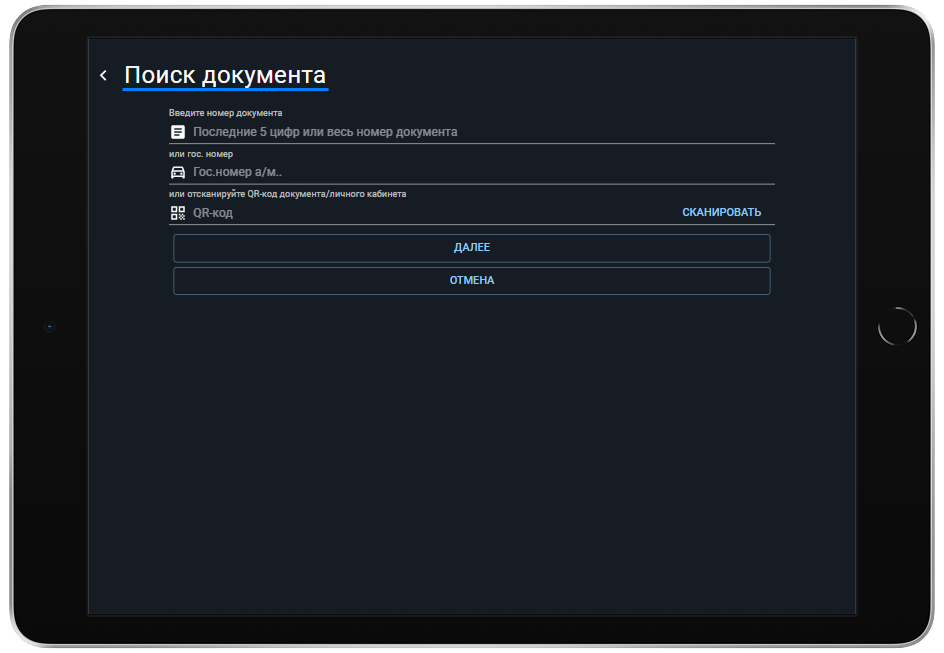
Есть возможность поиска документа следующими способами:
1) указав номер документа – требуется ввести последние 5 цифр или весь номер документа;
2) указав гос. номер а/м;
3) отсканировав QR-код на печатной форме документа:

4) отсканировав QR-код из приложения 5S Link:
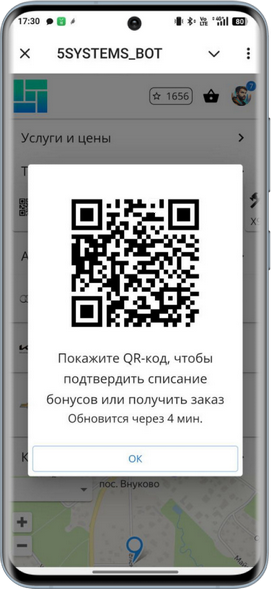
Далее следует выбрать нужный документ и нажать на него:
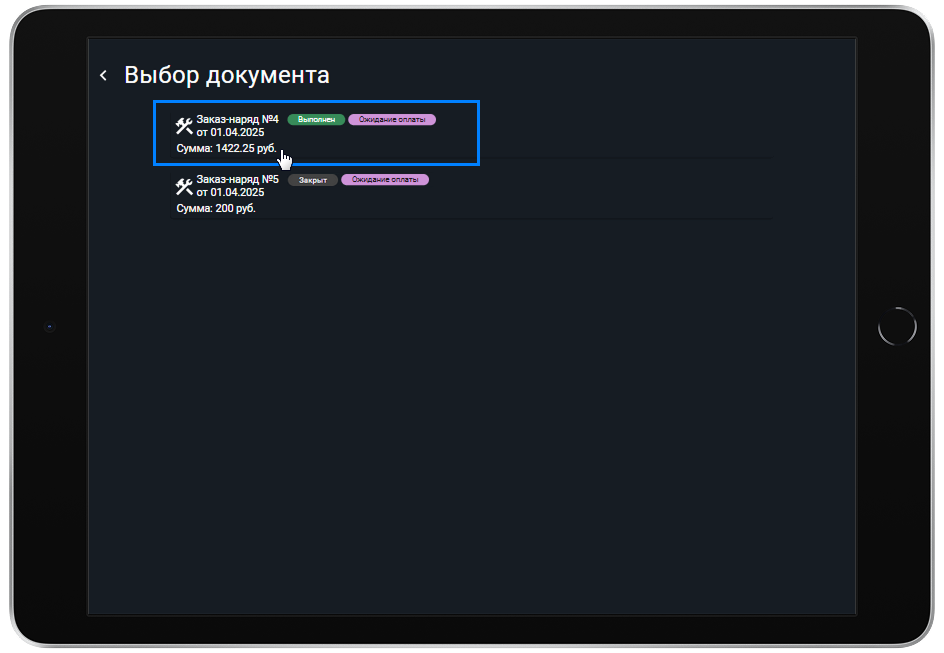
В целях защиты персональных данных для просмотра данных документа требуется подтверждение номера телефона:
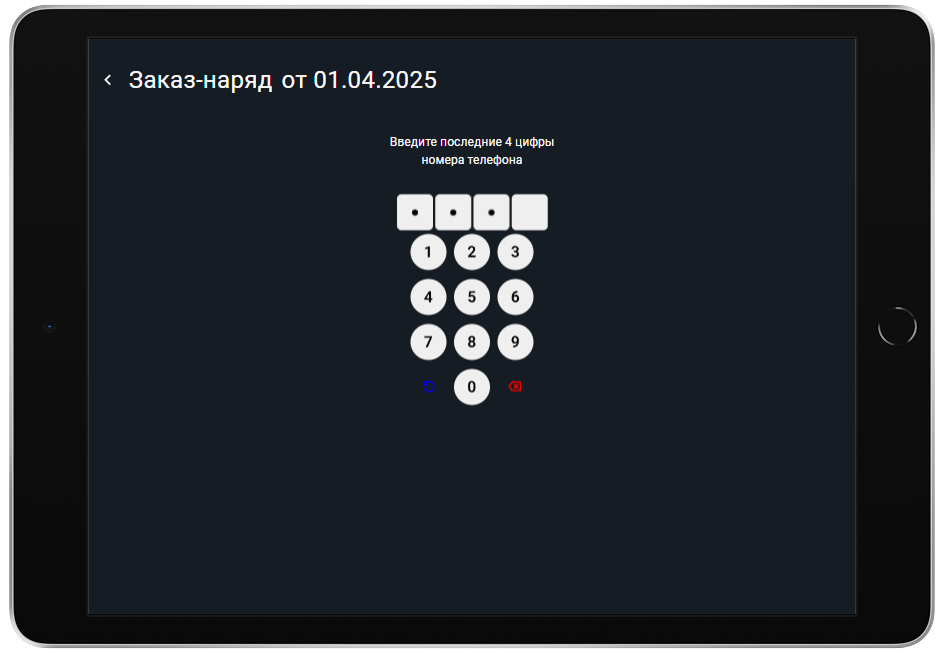
После успешного подтверждения доступа открывается форма оплаты документа:
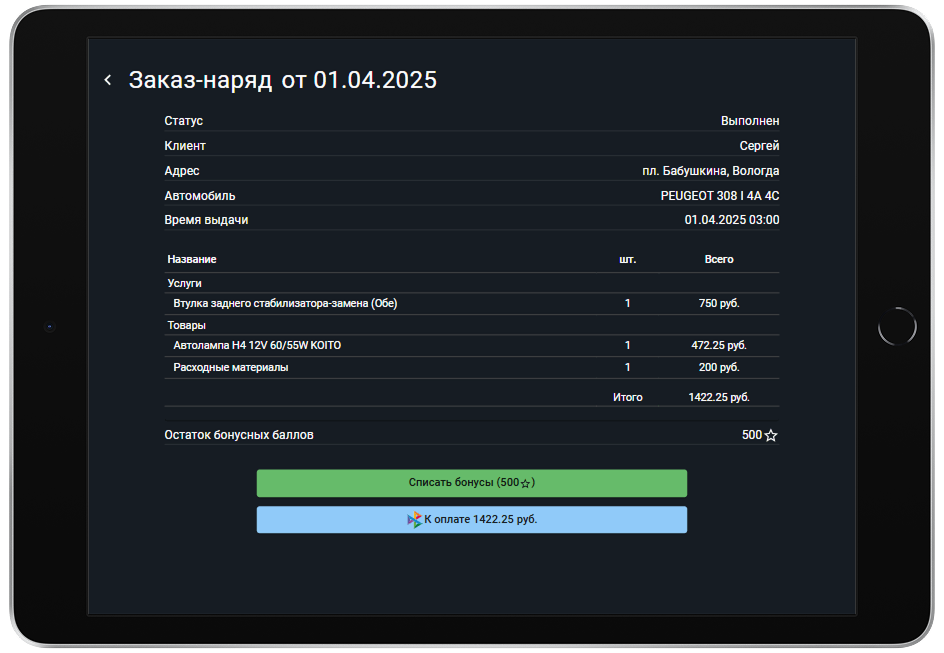
На данной форме выводится информация о статусе документа, клиенте, автомобиле, товарах и услугах, а также общий остаток бонусных баллов.
На кнопку “Списать бонусы” выводится сумма бонусов, доступная для оплаты текущего документа. При нажатии данной кнопки производится перерасчет суммы оплаты:
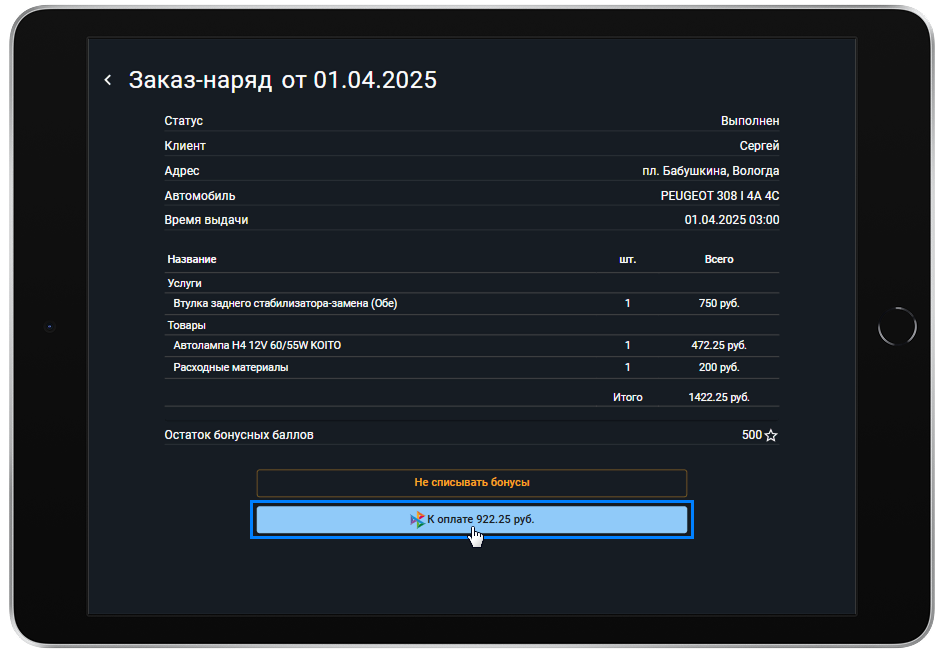
При нажатии кнопки “К оплате” на экране открывается QR-код для оплаты:

Клиент сканирует QR-код камерой своего телефона через приложение банка и оплачивает документ. В 5S AUTO поступает автоматическое уведомление о платеже, после создается непроведенный чек на оплату и отправляется уведомление сотрудникам в виде push-сообщения с информацией об оплате документа, смене статуса и необходимости пробить чек – см. в статье “Работа с СБП”.
После оплаты документа устройство переходит на экран ожидания.
Запуск приложения
Запустить приложение 5S Pay можно через браузер, открыв страницу https://pay.5systems.ru/. Далее необходимо войти под учетной записью 5S Cloud:
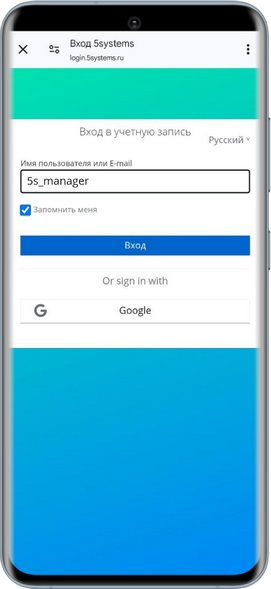
После входа приложение выполнит сбор данных об устройстве и через некоторое время предложит установить ярлык на устройство – следует нажать кнопку "Добавить":
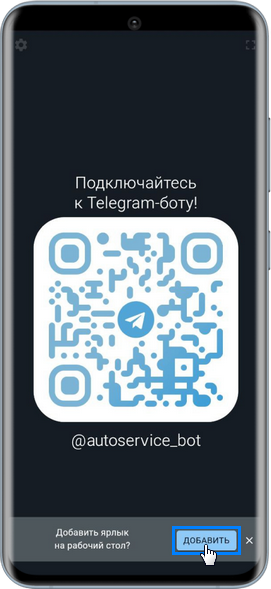
Затем подтвердить установку приложения:
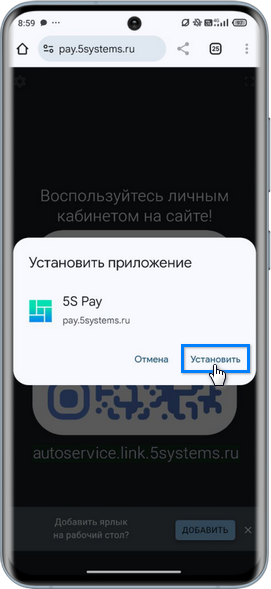
После успешной установки иконка приложения появится на рабочем столе устройства:

Настройка
1. Требования к оборудованию
Рекомендуемые требования к устройству:
1) необходимое оборудование:
● смартфон – для режима терминала СБП;
● планшет – для режима “Электронный кассир”;
● bluetooth сканер штрихкодов и QR-кодов – для режима “Электронный кассир”;
2) актуальная версия Google Chrome – обязательное требование;
3) стабильный wi-fi;
4) постоянное подключение устройства к зарядке;
5) надежная подставка для устройства;
6) отключение автоблокировки экрана (ухода в спящий режим через несколько минут бездействия).
Рекомендации по настройке приложения:
1) развернуть приложение на весь экран – нажать кнопку в правом верхнем углу (см. ниже);
2) установить ярлык приложения на рабочий стол устройства (см. выше).
2. Настройки в программе
1) Настройка интеграции с API 5S AUTO
Для работы с 5S Pay предварительно в программе должна быть настроена интеграция с API 5S AUTO.
2) Настройка пользователя 5S Cloud
Для доступа в приложение потребуется ввести логин и пароль пользователя 5S Cloud. Рекомендуется для каждой кассы создать отдельного пользователя в справочнике Пользователей 5S AUTO и зарегистрировать его в 5S Cloud.
3) Настройка интеграции с СБП
Для приема платежей необходимо подключить в программе интеграцию с системой быстрых платежей одного из доступных банков – см. статьи о настройке и работе с СБП.
4) Настройка кассы
Для пользователя 5S AUTO должно быть настроено рабочее место и привязано оборудование. В карточке оборудования необходимо выбрать используемую интеграцию с СБП (см. п. 3 выше):
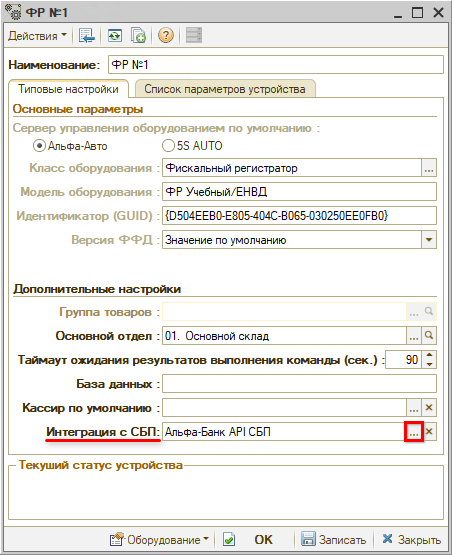
5) Настройка доступа по подразделениям
В случае сложной филиальной структуры компании рекомендуется настроить видимость оборудования в зависимости от подразделения пользователя.
Данный шаг настройки можно пропустить, если разграничение видимости не требуется.
В настройках интеграции с СБП есть список доступных подразделений – он указывается в карточке интеграции на вкладке “Подразделения”:
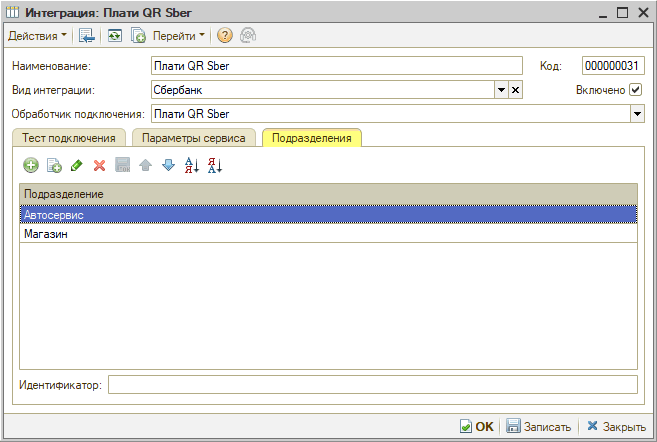
Если не выбраны подразделения, то доступ предоставляется для всей компании.
Если подразделения выбраны – доступ предоставляется только для указанных подразделений по иерархии. В таком случае подразделение пользователя 5S AUTO должно быть включено в иерархию одного из выбранных в интеграции подразделений.
3. Настройки в 5S Pay
Настройки для режима терминала СБП
1. Кнопка “На весь экран”
Рекомендуется развернуть приложение на весь экран с помощью специальной кнопки в правом верхнем углу:
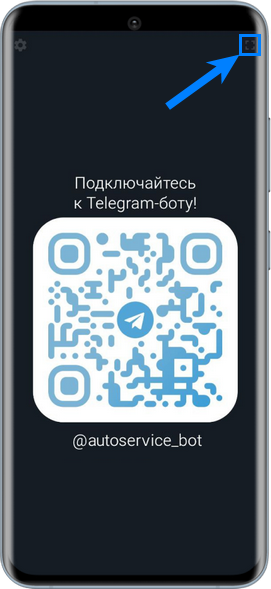
2. Настройки
Для перехода к настройкам следует нажать на “шестеренку” в левом верхнем углу экрана:
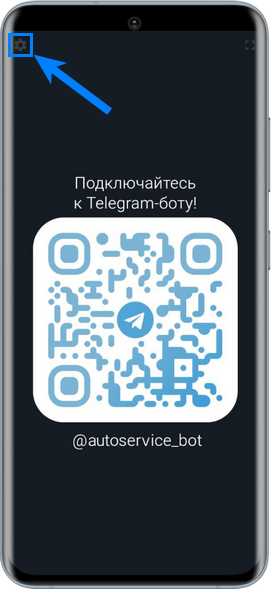
Открывается окно настроек:
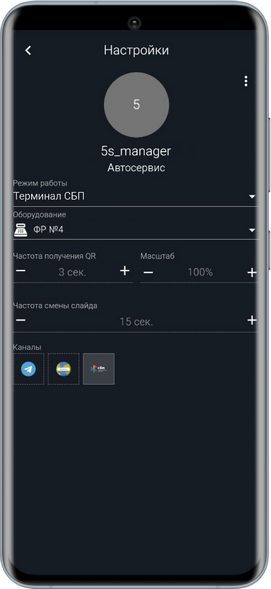
1) Имя пользователя – логин авторизованного пользователя 5S Cloud.
2) Наименование компании – наименование компании, в которой зарегистрирован пользователь 5S Cloud.
3) Режим работы – необходимо выбрать “Терминал СБП”:
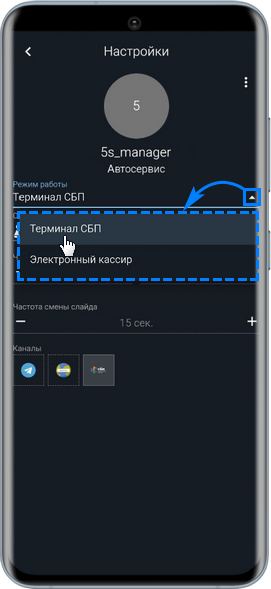
4) Оборудование – выбор доступной пользователю кассы:
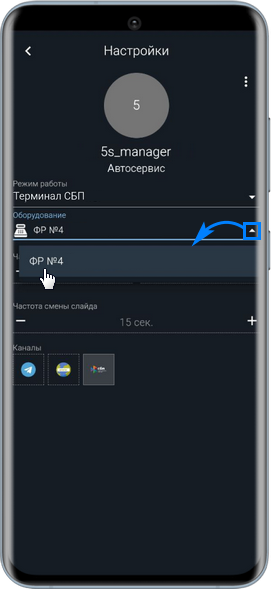
5) Частота получения QR – по умолчанию 3 сек., частота отправки запросов на получение из программы QR-кодов для оплаты;
6) Масштаб – по умолчанию 100%, есть возможность уменьшить или увеличить масштаб экрана для корректного отображения всех элементов интерфейса и для удобства сканирования QR-кодов.
7) Частота смены слайда – по умолчанию 15 сек., есть возможность задать частоту смены слайдов на экране в режиме ожидания.
8) Каналы – возможность подключить / отключить слайды с QR-кодами перехода к каналам взаимодействия с клиентами Telegram и 5S Link:
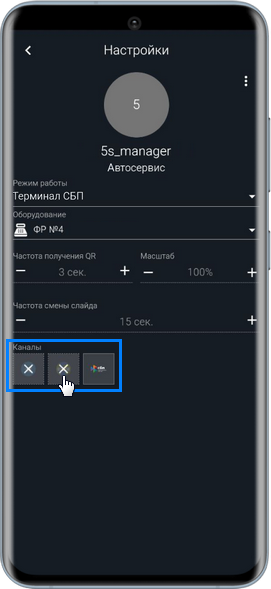
Примечание: Слайд с СБП выводится по умолчанию, без возможности отключения.
Переход к меню дополнительных настроек осуществляется нажатием на три точки в верхнем правом углу экрана:
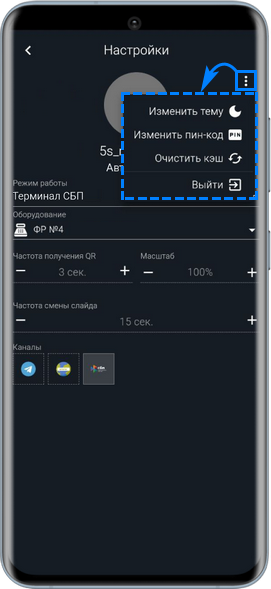
Дополнительные настройки позволяют:
● Изменить тему – темная или светлая;
● Изменить пин-код – см. ниже;
● Очистить кэш – обновление кэш приложения;
● Выйти – выйти из профиля.
Для ограничения доступа к настройкам приложения через данное устройство необходимо установить пин-код:
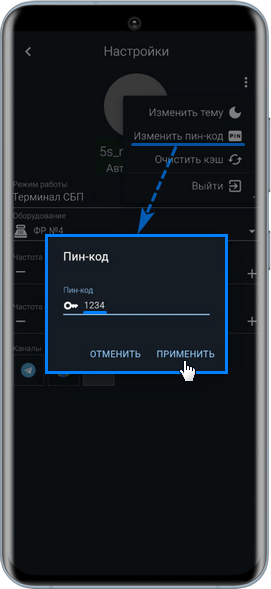
Настройки для режима электронного кассира
1. Кнопка “На весь экран”
Рекомендуется развернуть приложение на весь экран с помощью специальной кнопки в правом верхнем углу:
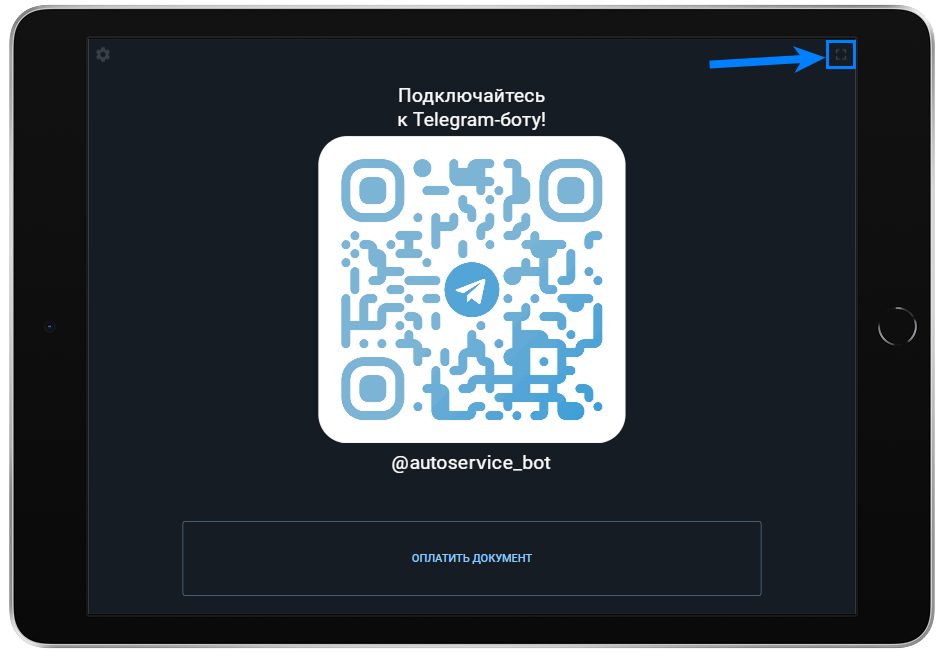
2. Настройки
Для перехода к настройкам следует нажать на “шестеренку” в левом верхнем углу экрана:
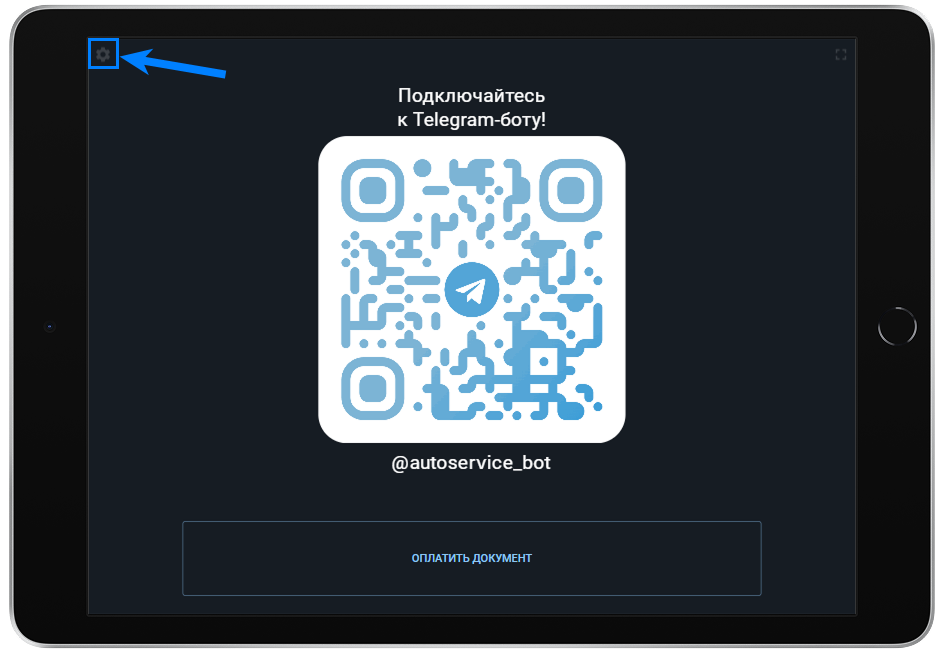
Открывается окно настроек:
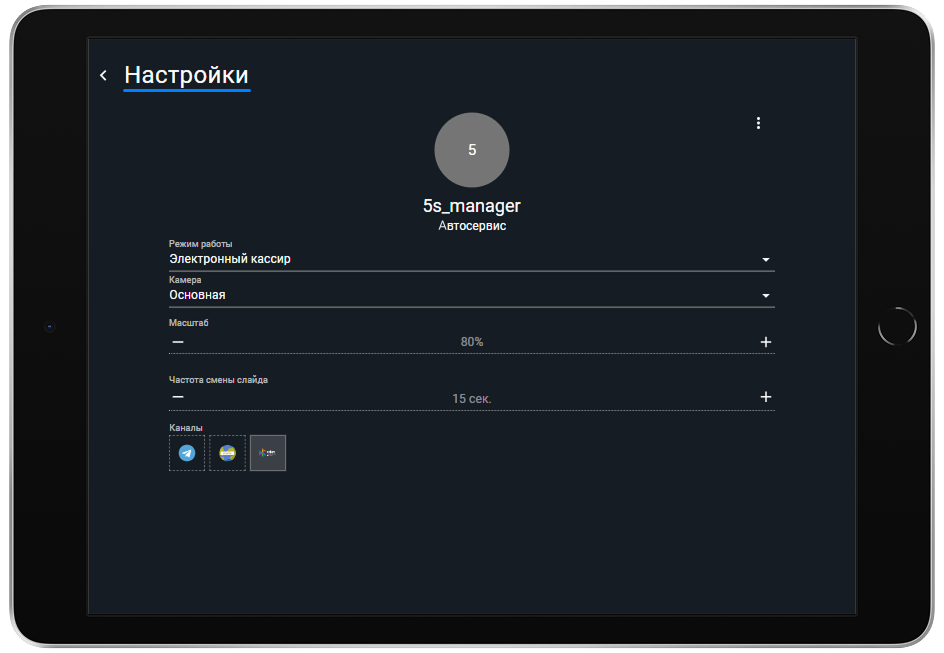
1) Имя пользователя – логин авторизованного пользователя 5S Cloud.
2) Наименование компании – наименование компании, в которой зарегистрирован пользователь 5S Cloud.
3) Режим работы – “Электронный кассир”:
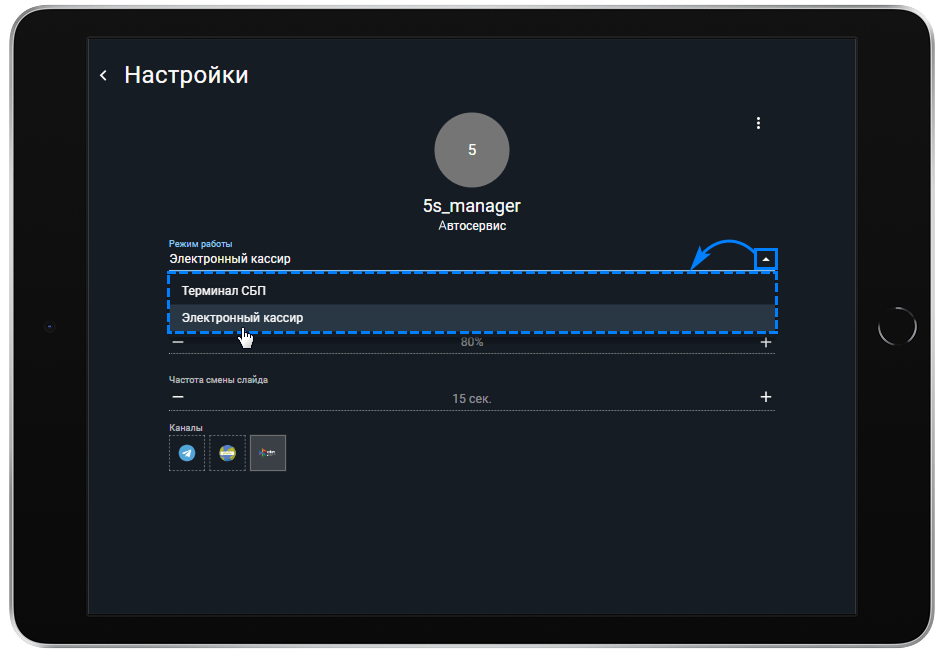
4) Камера – основная или фронтальная, в зависимости от расположения камеры, которая будет использоваться для сканирования QR-кода клиентами.
5) Масштаб – по умолчанию 100%, есть возможность уменьшить масштаб экрана для корректного отображения всех элементов интерфейса и для удобства сканирования QR-кодов с больших мониторов.
6) Частота смены слайда – по умолчанию 15 сек., есть возможность задать частоту смены слайдов на экране в режиме ожидания.
7) Каналы – возможность подключить / отключить слайды с QR-кодами перехода к каналам взаимодействия с клиентами Telegram и 5S Link:
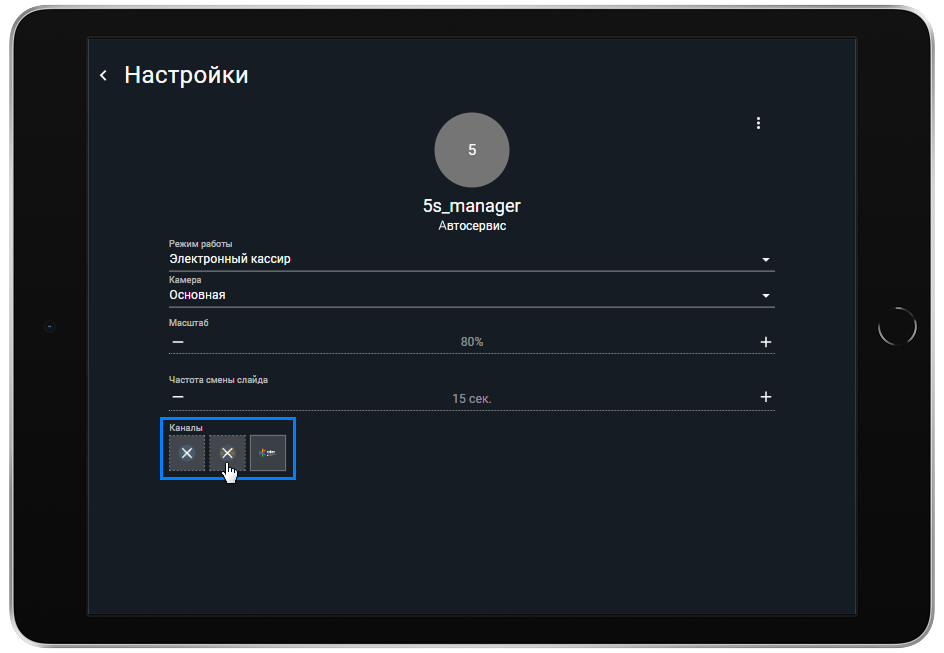
Примечание: Слайд с СБП выводится по умолчанию, без возможности отключения.
Переход к меню дополнительных настроек осуществляется нажатием на три точки в верхнем правом углу экрана:
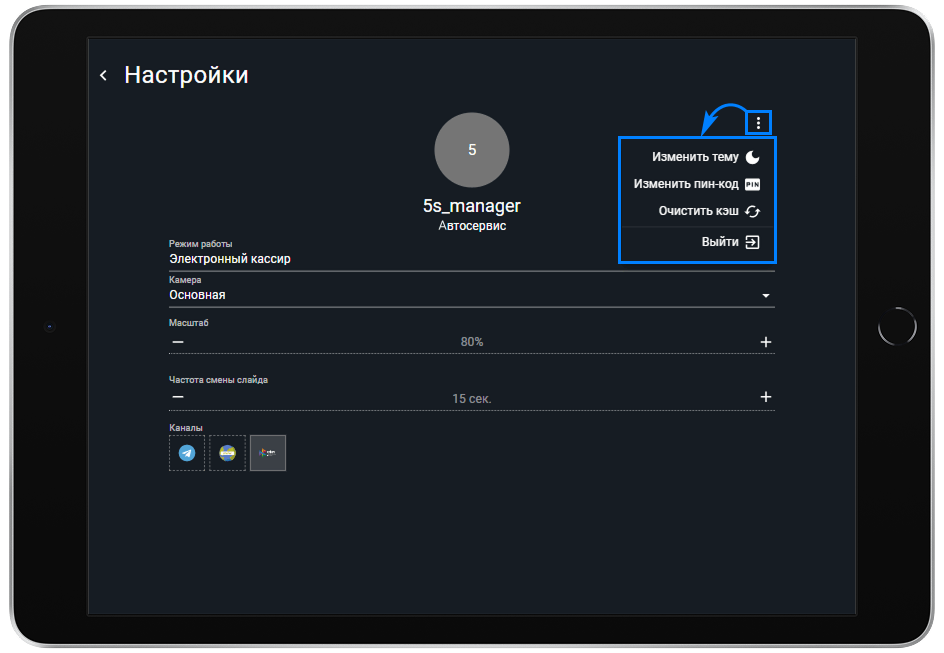
Дополнительные настройки позволяют:
● Изменить тему – темная или светлая;
● Изменить пин-код – см. ниже;
● Очистить кэш – обновление кэш приложения;
● Выйти – выйти из профиля.
Для ограничения доступа к настройкам приложения необходимо установить пин-код:
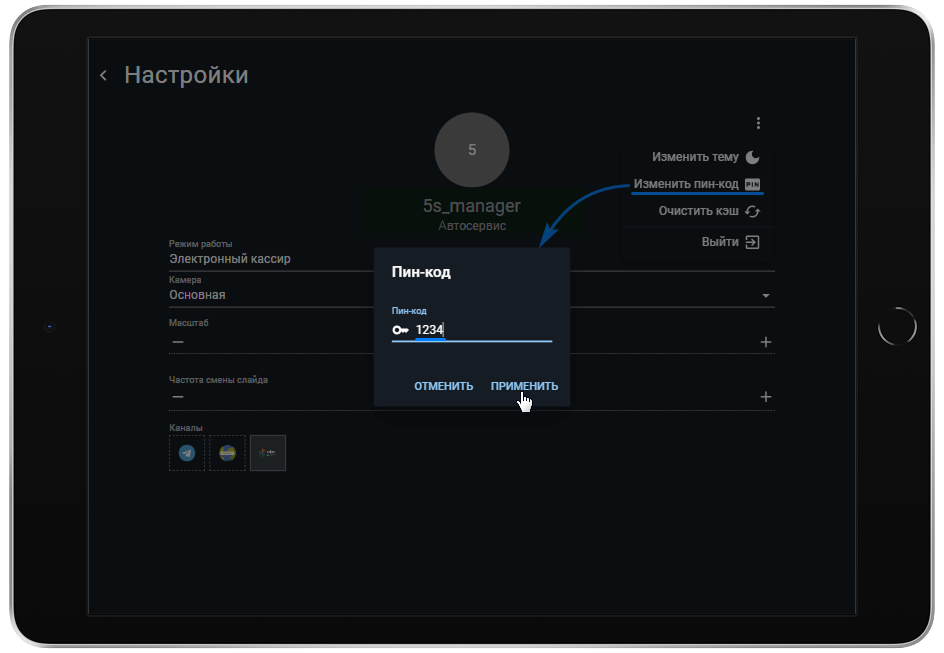
Настройка экрана ожидания
Есть возможность вывести на экран сменяющие друг друга слайды:
1) QR-код для перехода в Telegram-бот компании;
2) QR-код для перехода в приложение 5S Link;
3) логотип СБП:
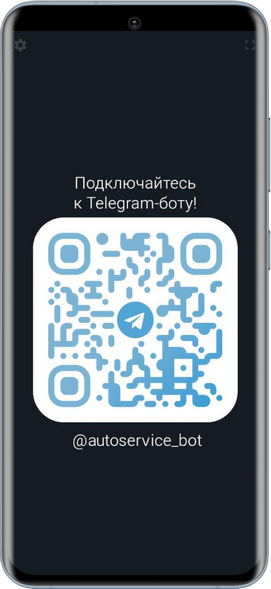
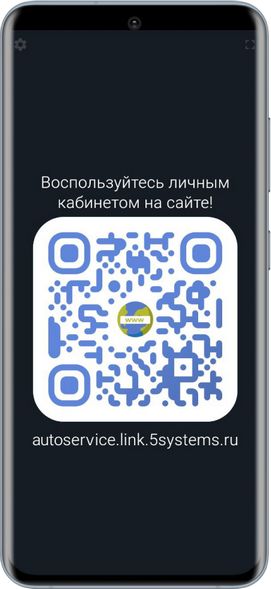

-
Необязательно:
-
Уточните, пожалуйста, почему:
