Подключение банковского терминала
![]() Статья для опытных пользователей
Статья для опытных пользователей
Содержание
Подготовка к настройке
Для того, чтобы настроить банковский терминал, сначала требуется вызвать специалиста Сбербанка (или другого банка) для установки драйверов на компьютер и на сервер (если они еще не установлены). Если этого не сделать, то сервер не будет "видеть" терминал.
Подключение терминала
Далее требуется зайти под учетной записью Администратора (либо другого пользователя с правами Администратора) в программу.
Переход в справочник "Оборудование" – Администрирование → Сервис → Оборудование:
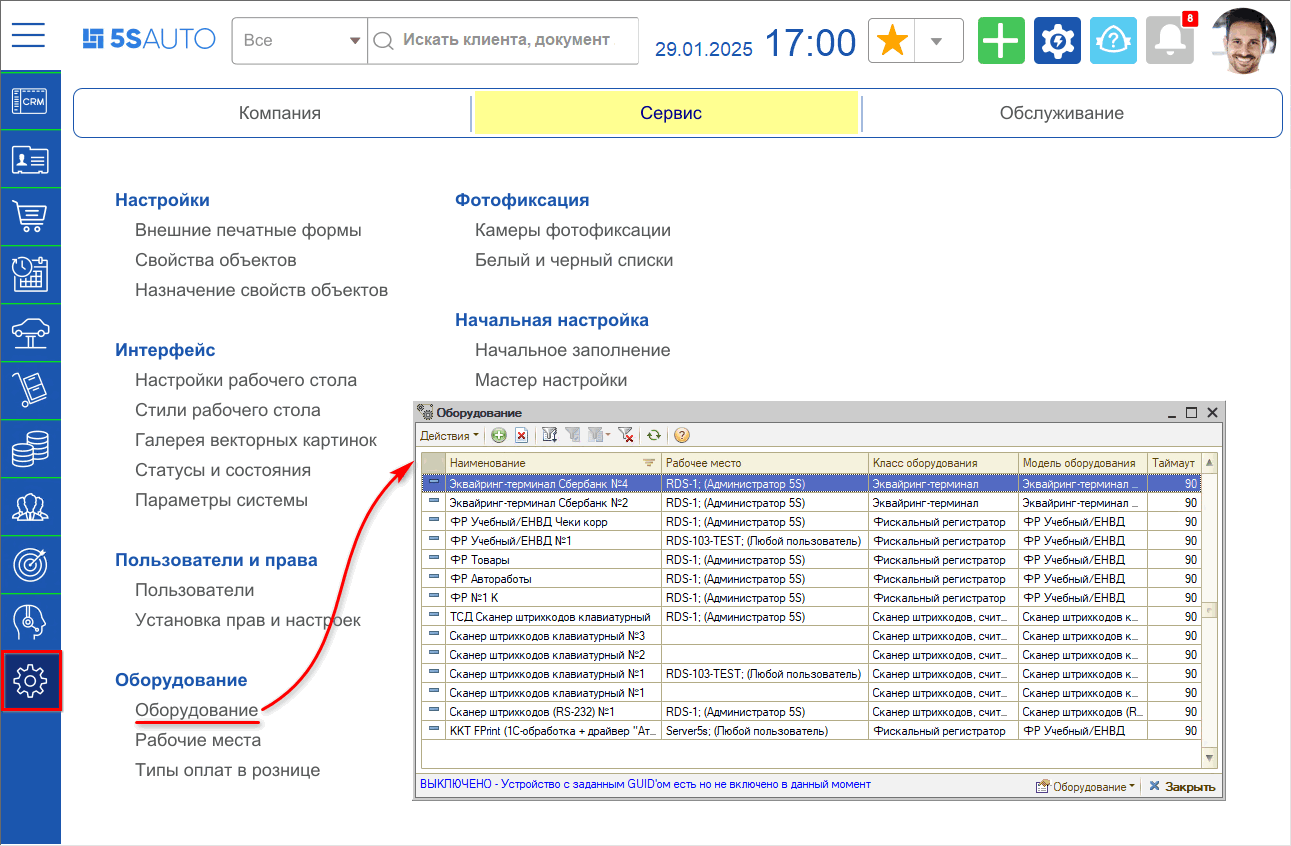
Нажатием на кнопку "Добавить " ![]() открывается "Мастер добавления оборудования".
открывается "Мастер добавления оборудования".
1. На Шаге 1 требуется выбрать интеграцию "Альфа-Авто" и нажать кнопку "Далее":
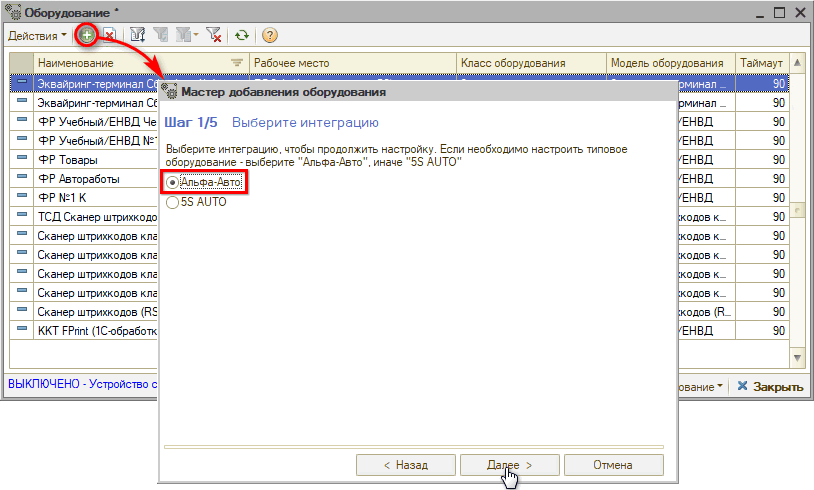
2. На Шаге 2 требуется выбрать класс оборудования "Эквайринг-терминал" и нажать кнопку "Далее":
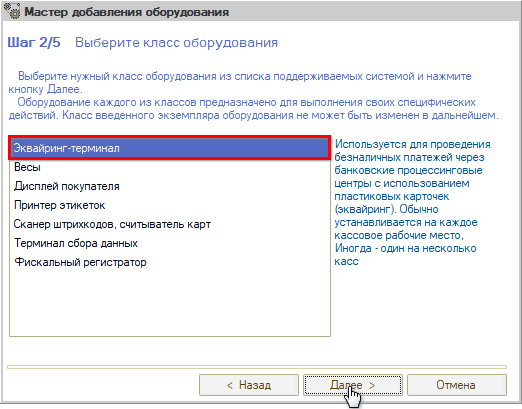
3. На Шаге 3 следует выбрать нужную модель оборудования (обычно эквайринг-терминал Сбербанк или эквайринг-терминал ВТБ) и нажать кнопку "Далее":
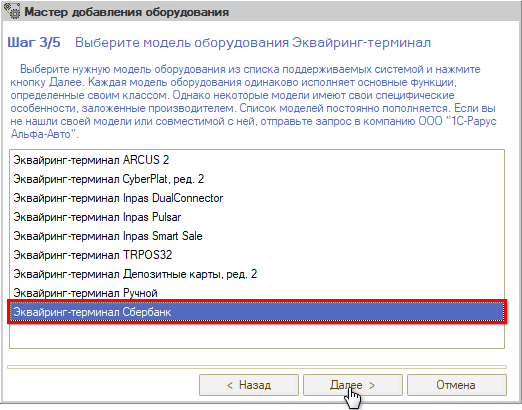
4. На Шаге 4 следует создать новое устройство – выбрать вариант "СОЗДАТЬ НОВОЕ УСТРОЙСТВО" и нажать кнопку "Далее":
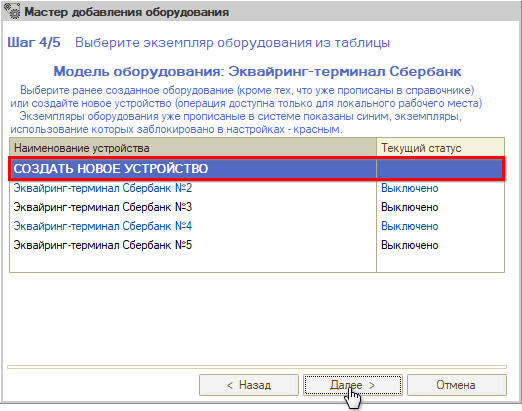
Открывается окно "Экземпляр оборудования" – следует нажать кнопку "Применить" (окно при этом закрывается):
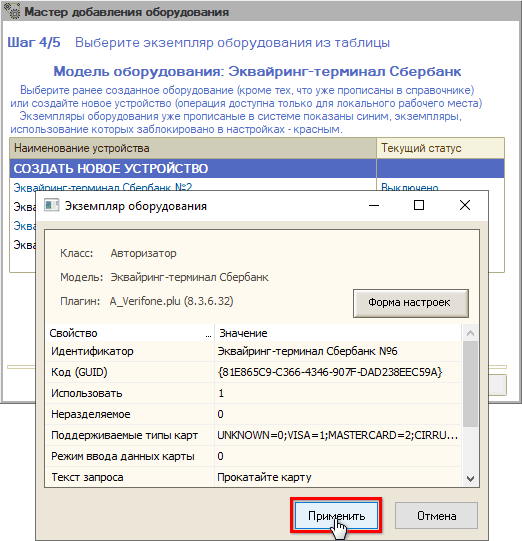
5. На Шаге 5 следует в "Мастере добавления оборудования" нажать кнопку "Готово":
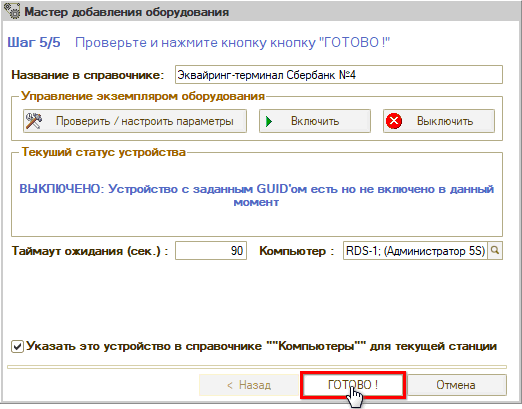
В окне справочника "Оборудование" появляется терминал:
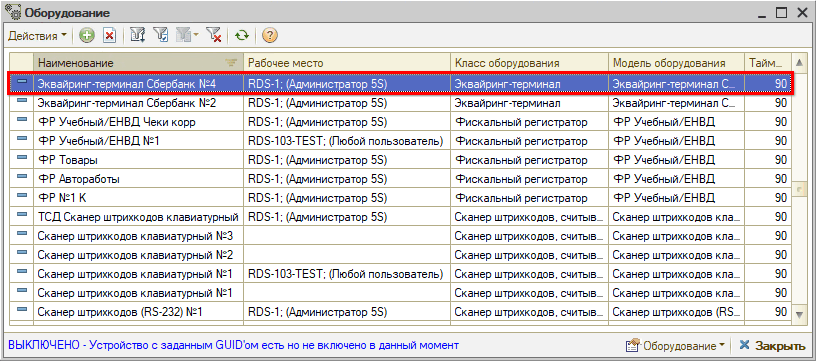
Настройка терминала в Рабочем месте
Чтобы терминал работал у определенного пользователя, необходимо проверить, добавлен ли он в Рабочие места. Для этого следует перейти в справочник "Рабочие места": Администрирование → Сервис → Оборудование → Рабочие места. У каждого пользователя должно быть рабочее место:
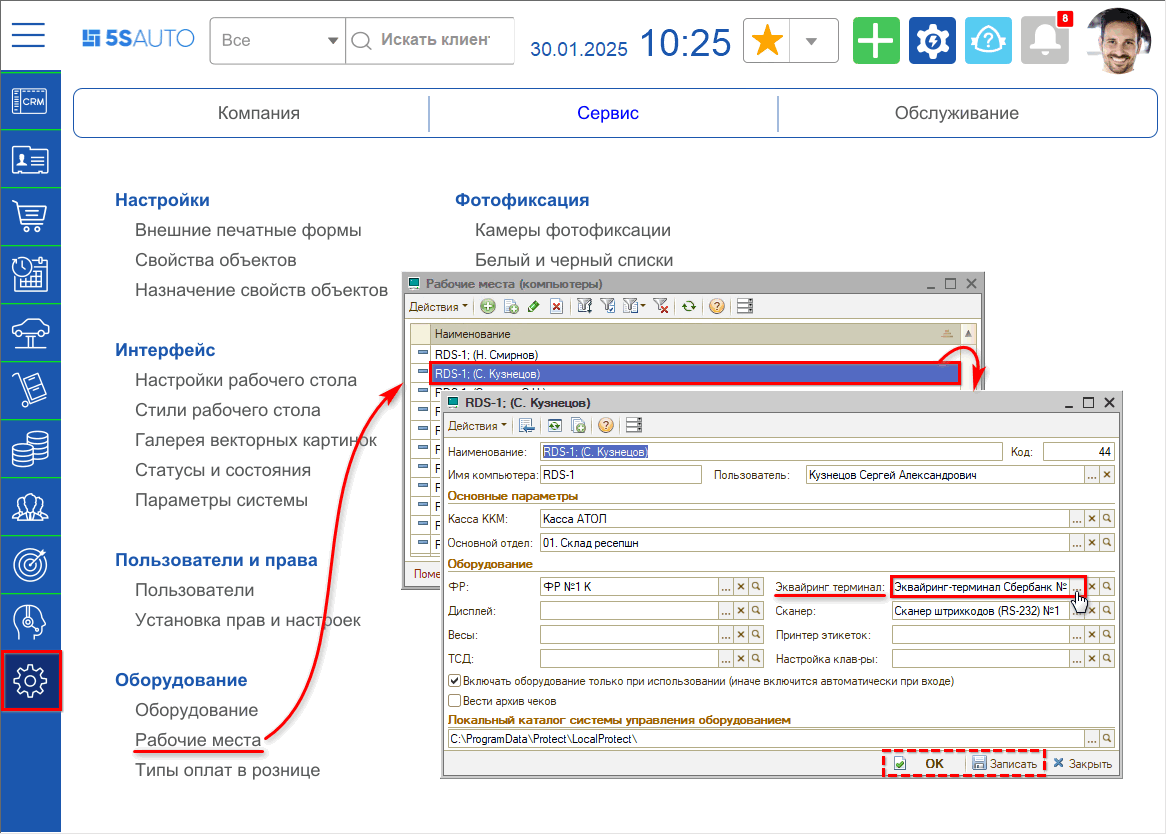
В карточке рабочего места в поле "Оборудование" требуется выбрать эквайринг-терминал и установить галочку "Включать оборудование только при использовании (иначе включится автоматически при входе)". То есть, пользователи, которые работают с выбранным здесь в карточке оборудованием, будут его занимать, когда непосредственно будут пробивать и печатать чеки на кассе. Это нужно для того, чтобы не висела ошибка, что занято оборудование, – если через один терминал пробивают чеки несколько пользователей.
Для эквайринг-терминалов Сбербанка в зависимости от способа подключения могут потребоваться дальнейшие настройки – см. в статьях.
-
Необязательно:
-
Уточните, пожалуйста, почему:
