Подключение сканера штрихкодов
Содержание
Введение
В данной статье описан порядок подключения сканера штрихкодов.
О работе с функционалом сканирования штрихкодов см. статьи "Сканирование штрихкодов товаров", "Назначение штрихкодов товарам", "Штрихкодирование документов" (в разработке). Также см. статью "Интерфейс для ТСД" о сканировании ш/к с помощью ТСД и его настройке.
Сканер, подключенный через COM-порт
Для подключения сканера через COM-порт:
- Перейдите в справочник "Оборудование" (меню программы: Справочники → Розница и оборудование → Оборудование).
- Перейдите в мастер добавления оборудования:
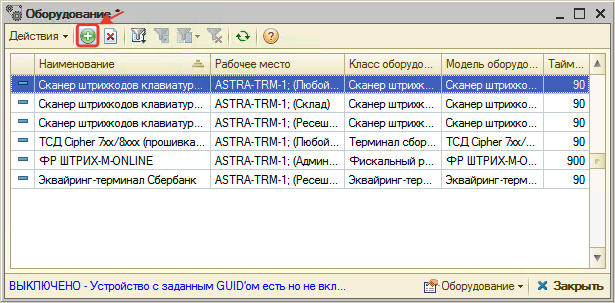
- В мастере добавления оборудования:
- На первом шаге выберите класс оборудования "Сканер штрихкодов, считыватель карт" и нажмите "Далее":
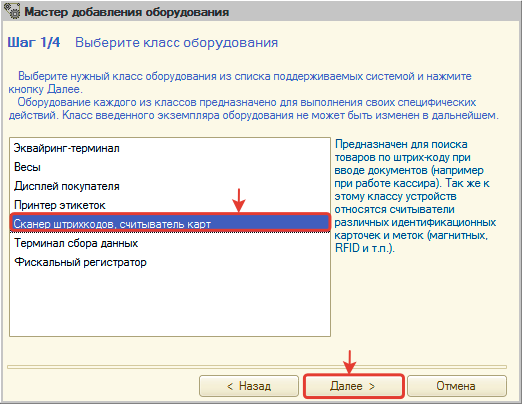
- На втором шаге выберите модель оборудования "Сканер штрихкодов (RS-232)" и нажмите "Далее":
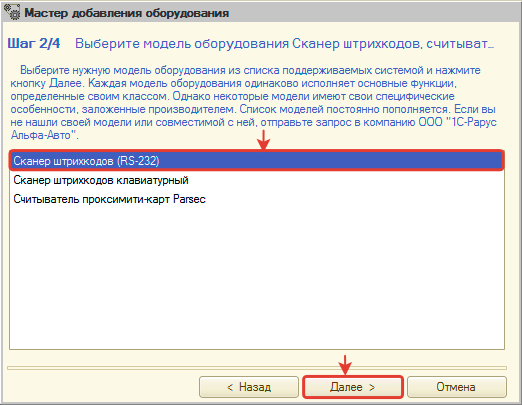
- На третьем шаге выберите устройство "СОЗДАТЬ НОВОЕ УСТРОЙСТВО" и нажмите кнопку далее:
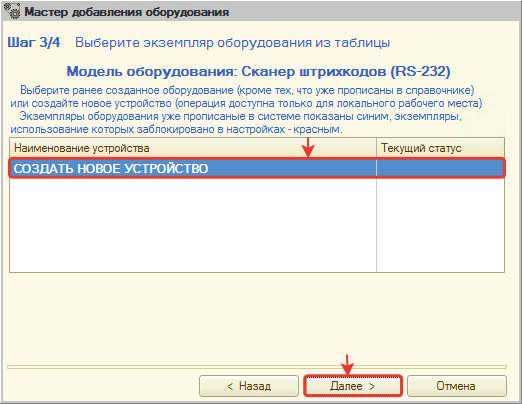
- В настройках оборудования обязательно укажите COM-порт, через который подключен сканер:
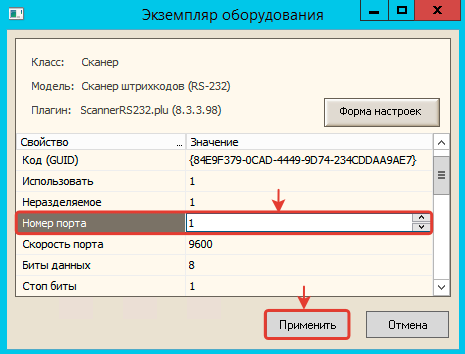
- На четвертом шаге нажмите кнопку "ГОТОВО!" для завершения добавления:
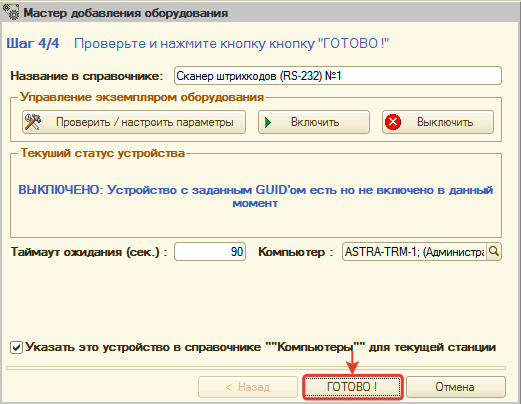
- На первом шаге выберите класс оборудования "Сканер штрихкодов, считыватель карт" и нажмите "Далее":
ГОТОВО! Сканер штрихкодов подключен через COM-порт. Теперь можно пробовать сканировать товары.
Сканер, подключенный через COM-порт, может работать в двух режимах: в режиме эмуляции COM-порта и как клавиатурный.
Клавиатурный сканер штрихкодов
Подключение сканера штрихкодов в качестве клавиатурного позволяет воспринимать ввод цифр с клавиатуры в качестве считывания штрихкода.
Для подключения клавиатурного сканера штрихкодов:
- Перейдите в справочник "Оборудование" (меню программы: Справочники → Розница и оборудование → Оборудование).
- Перейдите в мастер добавления оборудования:
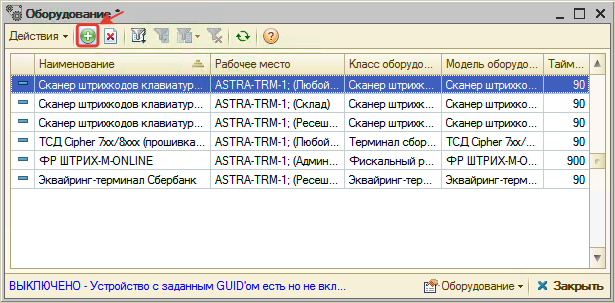
- В мастере добавления оборудования:
- На первом шаге выберите класс оборудования "Сканер штрихкодов, считыватель карт" и нажмите "Далее":
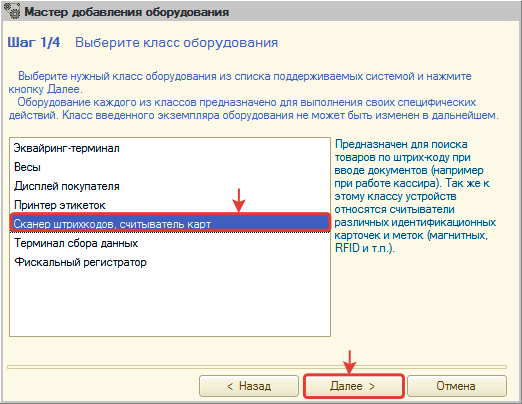
- На втором шаге выберите модель оборудования "Сканер штрихкодов клавиатурный" и нажмите "Далее":
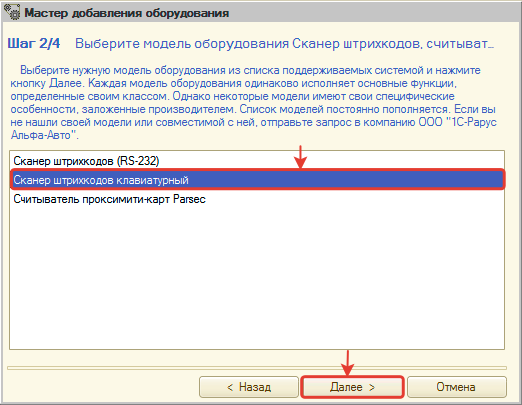
- На третьем шаге выберите устройство "СОЗДАТЬ НОВОЕ УСТРОЙСТВО" и нажмите кнопку далее:
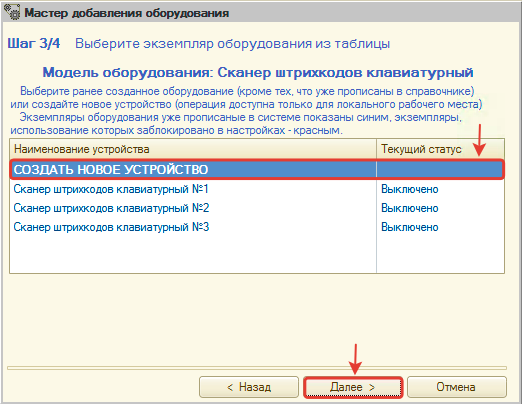
- В настройках оборудования определите префикс и постфикс для штрихкода, чтобы программа поняла, что вы вводите штрихкод:
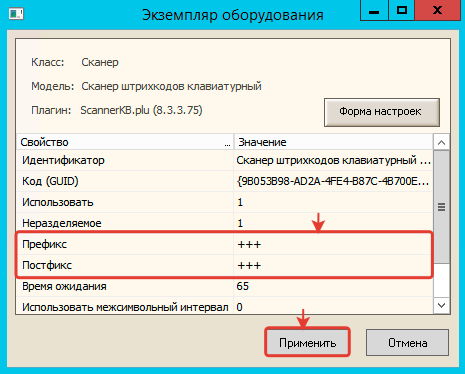
- На четвертом шаге нажмите кнопку "ГОТОВО!" для завершения добавления:
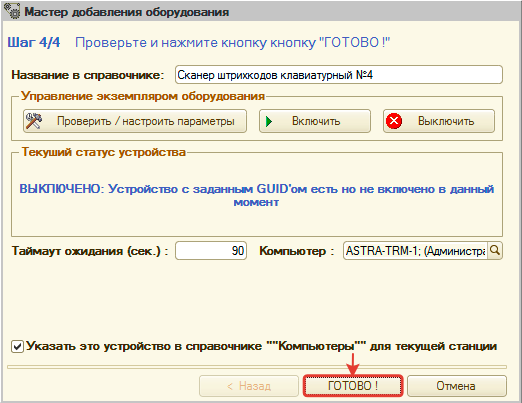
- На первом шаге выберите класс оборудования "Сканер штрихкодов, считыватель карт" и нажмите "Далее":
ГОТОВО! Клавиатурный сканер штрихкодов подключен.
Теперь необходимо убедиться, что на самом сканере настроены те же префиксы/постфиксы, что и в настройках программы. Для этого следуйте инструкции того оборудования, которые планируете использовать. Для примера см. инструкцию на стр. 15.
После проверки настроек самого оборудования, можете приступать к сканированию через ввод штрихкода с клавиатуры.
-
Необязательно:
-
Уточните, пожалуйста, почему:
