Создание и редактирование пользователей 5S Cloud
Статья в разработке!
Функционал доступен начиная с релиза 2.8.2
Содержание
Введение
5S Cloud – это экосистема облачных продуктов и сервисов компании 5SYSTEMS, в которую, например, входят:
● Контакт-центр 5S Chat;
● Терминал 5S Pay;
● Шлюз Export API;
● Шлюз Part API;
● и т.д.
Все составляющие экосистемы связаны воедино с помощью общей системы аутентификации.
Существует возможность управлять списком учетных записей напрямую из справочников пользователей и контрагентов 5S AUTO.
Для работы функционала необходима настроенная интеграция с API 5S AUTO, в которой логин и пароль задаются как раз от пользователя 5S Cloud (эта служебная учетная запись создается сотрудниками компании 5SYSTEMS, далее под ее правами создаются учетные записи для других пользователей компании).
Информация для технических специалистов: Учетные записи для системы аутентификации администрируются через шлюз Admin API, авторизация происходит через шлюз Auth API.
Добавление пользователей администратором
1. Добавление нового пользователя
Добавить нового пользователя 5S Cloud может пользователь программы 5S AUTO с правами администратора.
Для этого следует открыть карточку пользователя программы и перейти на вкладку “Параметры пользователя”. В поле “Доступ к 5S Cloud” следует либо выбрать существующего пользователя 5S Cloud:
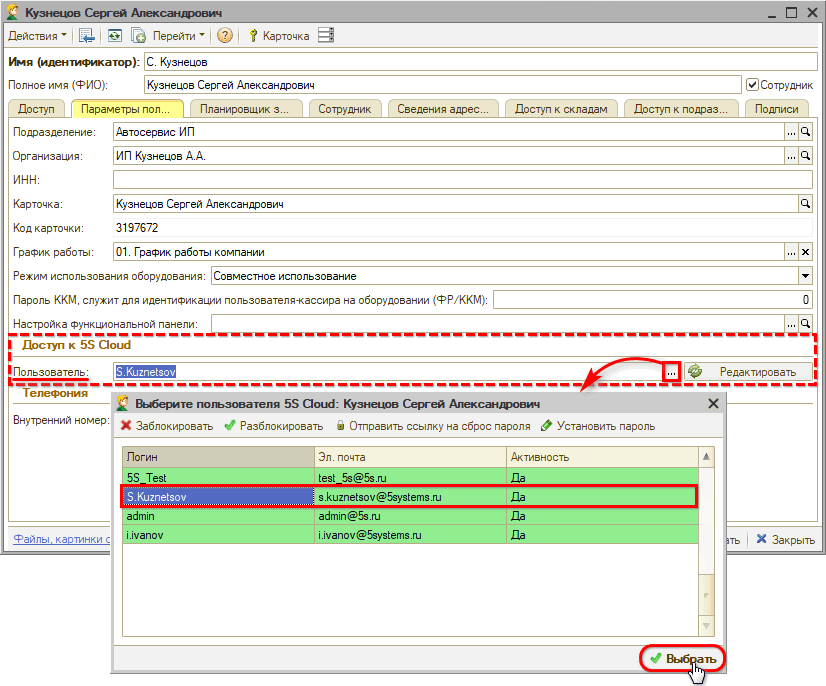
либо добавить нового:
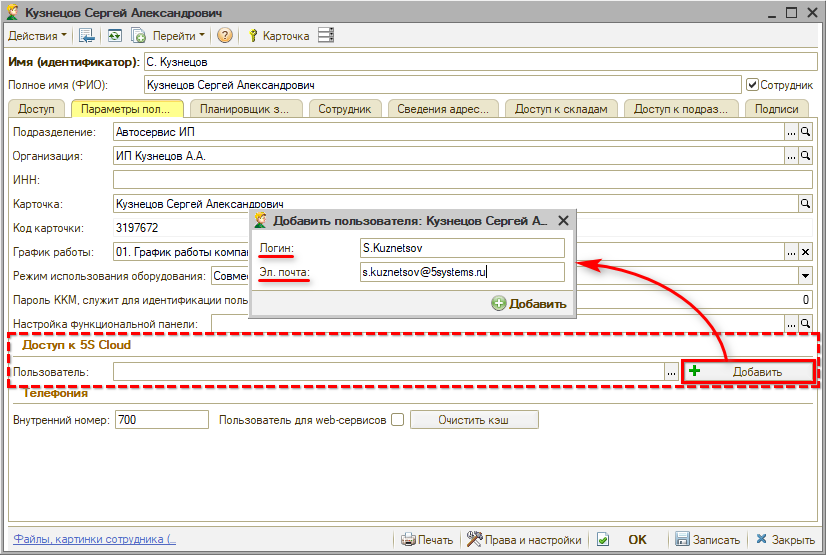
Следует заполнить логин и электронную почту пользователя. Эл. почту рекомендуется использовать действующую, чтобы у пользователя была возможность менять свой пароль, но можно использовать любой фейковый адрес.
Примечание 1: Для логина нельзя использовать никакие специальные символы, кроме: . , - _ (точка, запятая, тире, подчеркивание). При вводе недопустимых символов выйдет предупреждение программы:

Примечание 2: Контролируется уникальность логинов и адресов электронной почты всех пользователей в 5S Cloud.
После заполнения данных следует нажать кнопку “Добавить” – при этом появляется сообщение программы об успешном создании пользователя:
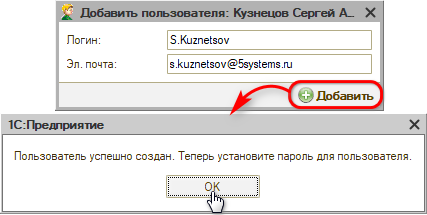
Далее необходимо задать пароль для пользователя 5S Cloud – письмо для установки пароля будет отправлено на указанную электронную почту:
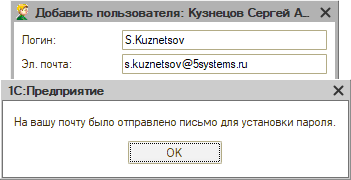
Пользователю следует найти в своей эл. почте данное письмо и установить пароль, следуя указаниям – см. ниже.
Также пароль может быть установлен администратором – см. далее.
2. Установка пароля администратором
Администратор может самостоятельно установить или изменить пароль любому пользователю 5S Cloud. Для этого следует в списке пользователей нажать кнопку “Установить пароль”:
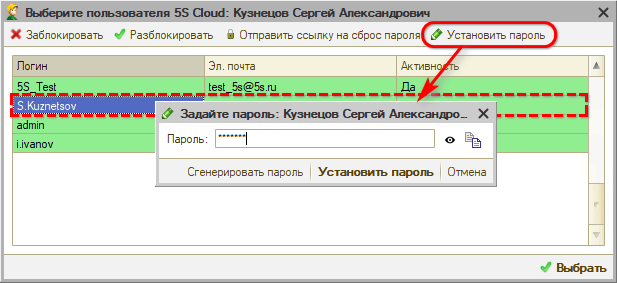
Можно ввести произвольный пароль либо нажать кнопку “Сгенерировать пароль”.
Пароль отображается в зашифрованном виде для обеспечения безопасности его хранения. Для контроля корректности вводимых данных можно использовать кнопку “Показать”:
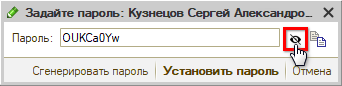
Внимание! Введенный пароль будет использоваться во всех сервисах компании 5SYSTEMS, доступ к которым осуществляется через авторизацию в 5S Cloud. Обязательно сохраните пароль в безопасном месте, чтобы не забыть.
Скопировать пароль в буфер обмена можно с помощью специальной кнопки:
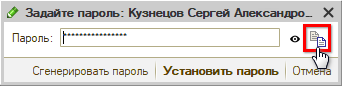
После ввода пароля следует нажать кнопку “Установить пароль” и подтвердить действие:
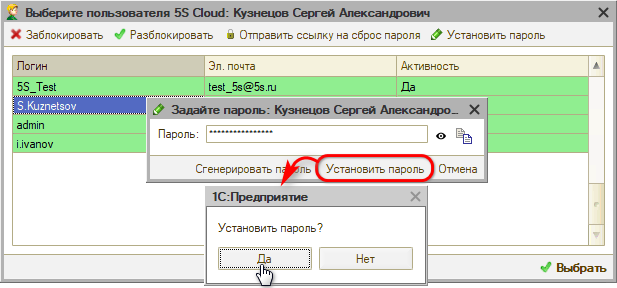
Программа выводит сообщение об успешной установке пароля:
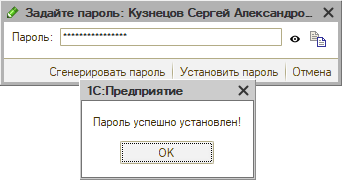
3. Редактирование пользователей
1) Редактирование учетных данных
Администратор имеет возможность редактировать информацию о пользователях 5S Cloud.
Для изменения логина или эл. почты следует в поле “Доступ к 5S Cloud” в карточке пользователя программы нажать кнопку “Редактировать”:
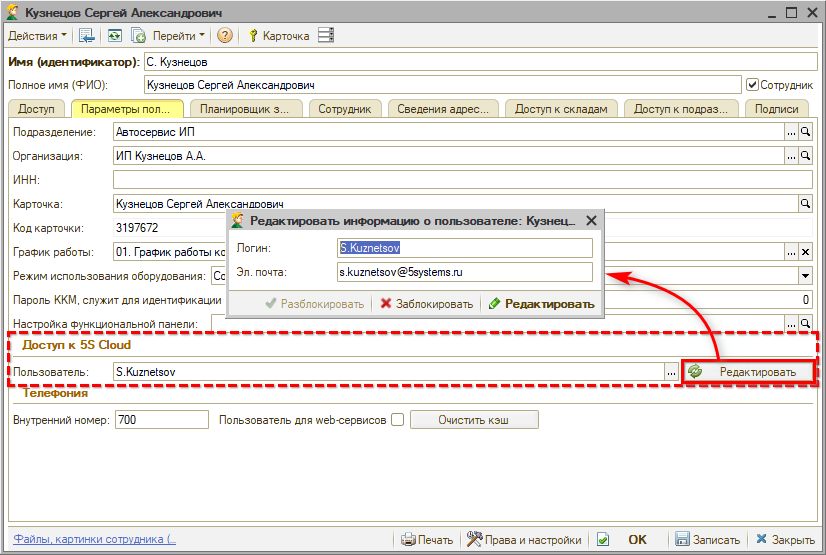
Следует ввести новые логин и/или эл. почту и нажать кнопку “Редактировать” на форме редактирования информации о пользователе.
2) Изменение пароля
Администратор может самостоятельно изменить пароль любому пользователю 5S Cloud – действия аналогичны установке пароля (см. выше).
Также есть возможность отправить пользователю на эл. почту ссылку на сброс пароля для того, чтобы пользователь сам установил себе новый пароль. Для этого в списке пользователей 5S Cloud следует нажать кнопку “Отправить ссылку на сброс пароля”:
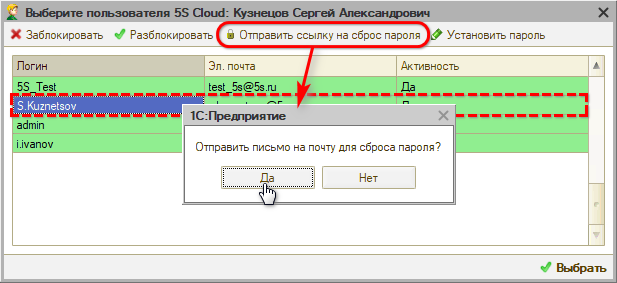
После отправки письма выходит сообщение программы:
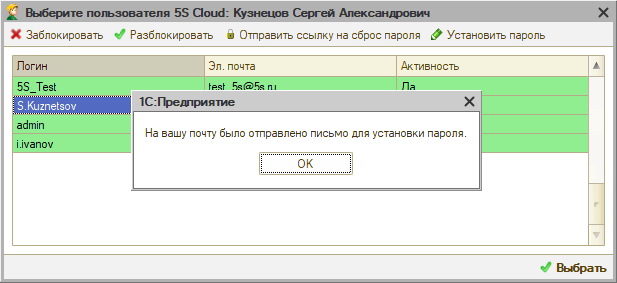
Далее пользователю следует найти данное письмо в своей почте и установить новый пароль, следуя инструкции – см. ниже.
4. Блокировка пользователей
Администратор имеет возможность заблокировать / разблокировать любого пользователя 5S Cloud.
При закрытии доступа пользователю 5S AUTO связанная с ним учетная запись 5S Cloud блокируется. Заблокированный пользователь не сможет воспользоваться продуктами и сервисами 5S Cloud.
Заблокировать пользователя администратор может следующими способами:
1) Через форму редактирования пользователя
Для этого следует перейти к форме редактирования пользователя (см. выше) и нажать кнопку “Заблокировать” или “Разблокировать”:
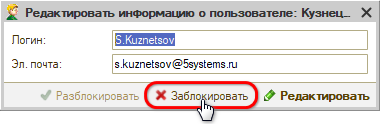
Примечание: Доступна одна из этих кнопок в зависимости от того, активен или заблокирован пользователь на данный момент.
2) Через список пользователей
Для этого следует перейти к списку пользователей 5S Cloud и нажать в нем кнопку “Заблокировать” или “Разблокировать”:
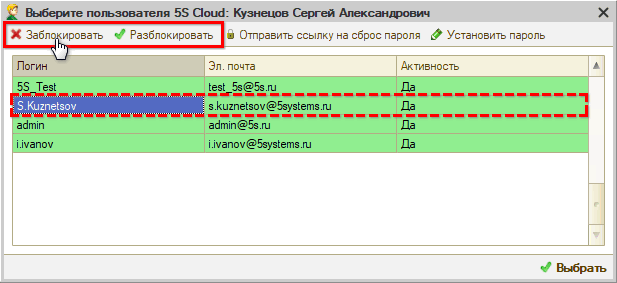
3) Увольнение сотрудника
Пользователь 5S Cloud автоматически блокируется при установке признака “Сотрудник уволен” в карточке пользователя 5S AUTO на вкладке “Сотрудник” или признака “Уволен” в карточке сотрудника.
Самостоятельная регистрация пользователем
1. Авторизация
Пользователи программы 5S AUTO могут самостоятельно авторизоваться в 5S Cloud.
Для этого необходимо нажать на кнопку с аватаром на рабочем столе и выбрать пункт меню “Авторизоваться в 5S Cloud”:
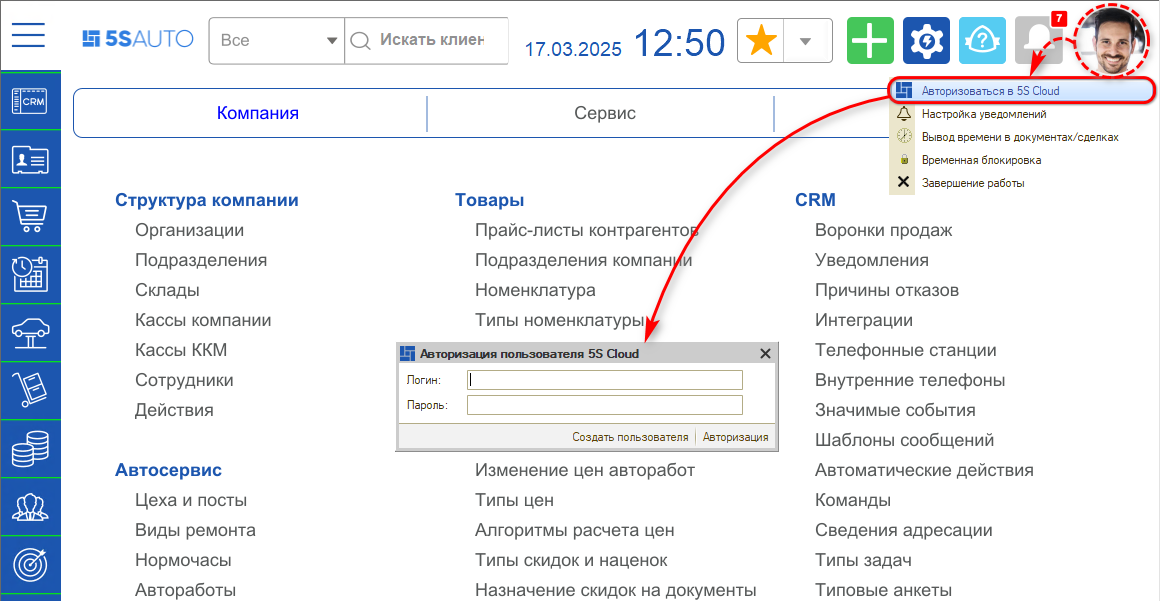
Если учетная запись пользователя была ранее создана, то нужно только авторизоваться, т.е. установить связь пользователя программы с учетными данными пользователя 5S Cloud.
Для этого необходимо ввести логин и пароль пользователя 5S Cloud и нажать кнопку “Авторизация”.
Примечание: логин – это имя пользователя, а не адрес электронной почты.
В случае ввода корректных данных появляется сообщение программы об успешной авторизации:
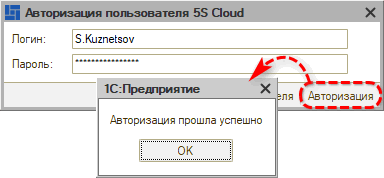
При повторном открытии формы авторизации через аватар пользователя 5S AUTO выводится информация об учетной записи:
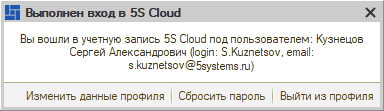
При необходимости можно редактировать данные (см. ниже), переустановить пароль (см. ниже), а также выйти из профиля и авторизоваться под другими учетными данными.
2. Создание нового пользователя
1) Создание пользователя
Если учетная запись для пользователя ранее не создавалась, пользователь 5S AUTO может самостоятельно зарегистрироваться в 5S Cloud.
Для этого необходимо также перейти к форме авторизации через аватар на рабочем столе – см. выше, и нажать кнопку “Создать пользователя”:
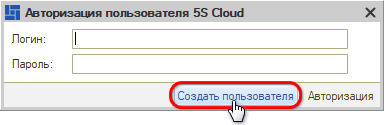
Производится переход к форме создания пользователя. Требуется задать логин и e-mail и нажать кнопку “Создать”:
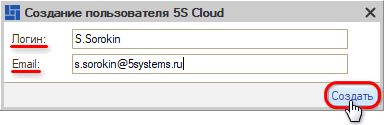
Программа уведомляет о том, что пользователь успешно создан:
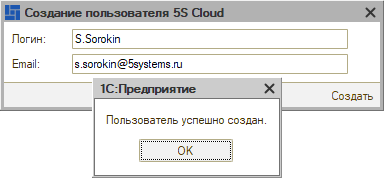
2) Установка пароля
Далее следует задать пароль – для этого на эл. почту отправляется письмо:
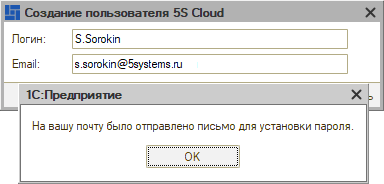
Следует найти в эл. почте данное письмо и перейти по ссылке:
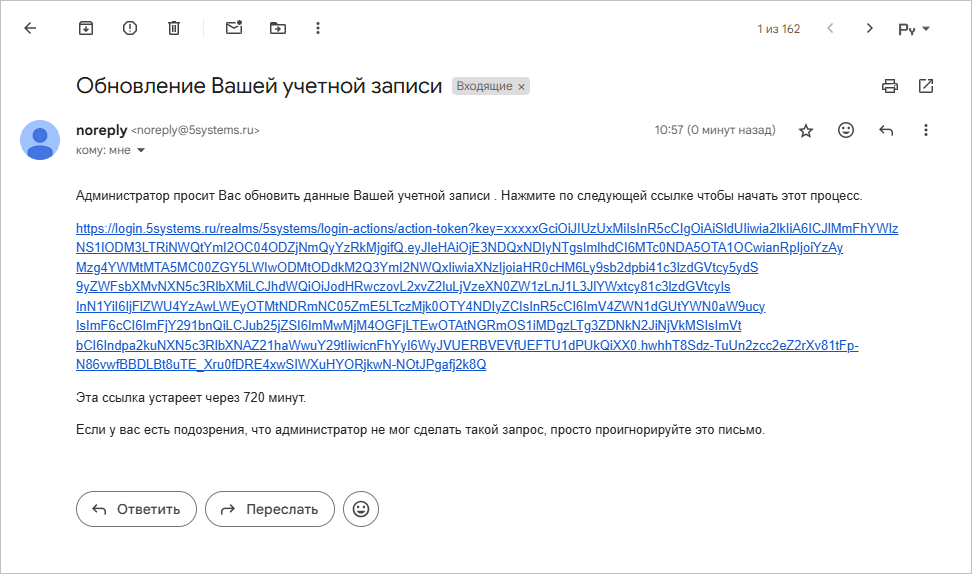
Открывается страница сайта в браузере. Следует кликнуть на ссылку "Click here to proceed" для продолжения:
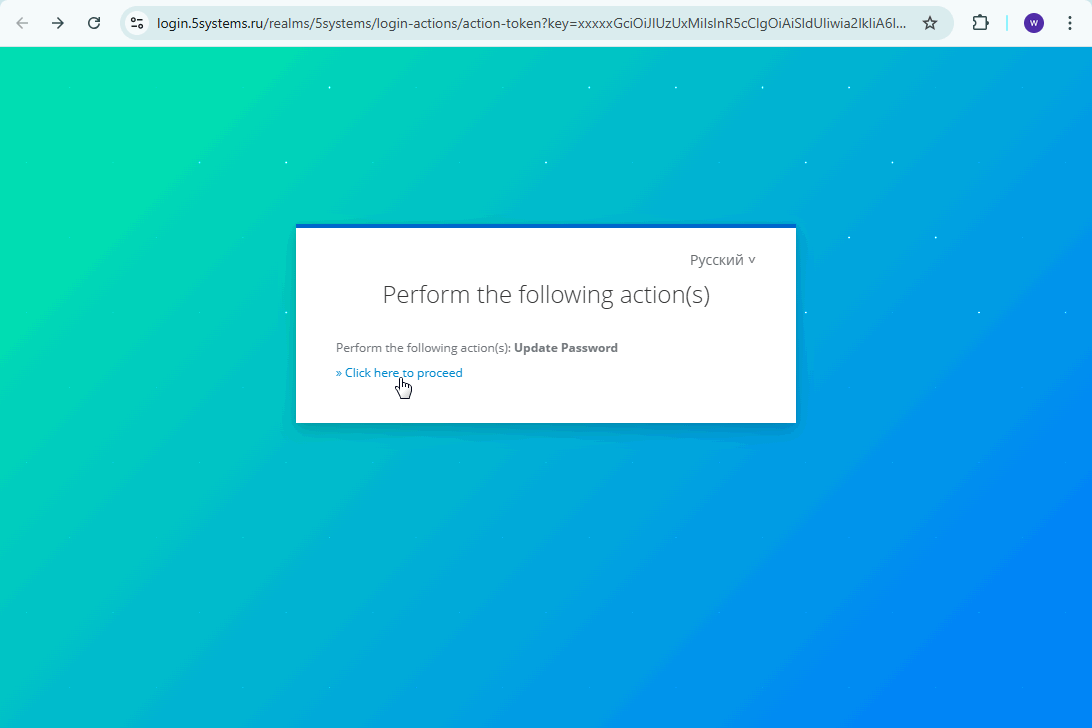
В открывшемся окне следует задать новый пароль и подтвердить его:
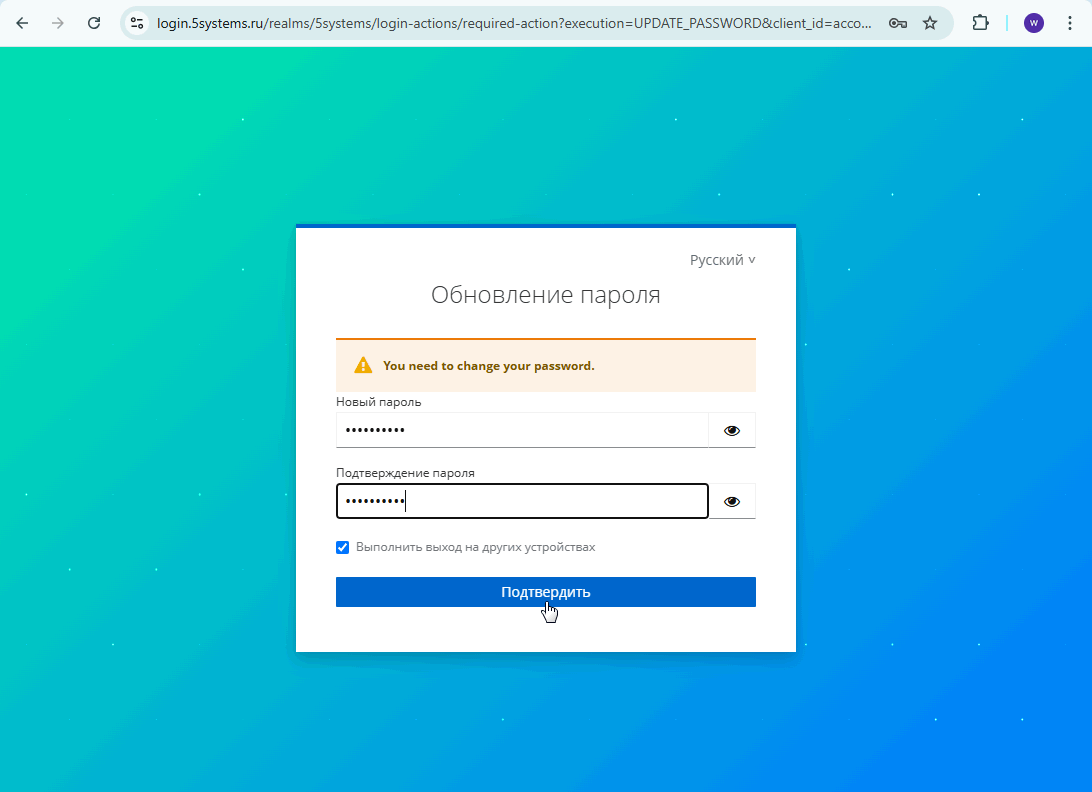
После нажатия кнопки "Подтвердить" выходит сообщение об успешном обновлении учетной записи:
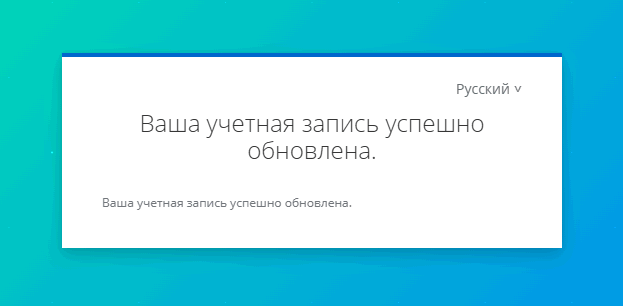
После этого следует вернуться в программу и авторизоваться. Необходимо ввести установленный пароль – для контроля корректности ввода можно использовать кнопку “Показать”. Затем нажать кнопку “Авторизация”:
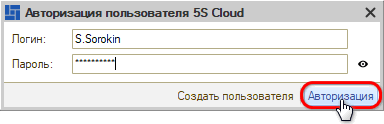
Выходит уведомление программы об успешной авторизации (см. выше). Форму авторизации можно закрыть. При повторном ее открытии через аватар пользователя 5S AUTO на рабочем столе выводится информация об учетной записи:
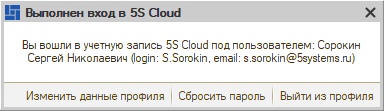
3. Редактирование учетных данных
1) Изменение данных профиля
Для редактирования учетных данных авторизованного пользователя 5S Cloud следует открыть форму авторизации через аватар на рабочем столе – при этом выводится информация об учетной записи (см. выше).
Для изменения логина и e-mail следует нажать кнопку “Изменить данные профиля”:
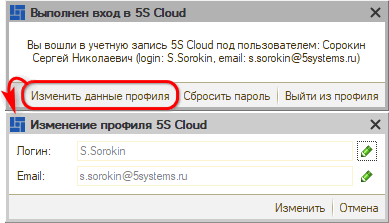
Для активации строк нужно нажать на кнопку с карандашом, затем ввести новые данные и нажать кнопку “Изменить”:
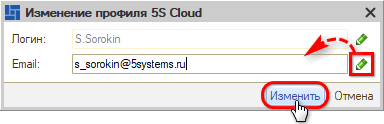
Для отмены изменений необходимо нажать кнопку “Отмена” (если просто закрыть форму, изменения автоматически запишутся).
2) Изменение пароля
Пользователь имеет возможность задать для себя новый пароль.
Для этого следует перейти к форме авторизации и нажать кнопку “Сбросить пароль”:
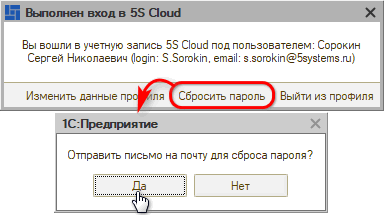
Производится отправка письма на электронную почту пользователя со ссылкой для сброса пароля:
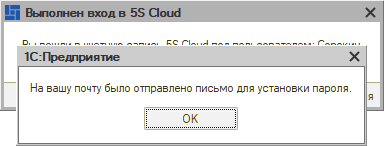
Дальнейшие действия аналогичны установке пароля при создании пользователя – см. выше.
3. Регистрация пользователя для контрагента
в разработке
-
Необязательно:
-
Уточните, пожалуйста, почему:
