Установка прав и настроек пользователя
Содержание
Введение
Работа механизмов системы и доступ к отдельным функциям в программе определяется Правами и настройками пользователей. Права дают доступ, а настройки обеспечивают работу определенных механизмов. Права и настройки различаются по маркеру в дереве прав: права маркируются красным цветом, настройки – зеленым.
При необходимости можно изменить Права и настройки для конкретного пользователя. Изменять права и настройки – как свои, так и других пользователей – может только пользователь с включенным правом "Разрешить изменение прав доступа и настроек". Рядовой пользователь не может изменять ничьи права, в том числе свои – их устанавливает администратор. Изменять для себя личные настройки (не права) пользователь может, если у него включено право "Разрешить изменение личных настроек".
Переход к установке Прав и настроек
Перейти к установке Прав и настроек можно через главное меню Администрирование → Сервис → Пользователи и права → Установка прав и настроек:
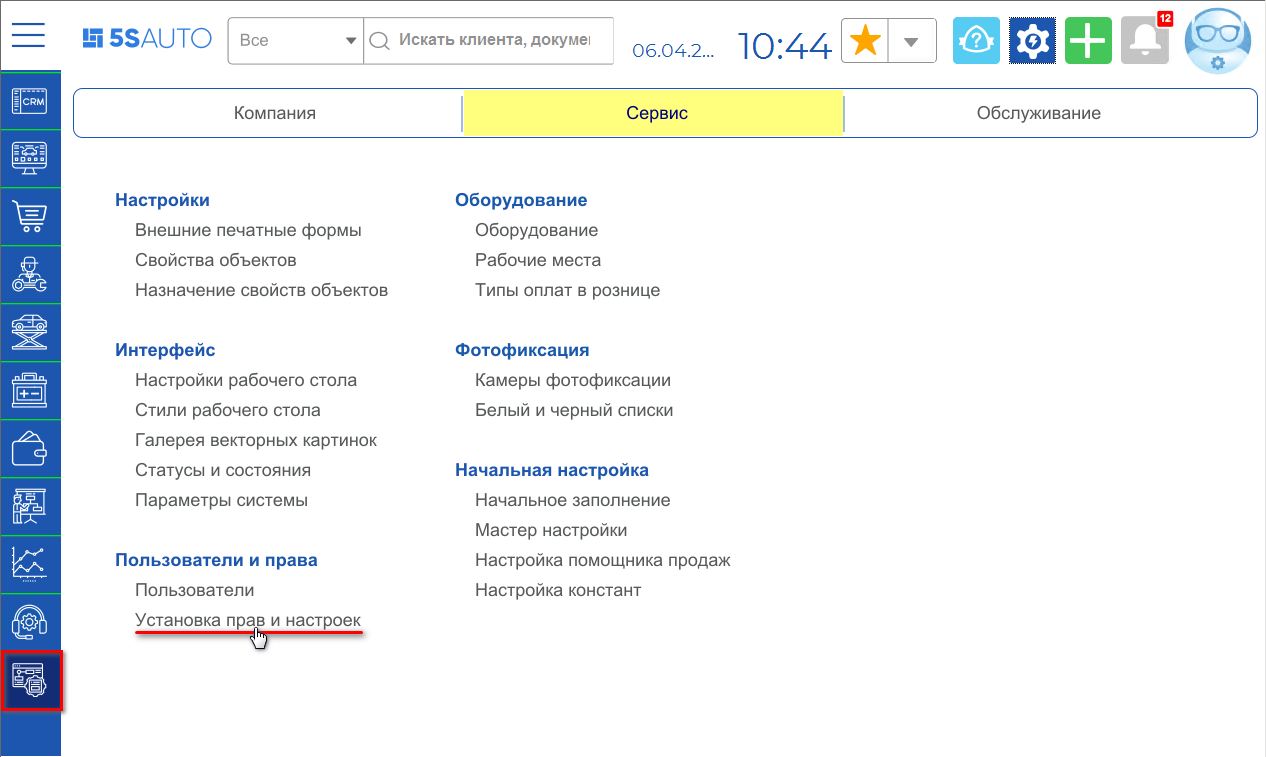
А также нажатием кнопки "Права и настройки" ![]() в справочнике "Пользователи" или карточке пользователя:
в справочнике "Пользователи" или карточке пользователя:
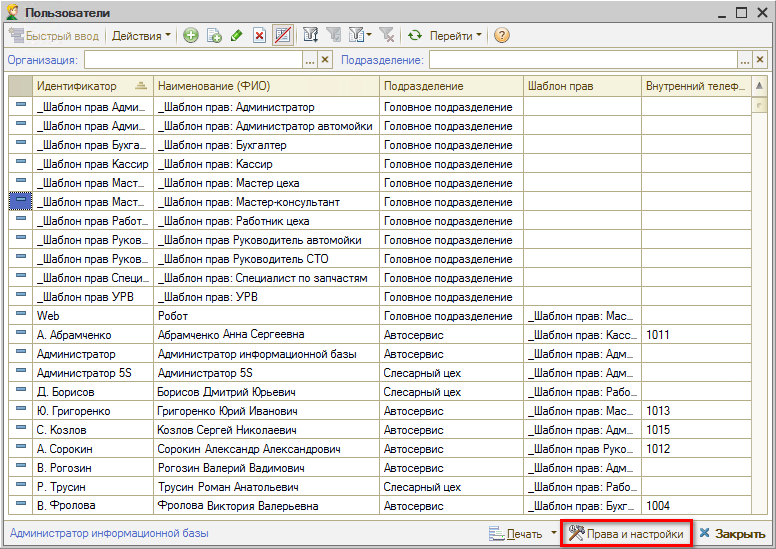
Шаблоны прав
Права и настройки каждого сотрудника определяются шаблоном прав, который назначается пользователю при создании. Основные шаблоны прав созданы в базе по умолчанию: можно их настроить для своей компании.
При этом в системе также есть возможность настраивать права и на каждого отдельного пользователя, но такой путь не является оптимальным. Шаблоны прав нужно будет настроить только один раз, и затем просто выбирать их для новых пользователей.
Настройка шаблонов прав по должностям дает возможность предоставить либо закрыть доступ определенным сотрудникам к отдельным документам и справочникам программы. Также в программе есть некоторые механизмы, заточенные на права: например, одному пользователю нужно, чтобы расходные материалы добавлялись в Заказ-наряд, другому пользователю не нужно. Для удобства настройки этих механизмов создаются шаблоны прав по должностям.
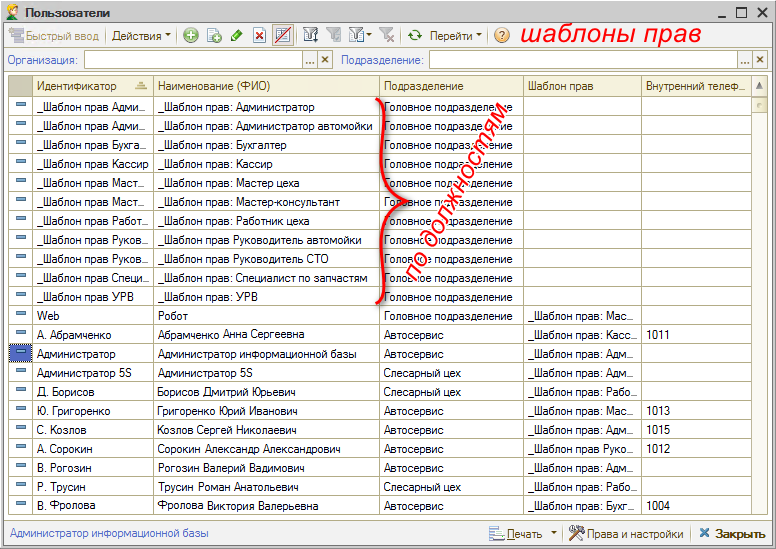
При необходимости можно создавать шаблоны прав не только по должностям, но и по подразделениям, т.к. в разных подразделениях, в разных филиалах у сотрудников с одинаковыми должностями могут быть разные права.
Создание шаблона прав
Когда шаблон прав создается первый раз или если появляется новая должность, требуется заполнить следующие параметры.
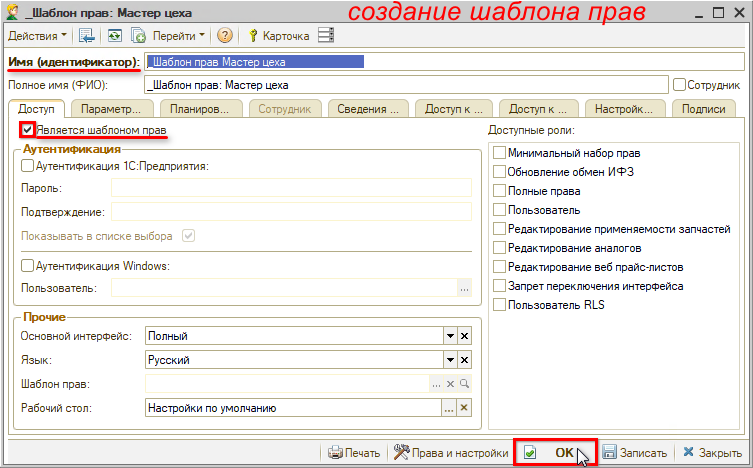
«Имя (идентификатор)», или наименование шаблона, лучше начинать с символа «_» - «подчеркивание», чтобы шаблоны в списке группировались вверху и не перемешивались с реальными пользователями.
Например: «_Шаблон прав: Мастер цеха»
Обязательно проставить флажок «Является шаблоном прав». Больше в шаблоне делать ничего не нужно, сразу нажать «Ок». Далее требуется присвоить этот шаблон нужному пользователю. Дальнейшая настройка ведется уже именно на шаблон, а на пользователя права не настраиваются.
Чтобы быстро перейти в настройку прав, требуется зайти в созданный шаблон и нажать внизу кнопку «Права и настройки» ![]() .
.
В Правах и настройках при создании шаблона прав требуется нажать кнопку "Скопировать текущий набор прав". Форма "Копирование набора прав" открывается в контексте текущего объекта: необходимо выбрать Объект-источник – шаблон, с которого требуется скопировать права, и Объект-приемник – новый созданный шаблон, который нужно настроить. И нажать кнопку "Скопировать".
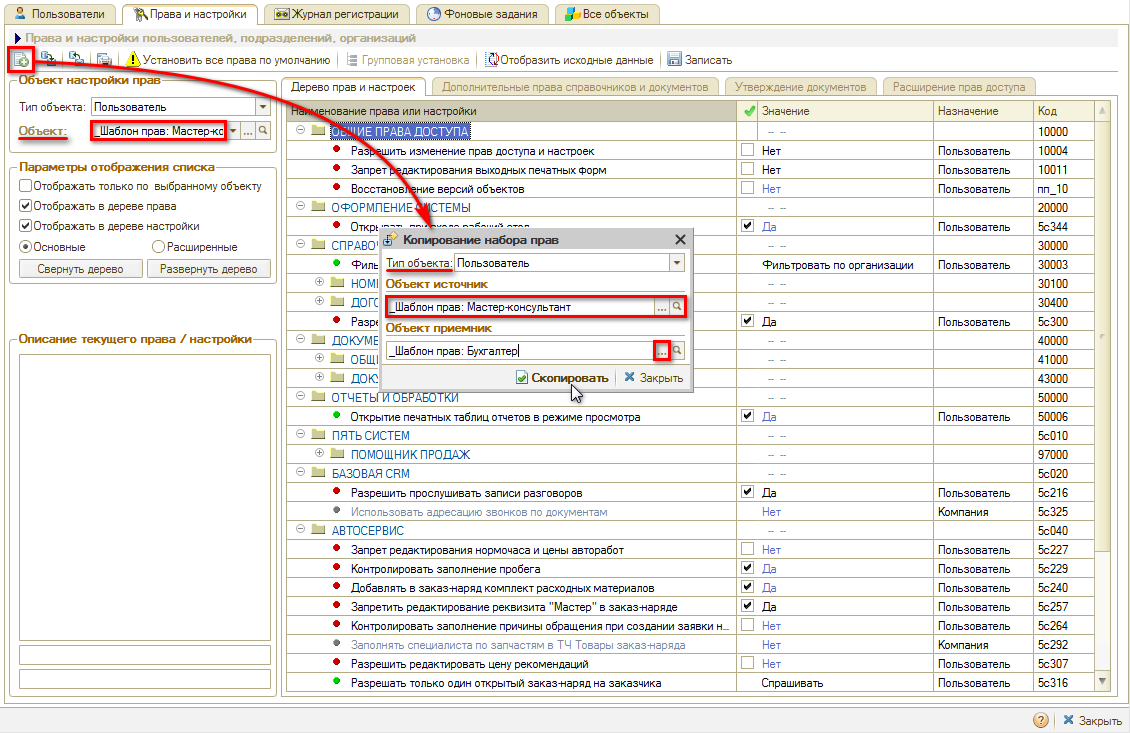
Затем требуется произвести донастройку Прав и настроек на создаваемый шаблон прав (см. далее).
Установка прав и настроек
Выбор прав производится на вкладке "Дерево прав и настроек".
Описание прав
Описание каждого права/настройки находится в соответствующем поле: чтобы с ним ознакомиться, требуется выделить нужное право в списке.
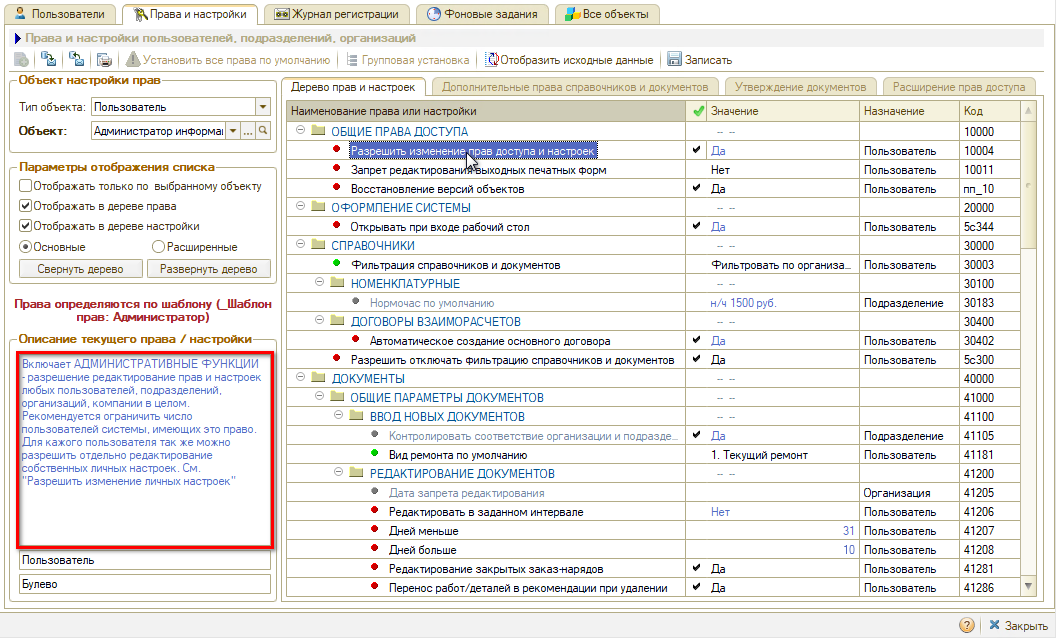
Объект настройки прав
Права настраиваются на объект. Объект – это пользователь, организация или
подразделение, для которого задаются права и настройки.
Окно прав и настроек открывается в контексте объекта шаблона прав текущего пользователя. Подгружаются значения: "Тип объекта: Пользователь", "Объект настройки прав:<наименование шаблона>".
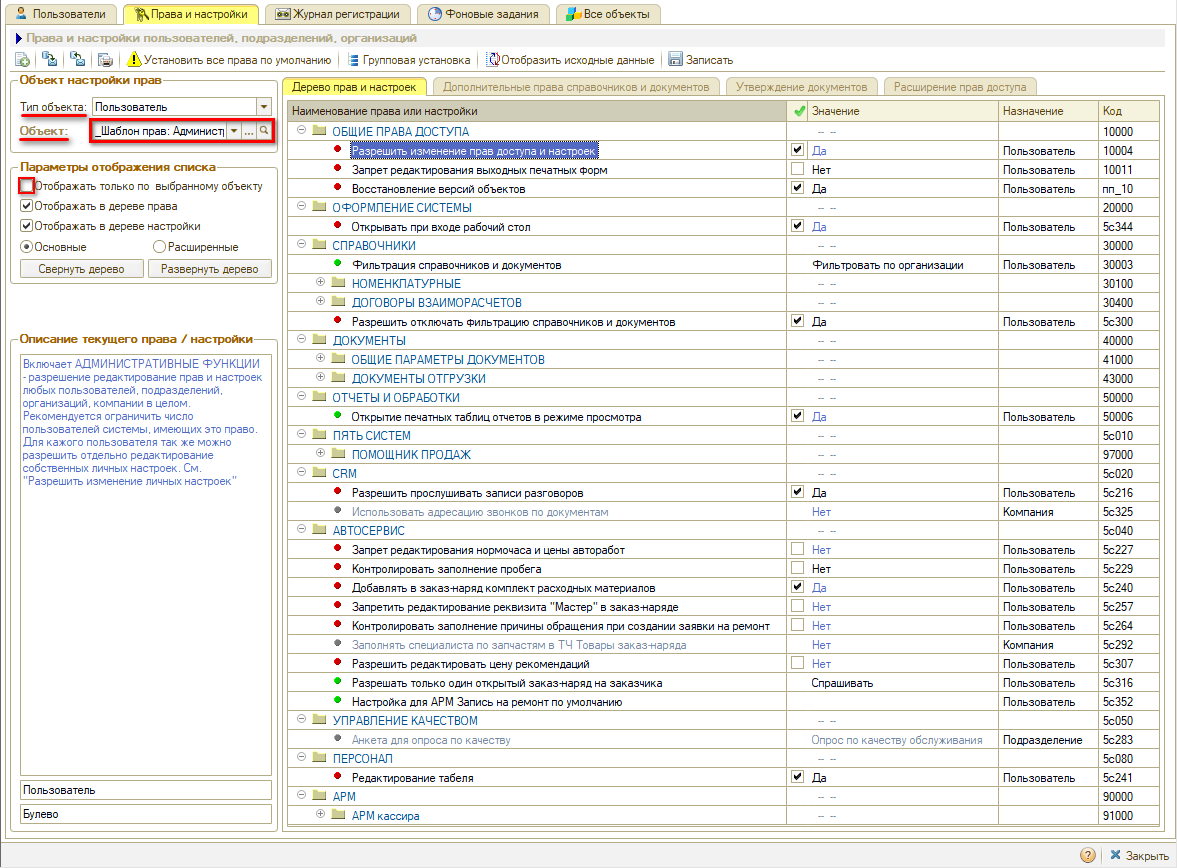
Параметры отображения списка
Отображение в дереве прав и/или настроек
В дереве настройки обязательно будет установлен один из флажков – "Отображать в дереве права" и "Отображать в дереве настройки", либо оба флажка.
Если установлен флажок "Отображать в дереве права", то в дереве будут отображаться права (красная отметка). Права обеспечивают доступ пользователей к различным элементам системы. Рядовой пользователь не может изменять ничьи права, их устанавливает администратор с включенным правом "Разрешить изменение прав доступа и настроек".
Если установлен флажок "Отображать в дереве настройки", то в дереве будут отображаться настройки (зеленая отметка). Настройка позволяет обычному пользователю выбрать для себя режим работы какого-либо механизма, если у него включено право "Разрешить изменение личных настроек".
Отображение прав и настроек только по выбранному объекту
Если в поле "Параметры отображения списка" стоит флажок "Отображать только по выбранному объекту", то отображаются только права по объекту "Пользователь", т.е. только права, у которых назначение "Пользователь". Права, завязанные на компанию, на подразделение и т.д. – не отображаются. Поэтому некоторые права в таком виде можно не найти.
Если не ставить этот флажок, то будут отображаться все права, но те, которые не относятся к пользователю, будут написаны серым цветом, и их невозможно будет редактировать. Для того, чтобы их можно было редактировать, требуется выбрать другой тип объекта – который указан в назначении этих прав:
● Компания – это все организации
● Организация – конкретная организация
● Подразделение – подразделение организации или филиал
● Пользователь – определенный пользователь или шаблон прав
Если выбрать, например, "Компанию", - то права на пользователя будут отображаться серыми, а права на компанию станут черными и активными – можно их редактировать.
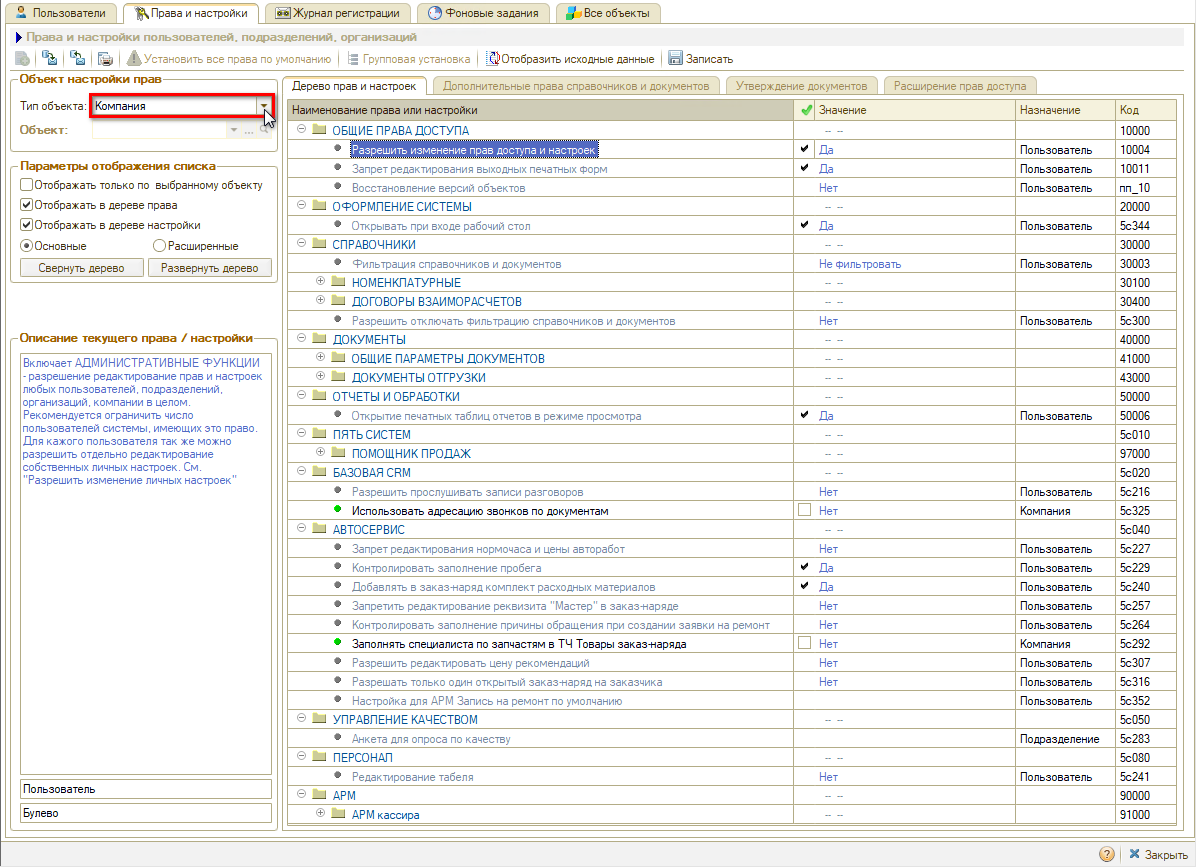
Чтобы поменять значение «Объект», можно нажать «Выбрать из списка» Выбор ![]() , или, если там нет нужного варианта и нужен другой пользователь – нажать «Выбрать»
, или, если там нет нужного варианта и нужен другой пользователь – нажать «Выбрать» ![]() и выбрать нужный шаблон прав. Дальнейшая настройка идет на выбранный шаблон.
и выбрать нужный шаблон прав. Дальнейшая настройка идет на выбранный шаблон.
Основные и расширенные права
Для удобства работы с функционалом прав и настроек можно переключить вариант отображения: основные или расширенные.
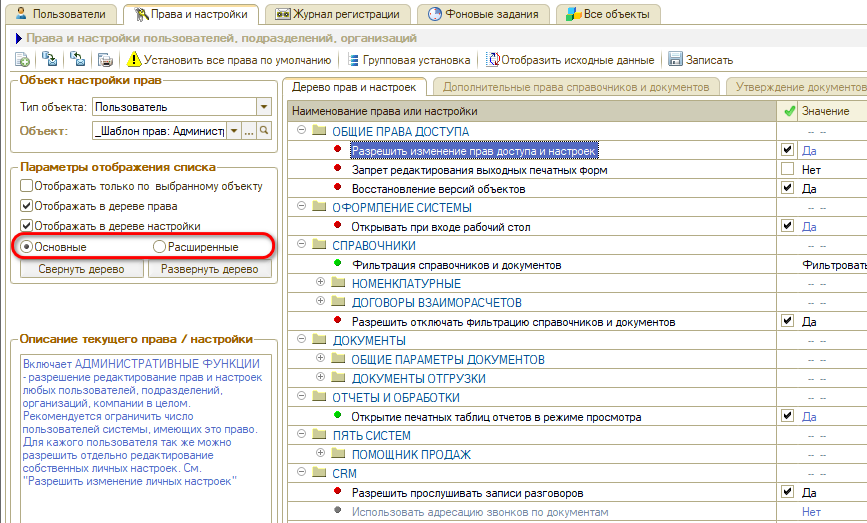
По умолчанию открываются основные права и настройки. Отображаемых в данном варианте прав достаточно для настройки стандартного пользователя.
Расширенные – это полный список прав и настроек.
Поиск прав
Поиск основных прав осуществляется по дереву прав и настроек – по умолчанию оно развернуто и содержит небольшой перечень прав, среди которых можно быстро найти нужное.
Найти нужное право в расширенном списке всех прав бывает сложно, т.к. их очень много. Можно свернуть Дерево прав и настроек, чтобы увидеть разделы, если точно известно в каком разделе искомое право.
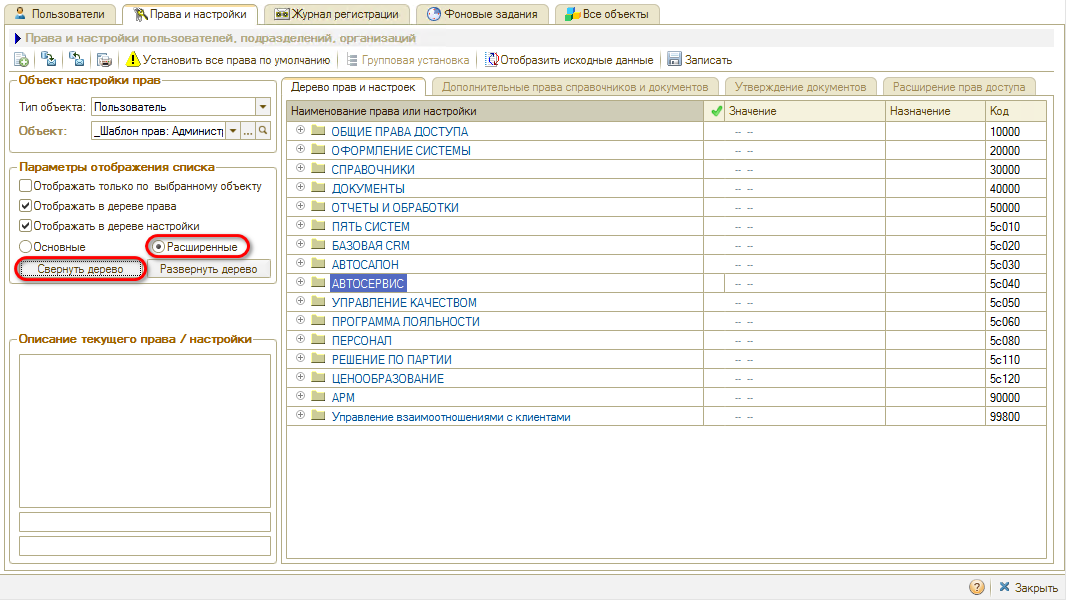
Если неизвестно, в каком разделе искать, можно развернуть Дерево и найти право через «поиск» на верхней стандартной панели. В строку поиска нужно ввести название права или часть его названия. Далее нажать Enter либо воспользоваться кнопками ![]() рядом со строкой поиска. Программа находит последовательно права, содержащие в названии введенное слово или часть слова.
рядом со строкой поиска. Программа находит последовательно права, содержащие в названии введенное слово или часть слова.
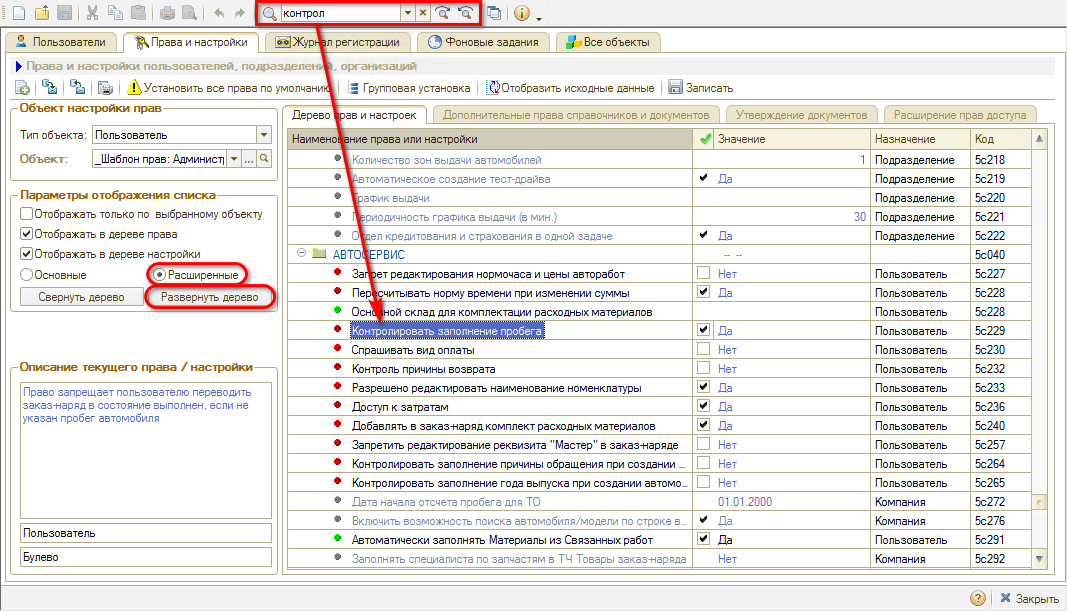
Типовые права и настройки собраны в разделах: Общие права доступа, Оформление системы, Справочники, Документы, Отчеты и обработки и т.д.
Права и настройки от 5SYSTEMS – по CRM, Автосервису, Корзине и т.д. собраны в разделе "ПЯТЬ СИСТЕМ" и других дополнительных папках.
Установка выбранного права
Установка на выбранный шаблон прав
Для установки выбранного права или настройки на отдельный шаблон требуется отметить нужные права галочками, установить требуемое значение в соответствующем столбце и записать.
Кнопка "Установить все права по умолчанию" позволяет вернуть значения прав и настроек по умолчанию для выбранного объекта.
Групповая установка прав
Часто требуется настроить право сразу на все шаблоны. Для этого удобно сделать групповую установку: требуется выделить нужное право и нажать кнопку "Групповая установка".
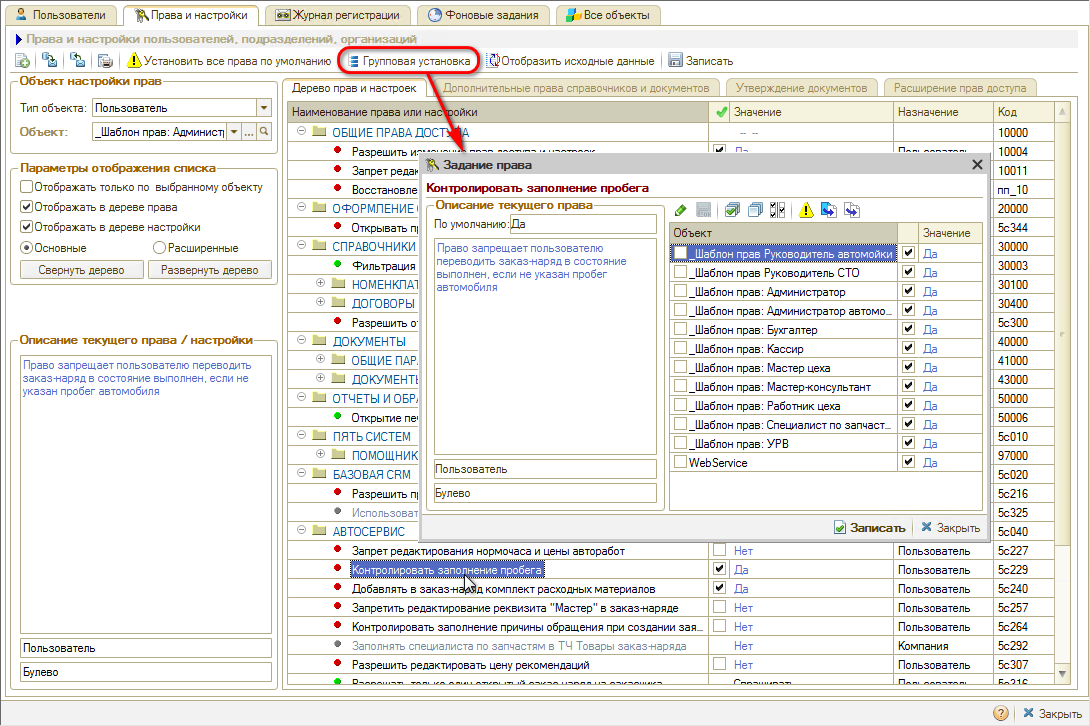
В открывшемся окне можно увидеть, для каких шаблонов или пользователей назначено данное право, поменять значение для определенных шаблонов, а также изменить значение для всех объектов: для этого нужно задать значение у одного шаблона, выделить его и нажать кнопку «Установить для всех» ![]() . Можно восстановить значение права по умолчанию для всех – соответствующей кнопкой
. Можно восстановить значение права по умолчанию для всех – соответствующей кнопкой ![]() .
.
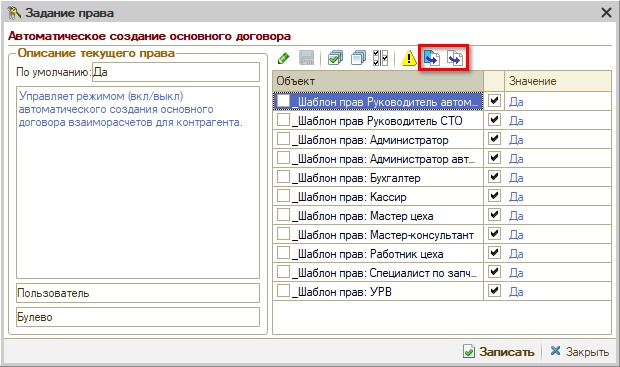
Для установки выбранных параметров нажать кнопку "Записать".
Ограничение доступа к справочникам и документам
При необходимости можно ограничить или закрыть доступ к определенным Документам и Справочникам в соответствующих разделах: задать права для каждой должности – в столбце «Значение права» выбрать значение, например, «Чтение» или «Нет доступа».
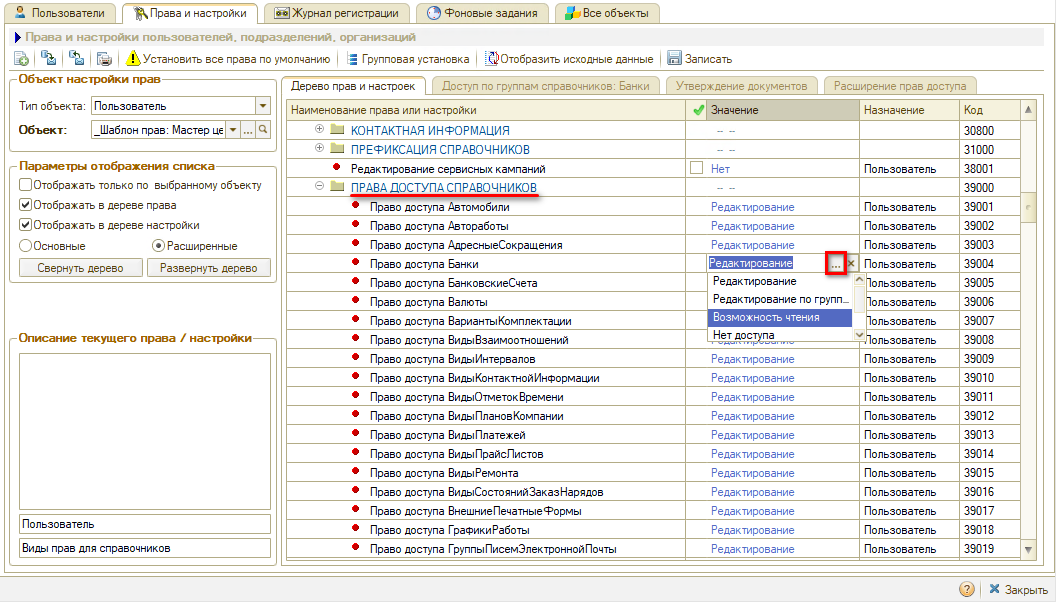
Дополнительные настройки прав доступа
Для некоторых прав есть возможность задавать дополнительные настройки.
Дополнительные настройки прав производятся на следующих вкладках: “Дополнительные права и справочники документов”, “Утверждение документов” и “Расширение прав доступа”:
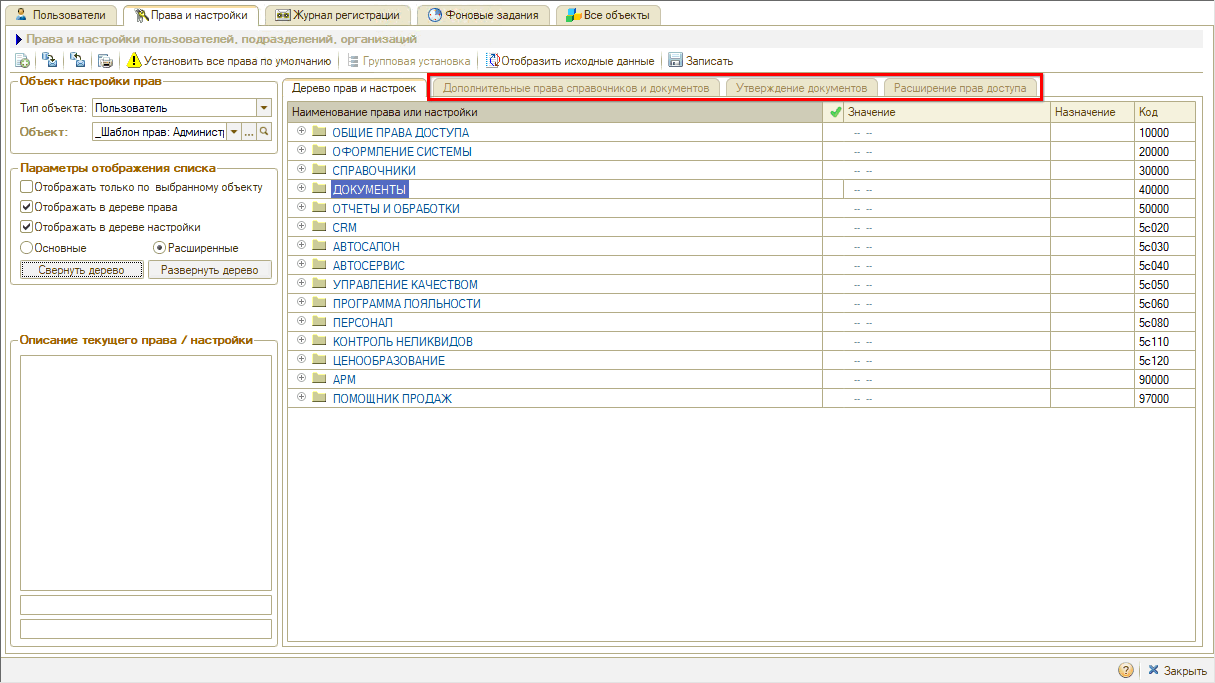
Данные вкладки не всегда активны – их активность зависит, как правило, от настройки прав.
Примечание: Все настройки по данным вкладкам при необходимости требуется делать отдельно для каждого шаблона прав или пользователя – они не переносятся при копировании прав.
1. Вкладка “Дополнительные права и справочники документов”
На вкладке "Дополнительные права и справочники документов" указывается доступ по подразделениям или пользователям – можно добавить подразделения или пользователей, которым будет открыт доступ.
2. Вкладка “Утверждение документов”
Настраивается аналогично.
3. Вкладка “Расширение прав доступа”
Данная вкладка становится активной, когда по праву можно задать значение для отдельных документов.
Например, при стандартной настройке прав "Редактирование проведенных документов" и "Проведение задним числом" запрет распространяется на все документы. Однако часто возникает ситуация, что клиент решил перезаписаться, но сотрудник не может перенести запись, потому что у него нет права редактировать документы.
В таких случаях используется расширение прав доступа:
- В основном праве должно быть установлено значение “Нет”, т.е. сотрудник не может редактировать проведенные документы и проводить документы задним числом:
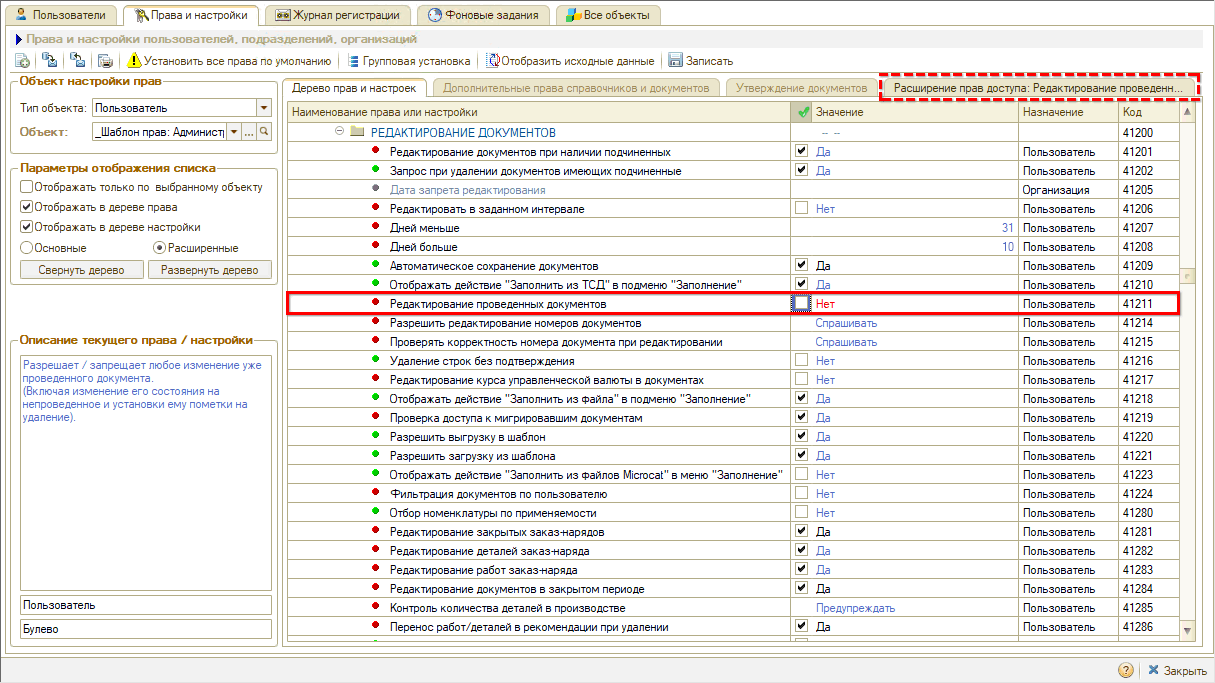
- Затем следует перейти на вкладку “Расширение прав доступа”, добавить документ “Заявка на ремонт”, установить значение "Да" и Записать:
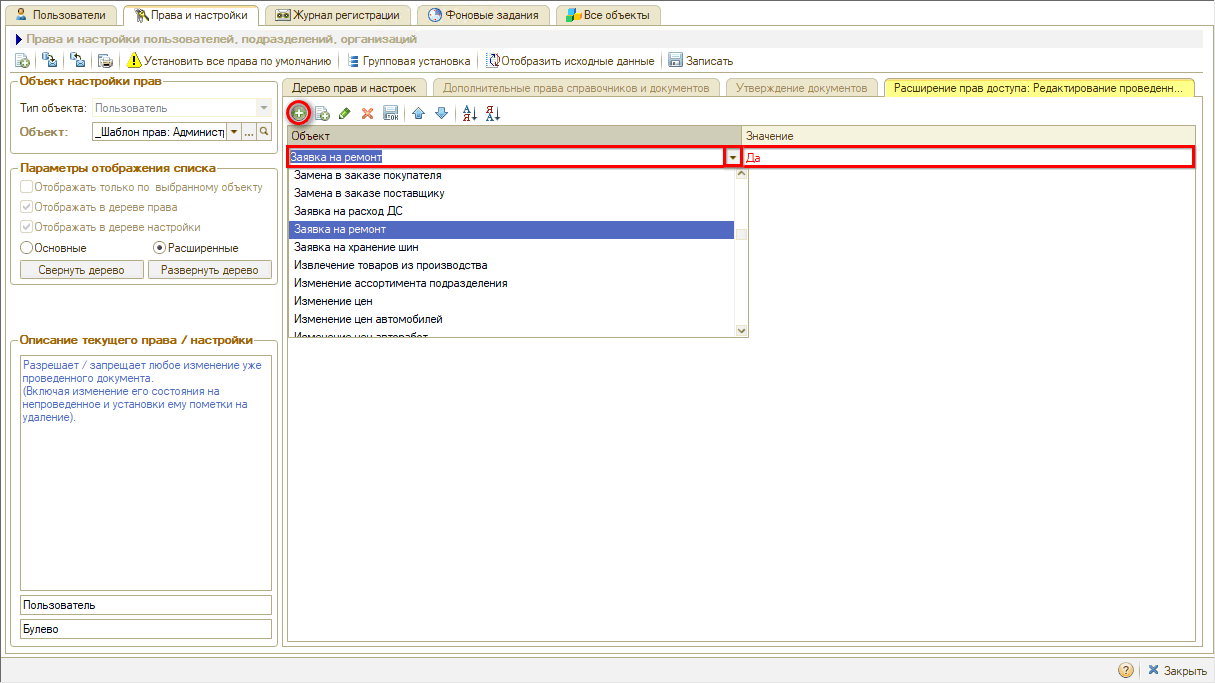
При такой настройке у сотрудника появится возможность редактировать только документ "Запись на ремонт".
Либо наоборот, может быть настроен доступ проводить все документы задним числом, т.е. в основных настройках права установлено значение “Да”, а в расширении указано, для каких документов будет установлен запрет, т.е. значение "Нет".
Завершение настройки
Чтобы сохранить произведенные настройки, требуется обязательно в Правах и настройках нажать кнопку "Записать":
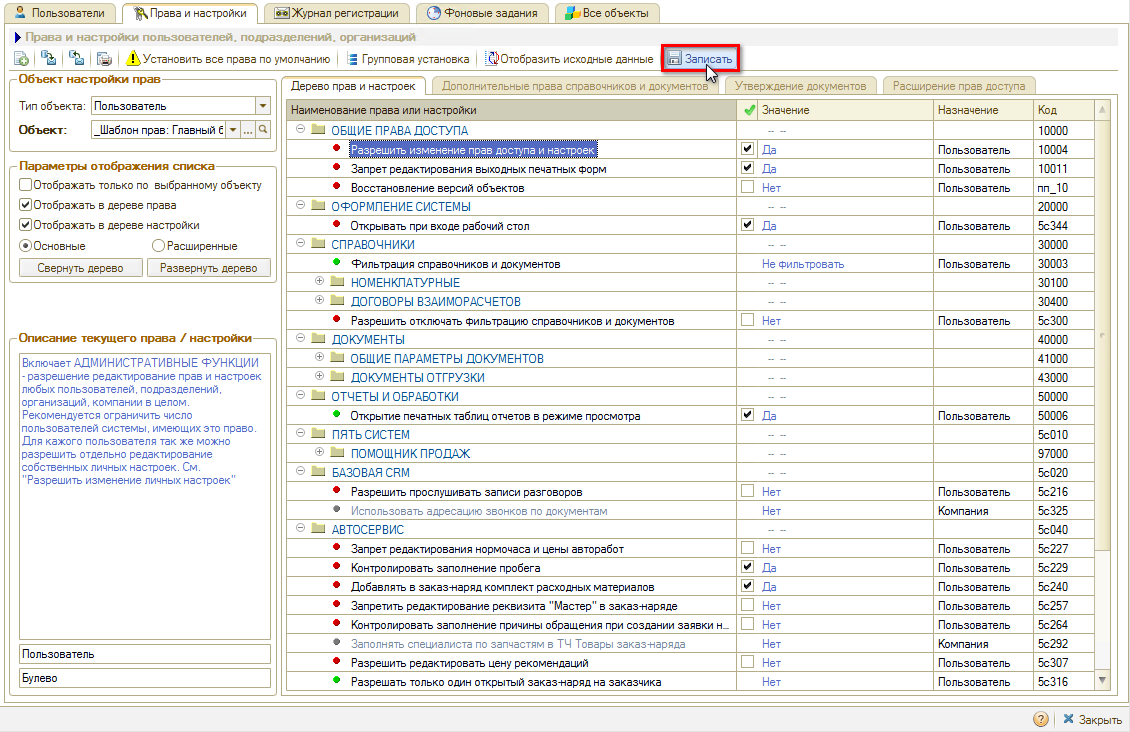
-
Необязательно:
-
Уточните, пожалуйста, почему:
