Выгрузка прайс-листов
Актуально начиная с версии релиза 2.001.003
Содержание
Введение
Виды прайс-листов – это встроенный механизм формирования собственных прайс-листов компании. Принцип работы данного механизма заключается в следующем: можно создать произвольное количество прайс-листов, для каждого прайс-листа можно заполнить, из чего он состоит, настроить параметры и затем сформировать файл для выгрузки прайс-листа на сайт или для отправки клиенту.
Создание Прайс-листа
1. Путь перехода в справочник “Виды прайс-листов”
Справочник “Виды прайс-листов” находится в меню интерфейса “Администрирование → Компания → Товары”*:
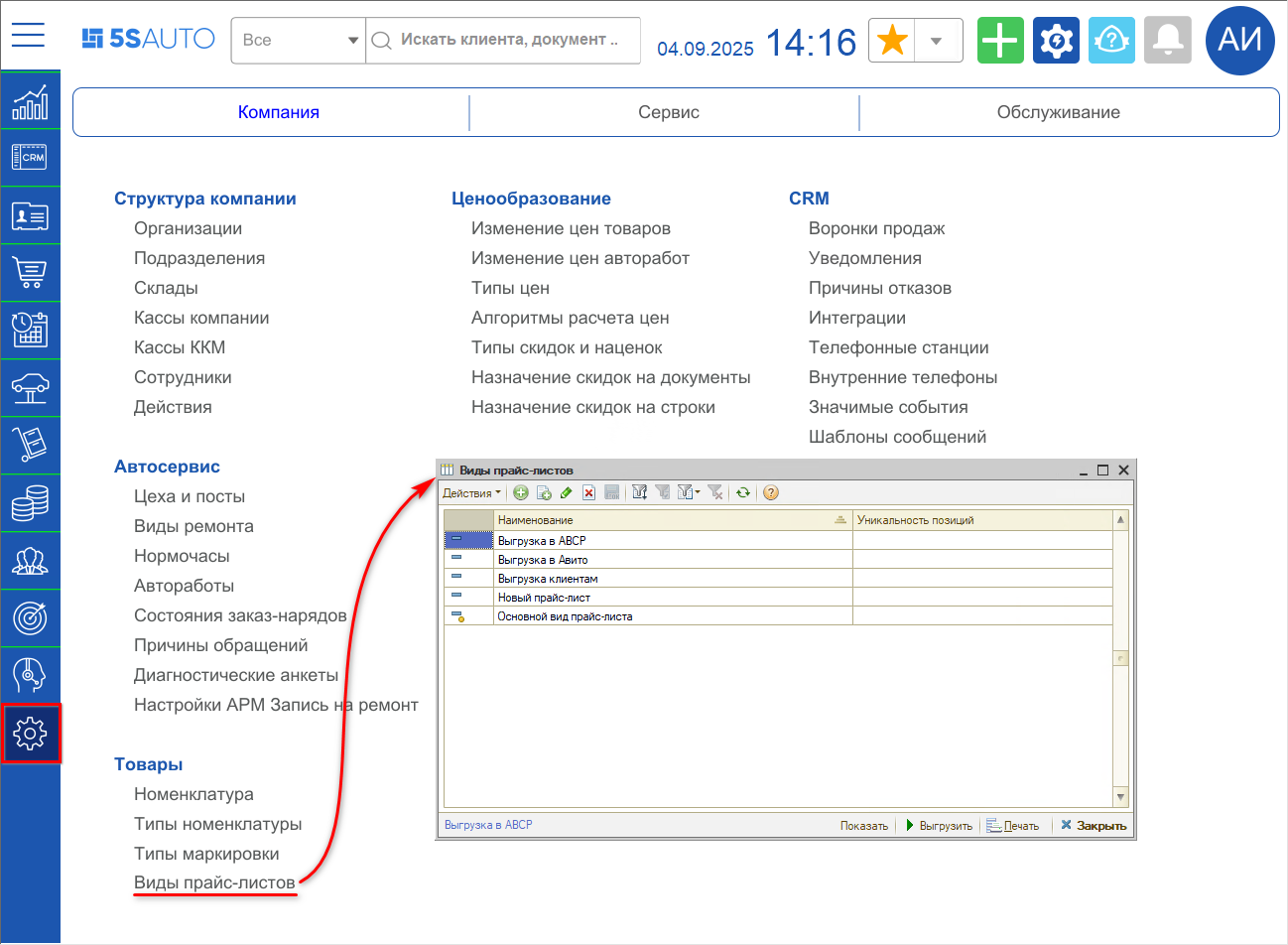
Примечание: Начиная с релиза 2.8.3. В случае если в меню вашего рабочего стола отсутствует данный справочник, его можно добавить вручную через Настройку рабочего стола – см. в статье.
2. Добавление Прайс-листа
Новый прайс-лист можно создать нажатием на кнопку “Добавить” или копированием. Чтобы открыть карточку прайс-листа для просмотра или изменения, нужно нажать на кнопку “Прайс-лист → Показать”:
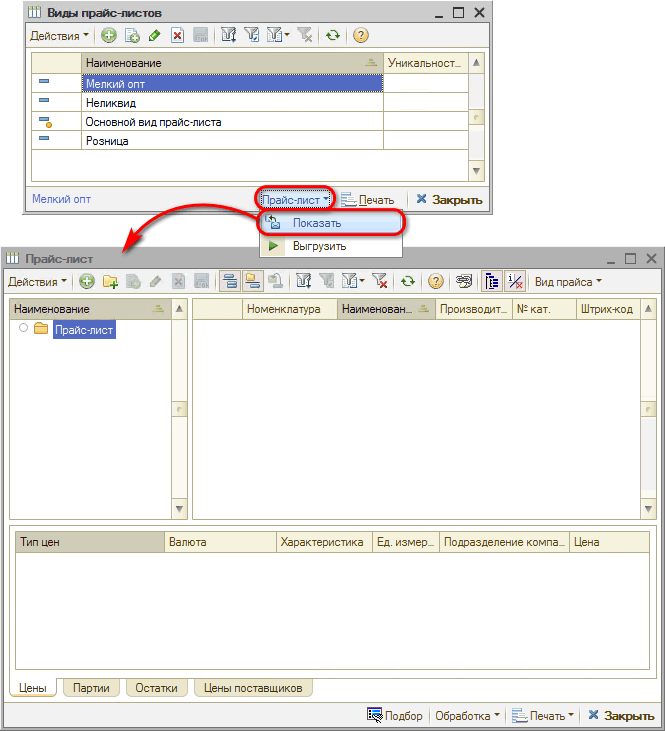
Далее требуется заполнить состав прайс-листа номенклатурой. Можно сделать собственную группировку товаров путем создания папок и заполнить позиции через Подбор номенклатуры:
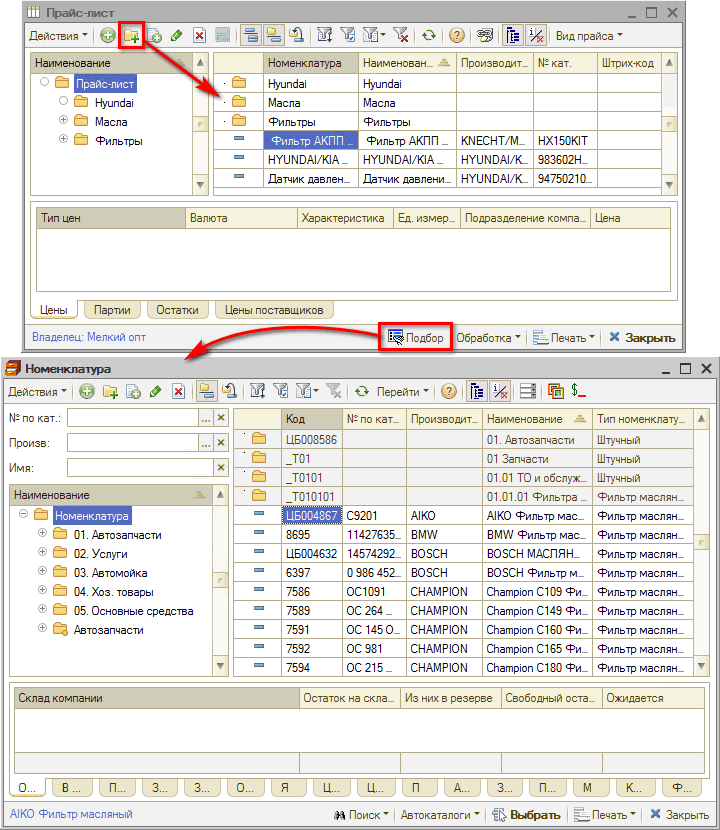
Настройка выгрузки Прайс-листа
1. Переход к настройке
Предусмотрена выгрузка прайс-листа в соответствии с заданными позициями.
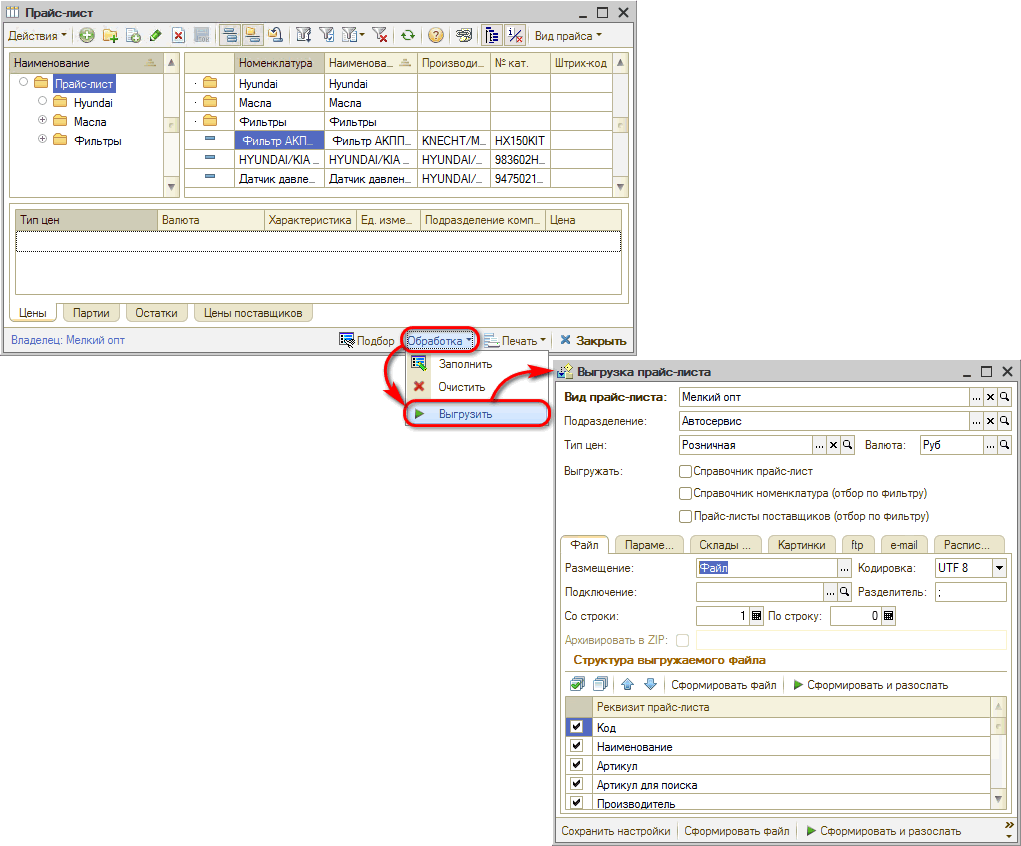
Сам прайс-лист определяет набор данных, которые будут выгружаться. В дополнительных настройках определяются параметры выгрузки.
2. Параметры выгрузки
Параметры выгрузки:
● Вид прайс-листа – наименование;
● Подразделение – выбор подразделения компании;
● Тип цен – выбор типа цен: розничная, оптовая и т.д.

Таким образом, приведенный в примере прайс лист “Мелкий опт” будет выгружаться от лица заданного подразделения, и будут использоваться тип цен “Оптовая”.
3. Варианты выгрузки
Параметр “Выгружать” – необходимо выбрать, откуда будет осуществляться выгрузка. Может использоваться типовой или расширенные варианты выгрузки.
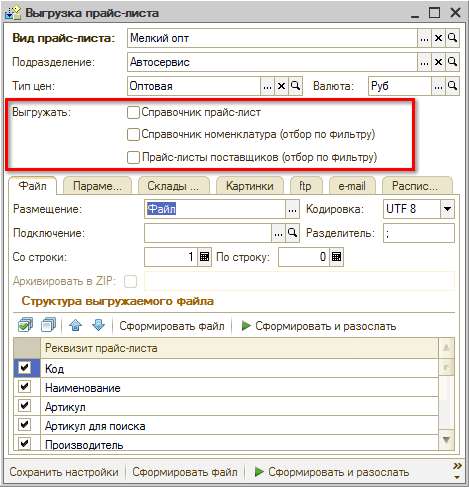
Справочник Прайс-лист
Типовой функционал, предусмотренный для того, чтобы в выгрузку попадали именно те позиции, которые были добавлены в типовой справочник:
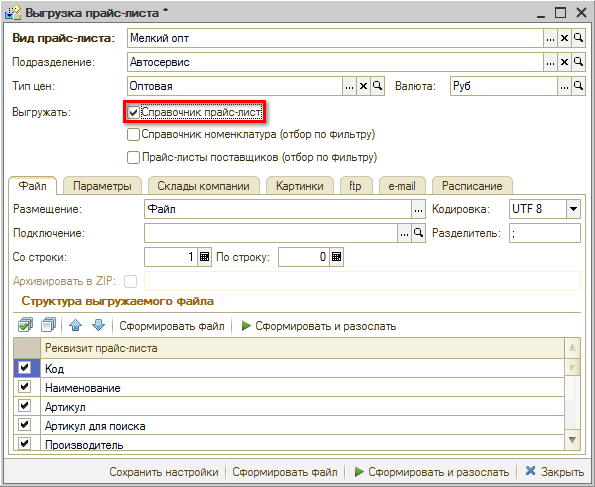
Справочник Номенклатура (отбор по фильтру)
Расширенная выгрузка: помимо позиций, указанных в справочнике "Прайс-листы" будет происходить выгрузка позиций из справочника "Номенклатура".

При установке галочки появляется вкладка “Номенклатура”: здесь можно сделать дополнительный отбор, например, номенклатура в определенной группе, производитель, номер по каталогу.

При нажатии кнопки “Сформировать файл” в выгрузку попадут и те позиции, которые в справочнике "Прайс-листы", и те, которые в Номенклатуре (плюсуются).
Прайс-листы поставщиков (отбор по фильтру)
Помимо выгрузки из справочников "Прайс-листы" и "Номенклатура" можно добавить в выгрузку Прайс-листы поставщиков*, которые загружены в программу как файлы.
*Не веб прайс-листы: из них попадут только позиции из кэша.
При установке галочки появляется вкладка “Прайс-листы поставщиков”, где можно установить необходимые отборы: Прайс-лист, Производитель, Номер по каталогу, Артикул и др.
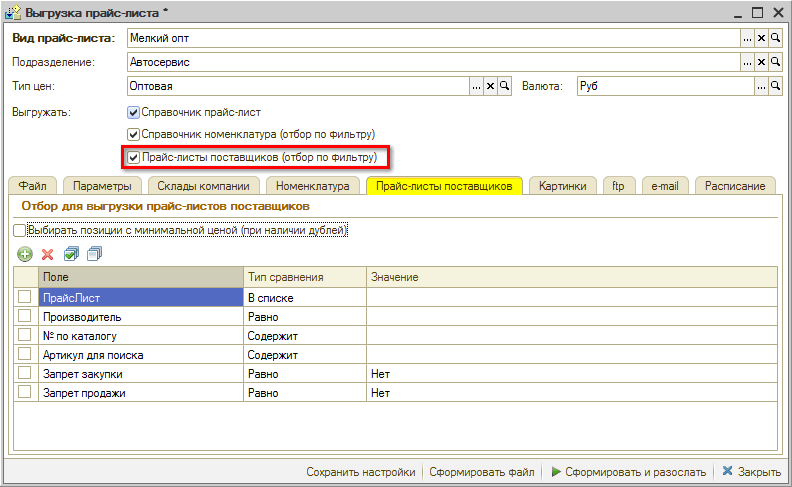
Данные позиции также будут добавлены плюсом к выгруженным из справочников "Прайс-листы" и "Номенклатура", но если они будут повторять уже имеющиеся в выгрузке из справочников, то будут исключены: добавятся только дополнительные позиции, которых нет в предыдущих выборках.
Отличие от выгрузки из справочников: В выгружаемом файле в поле “Поставщик” при выгрузке из справочников будет отображаться название склада, а при выгрузке прайс-листов поставщиков – код прайс-листа.
4. Описание вкладок
Вкладка “Файл”
Структура выгружаемого файла
Задаются реквизиты: какие поля требуется выгружать по настроенным данным.
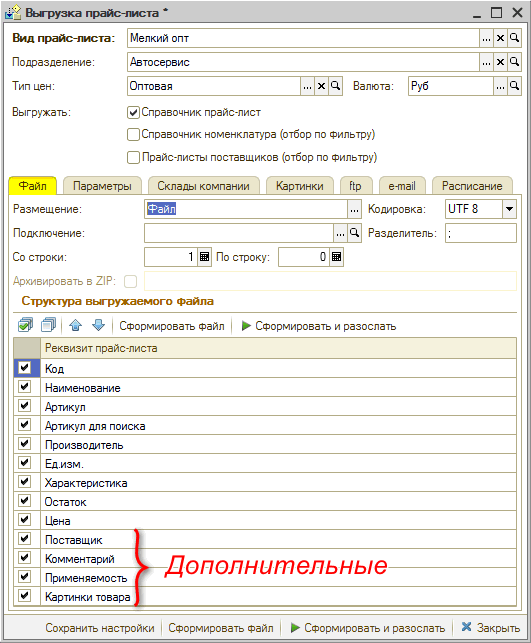
Типовой перечень реквизитов расширен следующими позициями:
● Поставщик – это может быть склад компании, на котором товар есть в наличии;
● Комментарий;
● Применяемость;
● Картинки товара.
Формат выгружаемого файла
Можно сформировать документ xls, xlsx или txt – формат выгрузки определяется названием файла. Автоматически появляется разделитель.
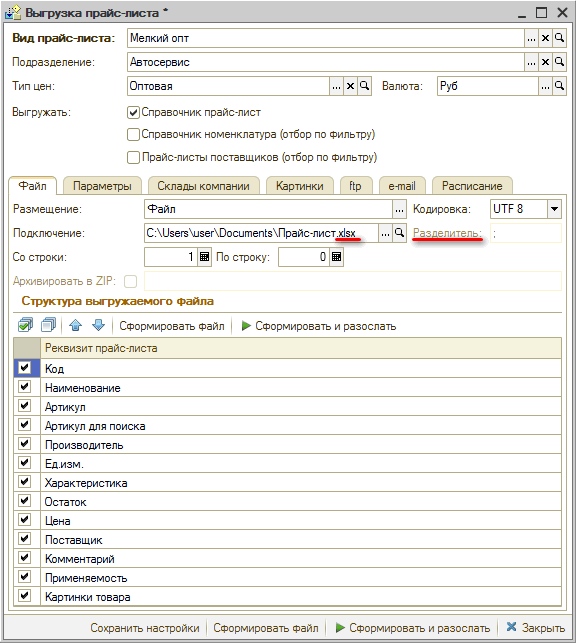
Вкладка “Параметры”
Дополнительные фильтры
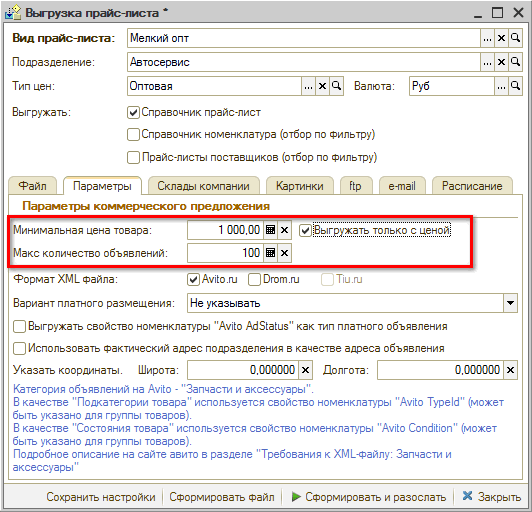
● Минимальная цена товара – возможность задать ограничение по цене: минимальная цена товара, которую требуется выгружать (например, 1000 руб.). Данная функция актуальна, например, при выгрузке на avito, drom, и т.д., т.к. производится оплата за каждую размещаемую позицию, и поэтому требуется исключить размещение дешевых позиций.
● Выгружать только с ценой – выгружать только позиции с установленной ценой.
● Макс. количество объявлений – можно задать максимальное количество выгружаемых объявлений, т.е. ограничить выгрузку по количеству объявлений, которое куплено.
Галочка “Avito.ru”
После установки галочки открываются дополнительные поля настроек:
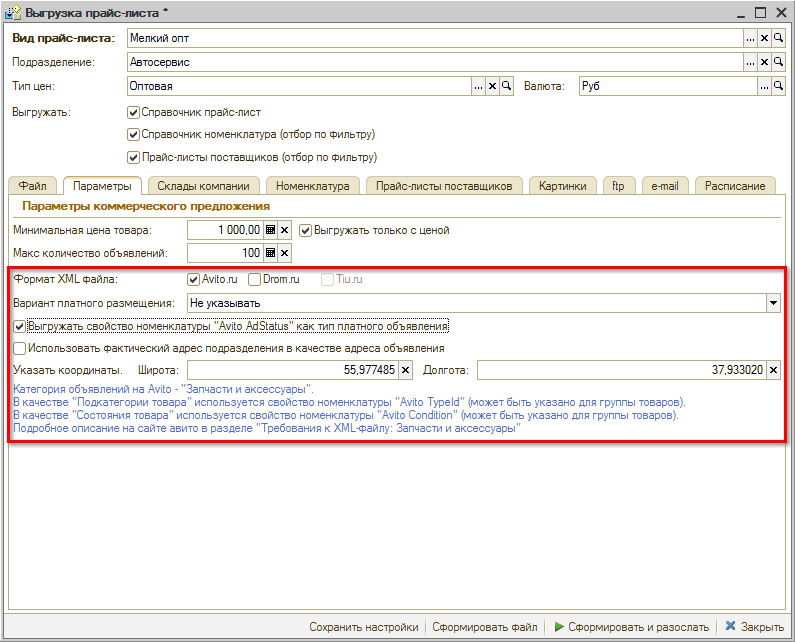
● Выгружать свойство номенклатуры “Avito AdStatus” как тип платного объявления
Признак платного объявления хранится в свойстве номенклатуры “Avito AdStatus”, если свойство не задано или не заполнено, то будет выгружено значение “Free” – обычное объявление.
● Использовать фактический адрес подразделения в качестве адреса объявления
Полный адрес объекта используется для определения геопозиции объявления. Примечание: улица и номер дома не будут показаны в объявлении.
● Указать координаты: можно указать координаты – широту и долготу – для географического таргетирования на Avito.
См. подсказку, какие свойства нужно заполнить:
| Категория объявлений на Avito – “Запчасти и аксессуары”. В качестве “Подкатегории товара” используется свойство номенклатуры “Avito TypeId” (может быть указано для группы товаров). В качестве “Состояния товара” используется свойство номенклатуры “Avito Condition” (может быть указано для группы товаров). Подробное описание на сайте Авито в разделе “Требования к XML-файлу: Запчасти и аксессуары”. |
Для Avito выгрузка должна формироваться исключительно в xml: на вкладке Файл требуется прописать формат файла.
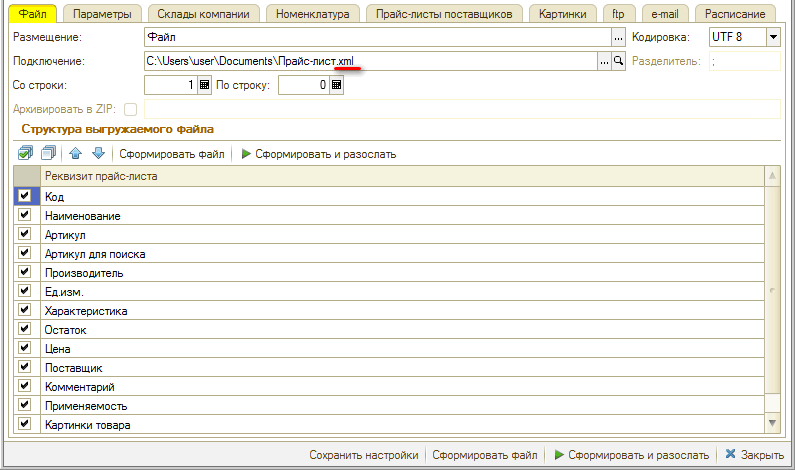
Галочка “Drom.ru”
Для выгрузки на Drom.ru тоже можно установить ограничения по цене и количеству объявлений. Автоматически формируется свой формат файла.
Можно использовать выгрузку в Drom как универсальный каталог предложений для большинства сайтов. При необходимости можно переназвать наименования полей.
Для Drom.ru – так же, как и для Avito – выгрузка должна формироваться исключительно в xml: требуется прописать формат файла на вкладке Файл.
При указании формата xml появляется возможность задать имя поля xml: например, поле “Производитель” в xml будет называться “Brand”.
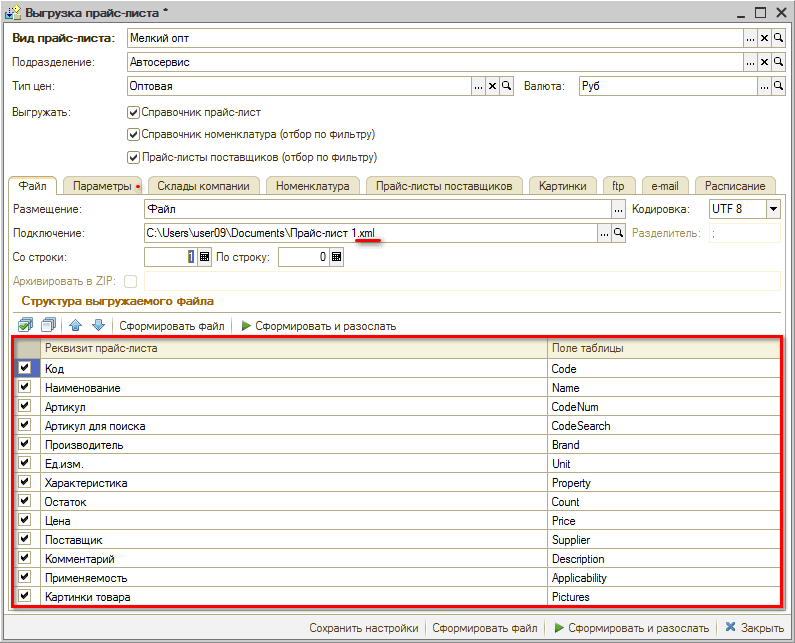
Вкладка “Склады компании”
Галочка “Выгружать только позиции в наличии на складах (в свободном остатке)” – если хотим выгружать только товары, которые есть в наличии на складе.
Также можно выбрать конкретный склад.

Вкладка “Номенклатура”
Появляется при установке галочки “Справочник Номенклатура (отбор по фильтру)”. Описание см. выше, в разделе “Варианты выгрузки → Справочник Номенклатура”.
Вкладка “Прайс-листы поставщиков”
Появляется при установке галочки “Прайс-листы поставщиков (отбор по фильтру)”. Описание см. выше, в разделе “Варианты выгрузки → Справочник Прайс-листы поставщиков”.
Вкладка “Картинки”
Параметры хостинга картинок.
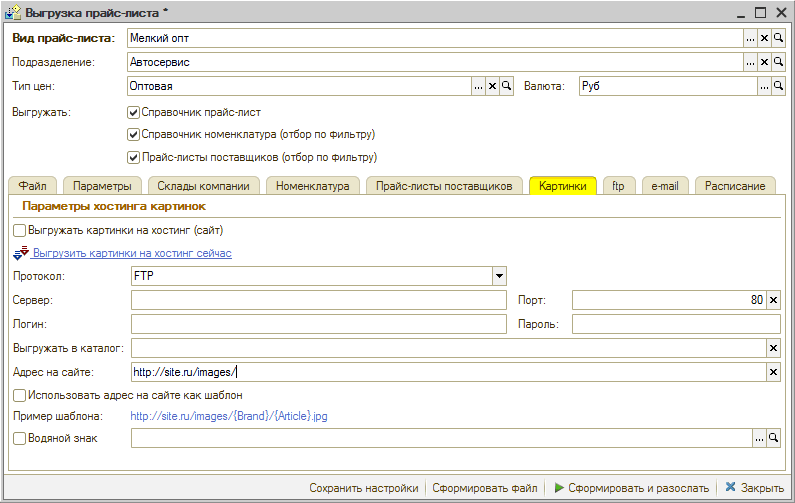
Галочка “Выгружать картинки на хостинг (сайт)”.
Если в Номенклатуре сохранены картинки и присоединены как “Файлы и картинки” или хранятся в базе, их можно будет тоже выгрузить. В качестве выгрузки указывается, по какому протоколу будут выгружаться картинки: FTP, FTPS, SFTP или В каталог на диске. Программа проверит, есть ли данные по выгруженным файлам и сформирует выгрузку по заданному протоколу, на заданный сервер, порт с таким логином и паролем, в нужный каталог.
Если есть сайт, ссылка на картинку будет выглядеть: http:// и т.д. – адрес картинок на сайте (для формирования внешней ссылки) или Шаблон для формирования ссылки.
Пример шаблона: http://site.ru/images/
То есть, FTP-ссылка, сервер и папка с каталогом как правило могут быть связаны с какой-то частью на сайте.
После указания, куда хотим выгрузить, программа автоматически сформирует имя файла исходя из того, как он задан в номенклатуре.
Если требуется, чтобы имя файла формировалось как Brand и Article, вводим: http://site.ru/images/{Brand}/{Article}.jpg. Тогда ссылка будет формироваться по такому виду.
Также при выгрузке картинок при необходимости можно наложить водяной знак в динамическом режиме – это прозрачная картинка с произвольной надписью, которая будет накладываться на рисунки на сайте.
Выгрузка картинок делается один раз. Формируется идентификатор. В карточке в комментарии будет присвоен адрес, куда выгрузилась картинка.
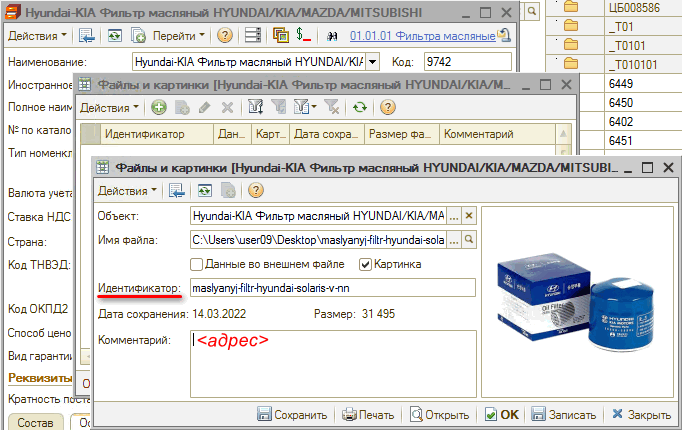
Если потребуется сделать повторную выгрузку картинок, нужно будет сделать групповую обработку “Удаление комментария”, иначе программа будет ссылаться на адрес, имеющийся в комментарии.
Вкладка “Ftp”
Если требуется выгружать файл на ftp-сервер, на данной вкладке требуется поставить галочку “Копировать прайс-лист на ftp-сервер” и настроить необходимые параметры: сервер, порт, папку – каталог на сервере, в который будет выгружаться, и т.д.
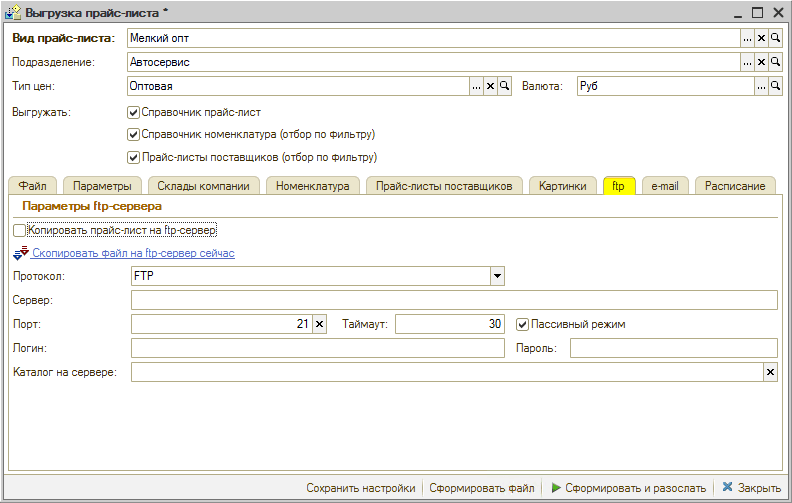
Вкладка “e-mail”
Можно отправлять файл на электронную почту: для этого требуется поставить галочку “Отправлять прайс-лист на электронную почту” и настроить параметры рассылки.
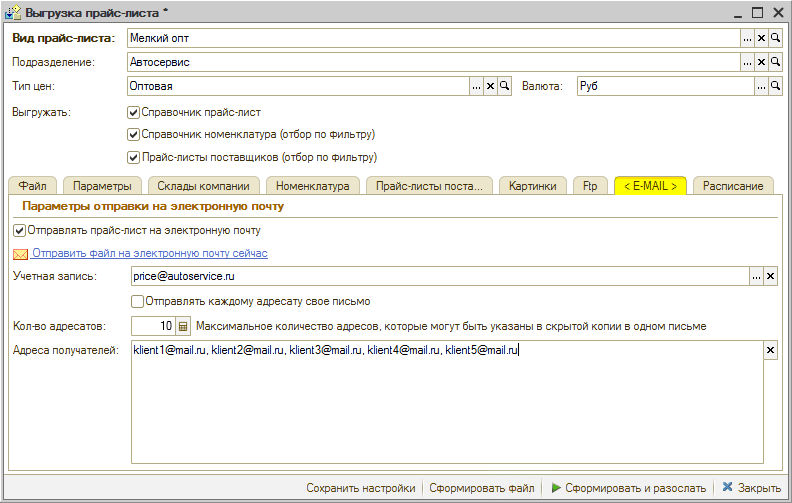
Учетная запись: выбрать, с какого адреса электронной почты отправлять.
Максимальное количество адресатов: например, 10 (не больше 25 или сколько наш сервер позволяет рассылать, не блокируя нас) адресатов, которые могут быть указаны в скрытой копии в одном письме.
Адреса получателей вводятся через запятую. Получатели друг друга не увидят. Программа отправляет письмо по тому же адресу, который указан как отправитель, а адресатам – скрытые копии.
или:
Галочка “Отправлять каждому адресату свое письмо”. Тогда каждому адресату будет отправлено личное письмо. Но это не совсем удобно.
Вкладка “Расписание”
На данной вкладке производится управление регламентным заданием, с помощью которого можно в автоматическом режиме формировать и выгружать итоговый файл прайс листа по заданным ранее настройкам.
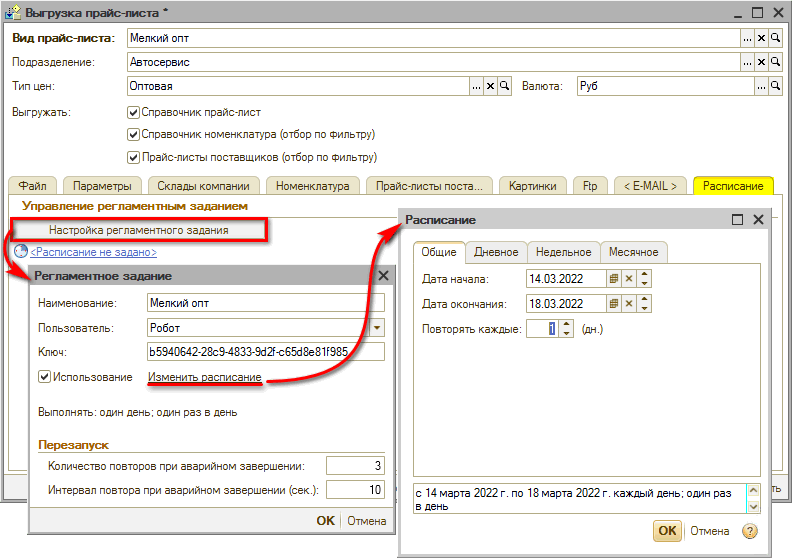
По кнопке “Настройка регламентного задания” открывается окно настроек: Наименование прайс-листа, отправлять от лица пользователя Робот, галочка “Использование”, ссылка Изменить расписание – открывается стандартная настройка расписания.
Данное регламентное задание занимается формированием самого файла и рассылкой данных на ftp и e-mail. Будет брать текущие данные.
Расписание работает в Фоновых заданиях как Произвольная обработка. Непредопределенное регламентное задание. Отсюда тоже можно настраивать параметры.
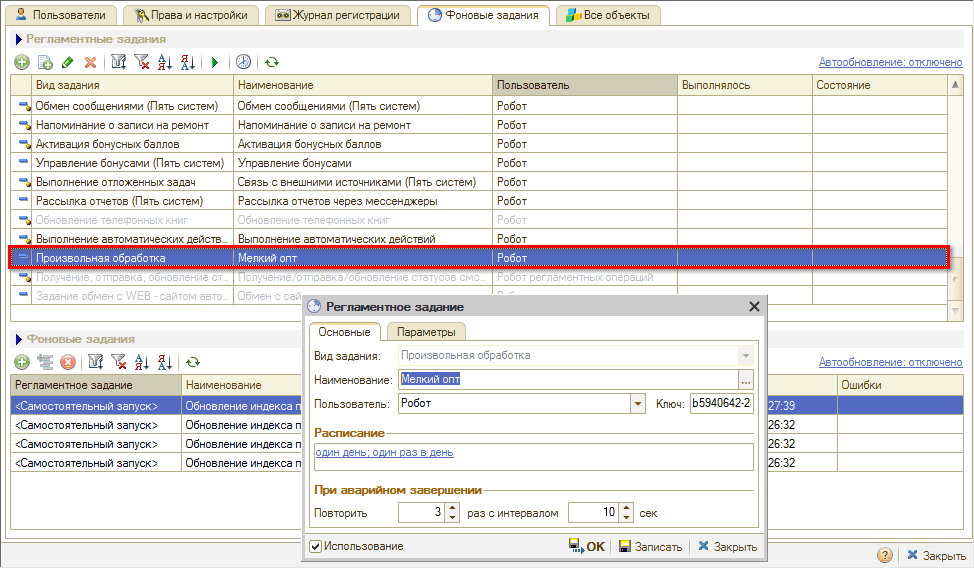
5. Сохранение настроек выгрузки
После заполнения всех параметров требуется их сохранить, затем можно сформировать файл выгрузки и отправить, либо просто закрыть форму настроек.

Если настройка параметров выгрузки прайс-листа закончена, требуется нажать кнопку “Сохранить настройки” и можно “Закрыть” окно настройки.
Если нажать “Сформировать файл”, программа сохранит настройки и сформирует файл, который можно будет каким-нибудь образом передать клиенту.
Опция “Сформировать файл и разослать” используется, когда требуется вручную провести полную рассылку. Т.е. можно не настраивать рассылку по расписанию, а отправлять прайс-лист вручную сразу после формирования.
-
Необязательно:
-
Уточните, пожалуйста, почему:
