Интеграция с ABCP
![]() Статья для опытных пользователей
Статья для опытных пользователей
Содержание
Введение
ABCP – это платформа для создания интернет-магазинов автозапчастей. На одной платформе реализовано множество возможностей: интернет-магазин, онлайн-касса, прием платежей, интеграция с поставщиками, управление складом, CRM, телефония и многое другое.
Продажа запчастей через интернет-магазины имеет свою специфику: сотни тысяч наименований и производителей, понятие взаимозаменяемости деталей, – огромный каталог ассортимента усложняет создание интернет-магазина с нуля. Также есть задача подбора по каталогам, проценки у поставщиков и прочие особенности.
ABCP предоставляет такие инструменты и является лидером рынка в данном направлении.
Интеграция 5S AUTO с ABCP* предназначена для автоматизации обмена данными между 1С и ABCP. Функционал позволяет получать заказы в 1С в реальном времени, обмениваться статусами заказов и балансом клиентов с сайтом на платформе ABCP. Двухсторонний обмен данными с сайтом происходит как в ручном так и в автоматическом режиме.
Настройку и сопоставление параметров нужно будет сделать один раз, затем обмен документов будет производиться автоматически, но также можно в любой момент зайти в обработку и произвести ручной обмен.
Для настройки понадобится административный доступ в личный кабинет ABCP.
С сайта в учетную систему 1С загружается:
● Информация по новым зарегистрированным покупателям;
● Информация по новым зарегистрированным заказам покупателей;
● Информация по заказанной на сайте номенклатуре;
● Информация по оплатам на сайте;
● Автоматическое создание поступления на склад по выбранному статусу.
Из учетной системы 1С на сайт выгружается:
● Информация по номенклатуре с актуальными остатками на складах – чтобы покупатель мог видеть наличие запчастей, которые он заказывает.
● Информация по актуальным взаиморасчетам с покупателями – чтобы покупатель мог видеть, сколько он должен оплатить.
● Информация по актуальному товарному состоянию заказов покупателей – чтобы покупатель мог видеть, как идет обработка его заказа, и планировать свою работу.
*Примечание: Интеграция на текущий момент работает только с API ABCP 1.0 (с версией 1.0).
Справочник Интеграции
Интеграция с ABCP создается в специальном справочнике интеграций в программе – Администрирование → Компания → CRM → Интеграции:
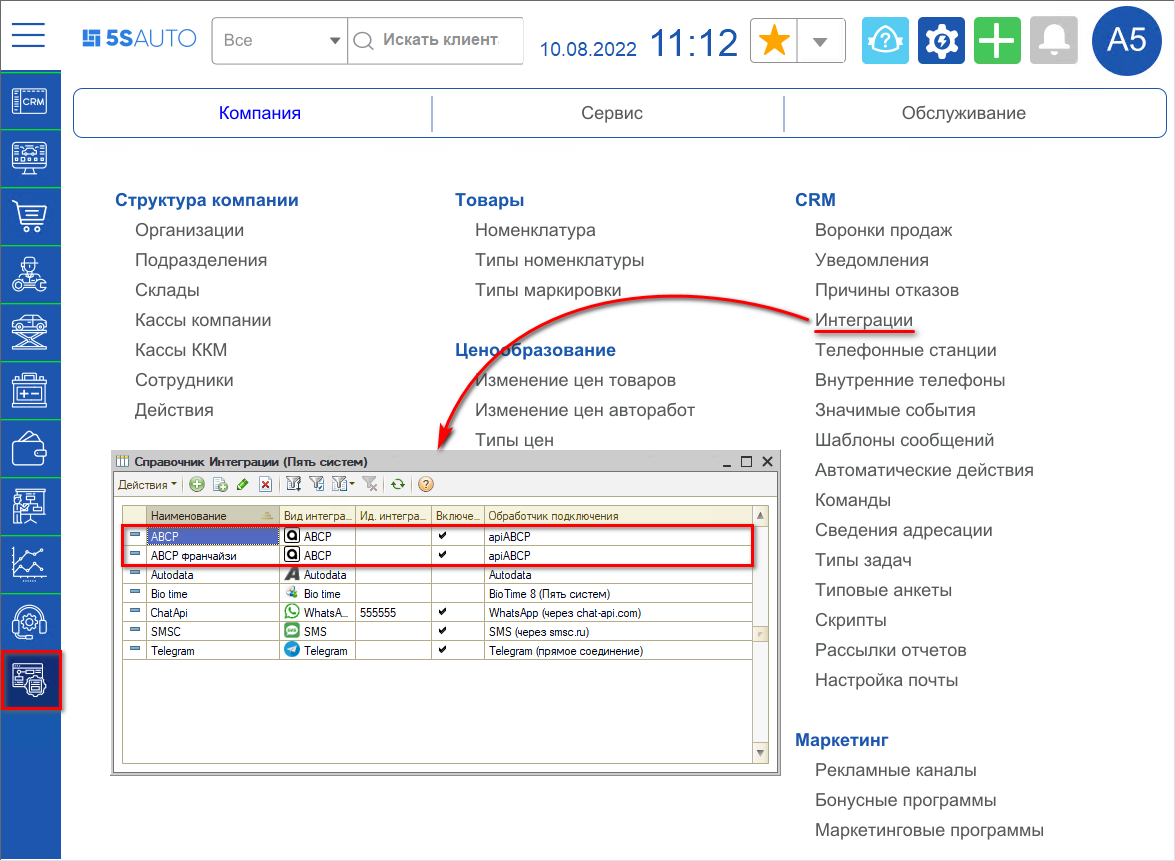
Настроек интеграции с abcp может быть несколько, например, если компания работает с разными интернет-магазинами.
В карточке интеграции настраиваются следующие параметры:
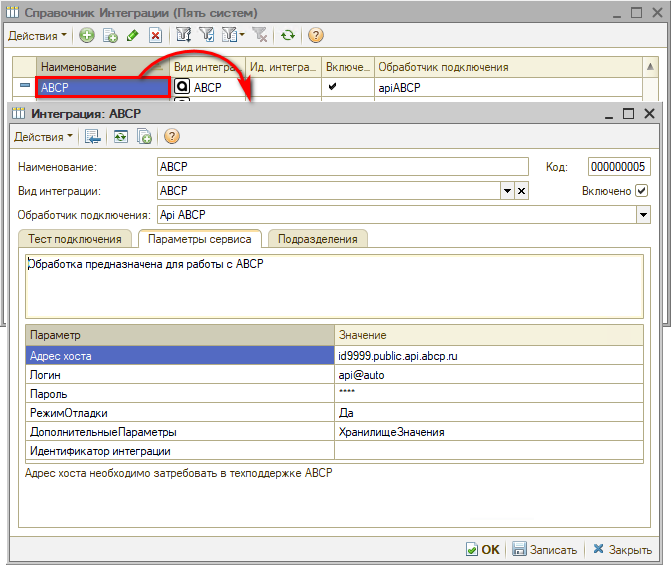
● Адрес хоста;
● Логин;
● Пароль;
● Режим Отладки;
● Дополнительные параметры.
На вкладке “Тест подключения” производится выбор Методов интеграции:
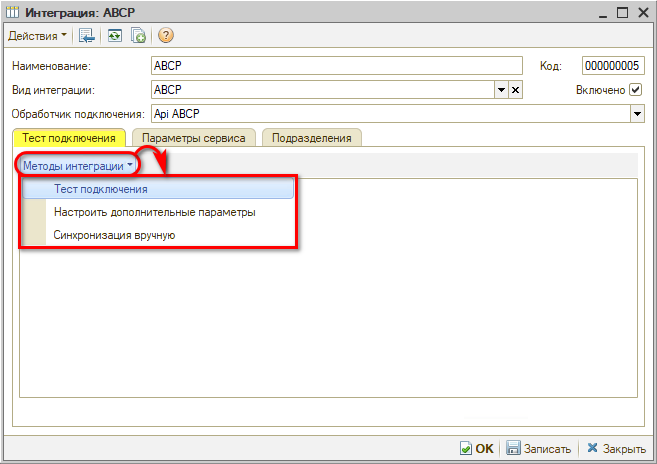
- Тест подключения:
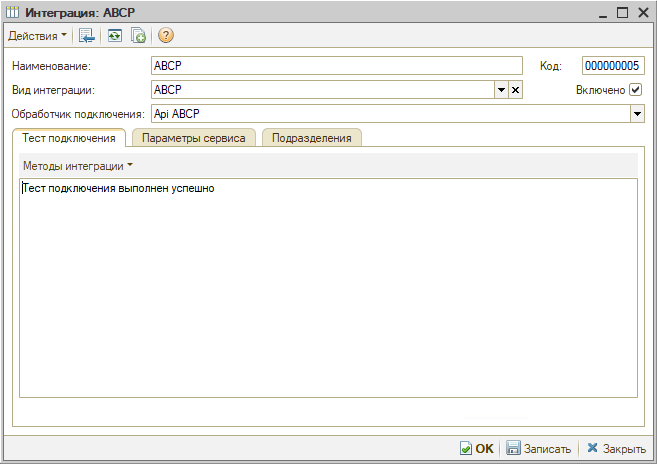
- Настроить дополнительные параметры – открывается форма, на которой настраивается ряд дополнительных параметров (см. ниже раздел Настройка обмена):
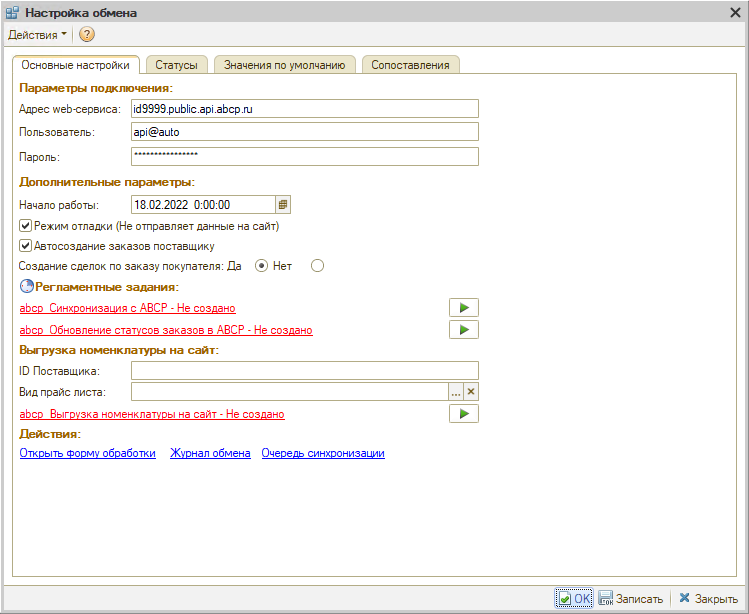
- Синхронизация вручную – открыть обработку для синхронизации вручную (см. далее).
Обработка обмена
Вызвать обработку для ручного обмена помимо карточки интеграции (см. выше) можно из меню интерфейса – Склад и запчасти → Продажи → Обработки → Обмен с ABCP*:
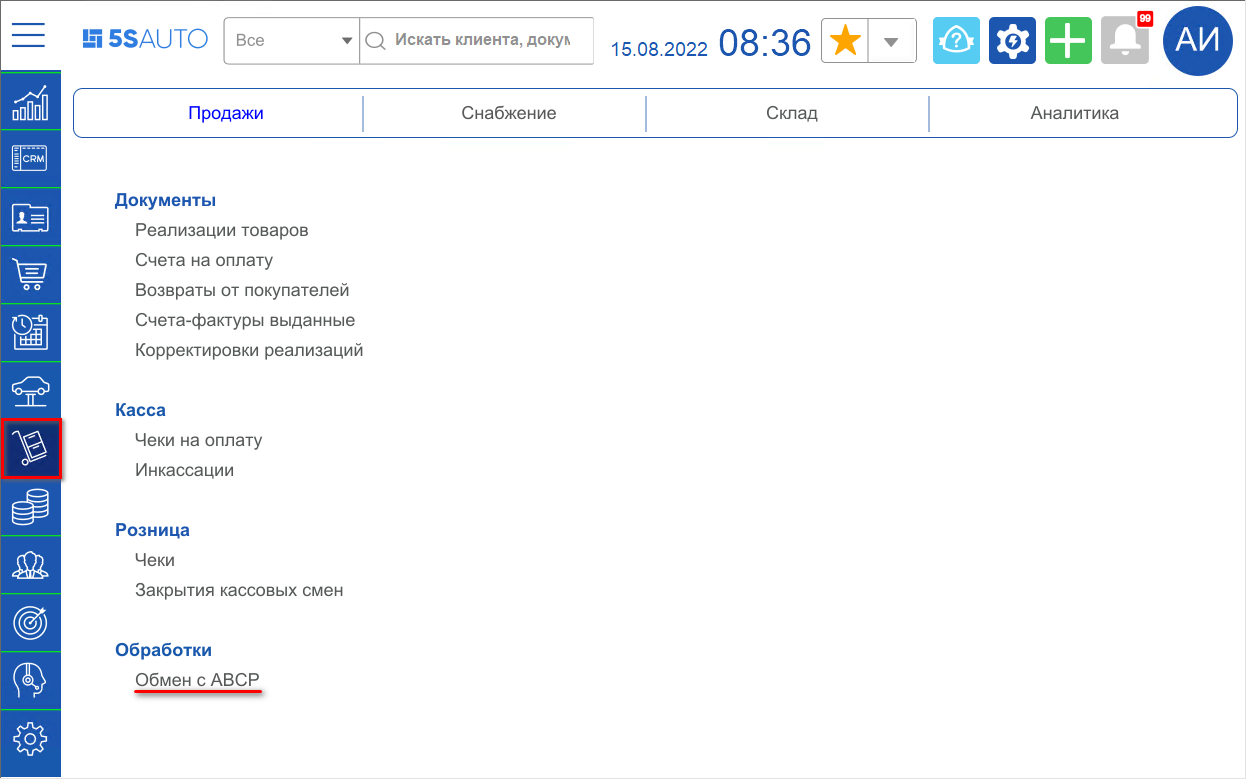
а также из формы настроек обмена по кнопке ссылке “Открыть форму обработки” в поле “Действия”.
*Примечание: В случае если данного пункта меню нет на рабочем столе, можно добавить его вручную – см. статью "Настройка рабочего стола".
Обзор интерфейса
Нажатием на кнопку “Выбор” в верхнем поле обработки производится выбор интеграции, через которую необходимо выполнять обмен (если интеграций с ABCP несколько):
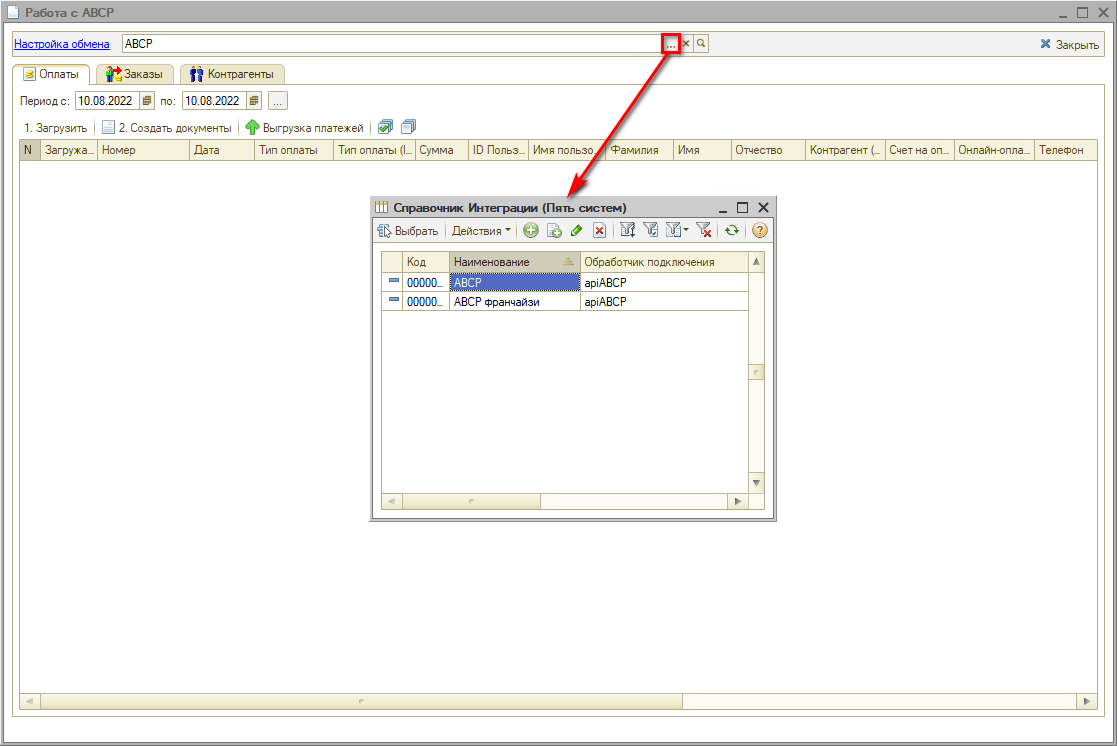
Нажатием на ссылку “Настройка обмена” можно открыть форму настройки обмена (см. описание ниже):
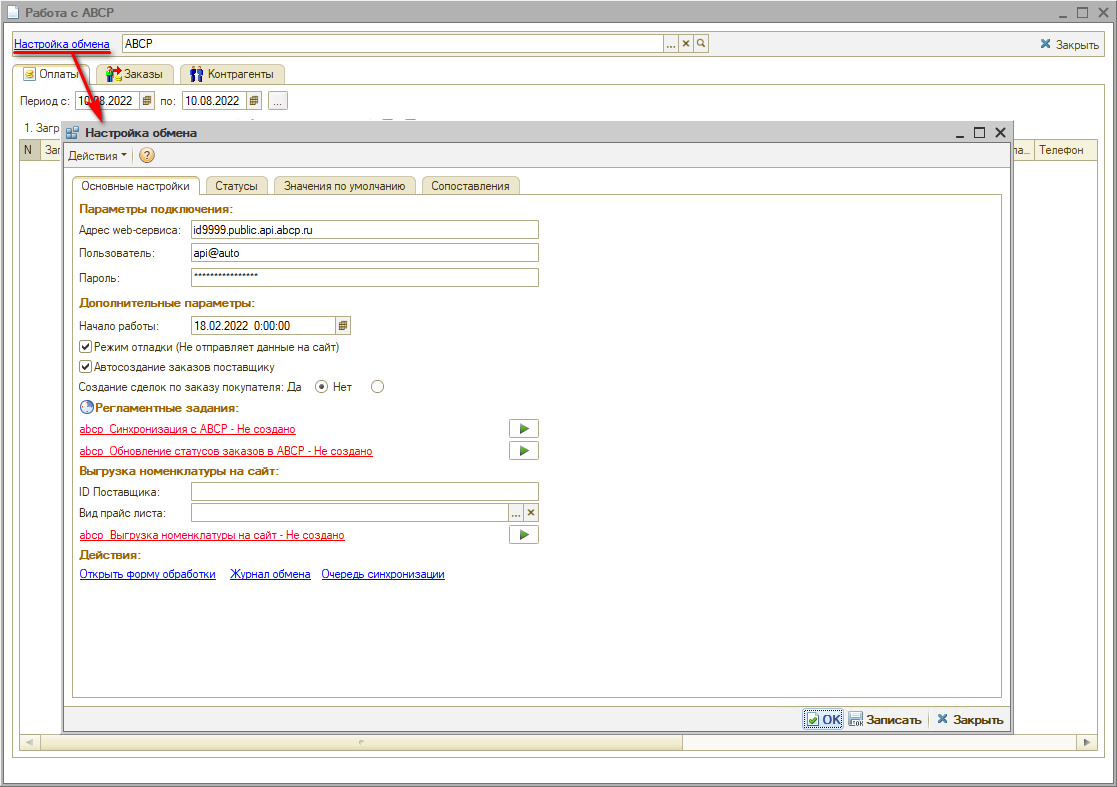
Вкладка Оплаты
Для обмена данными используются кнопки:
- Кнопка “Загрузить”
Сначала необходимо заполнить таблицу пришедшими оплатами. При нажатии на кнопку “Загрузить” система задает вопрос:
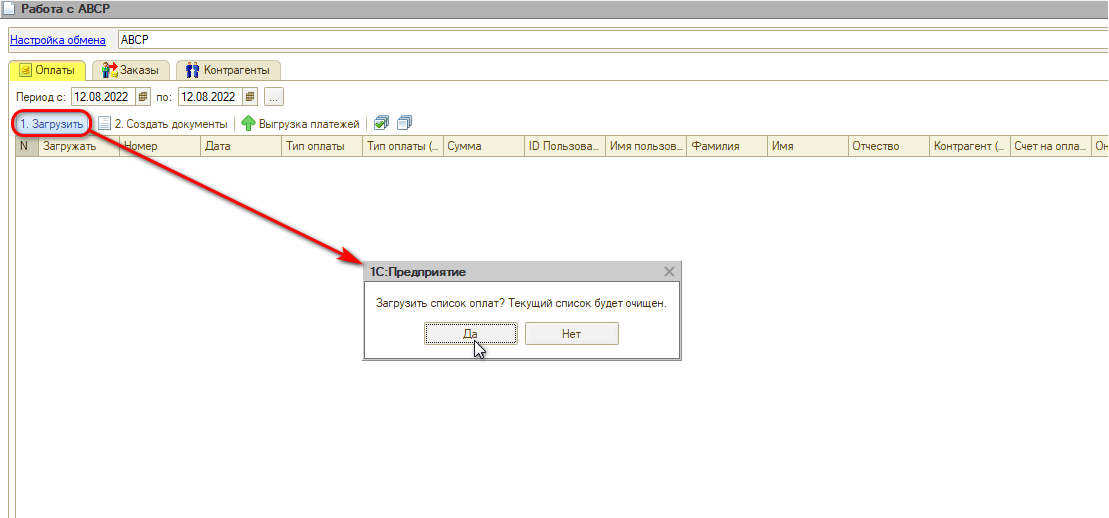
После нажатия “Да” таблица заполняется оплатами за указанную дату:
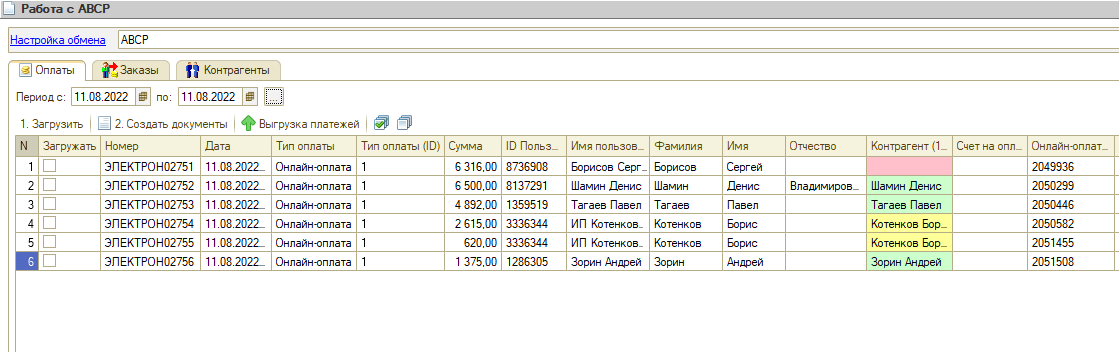
- Кнопка “Создать документы”
В заполненной форме требуется отметить галочками нужные заказы – все или выборочно – и нажать кнопку “Создать документы”:
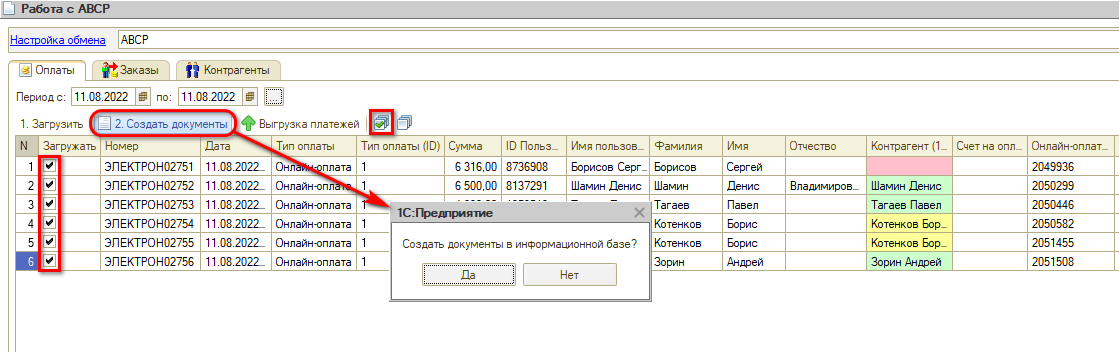
После нажатия кнопки “Да” в системе будут созданы счета на оплату и чеки на оплату по отмеченным позициям:
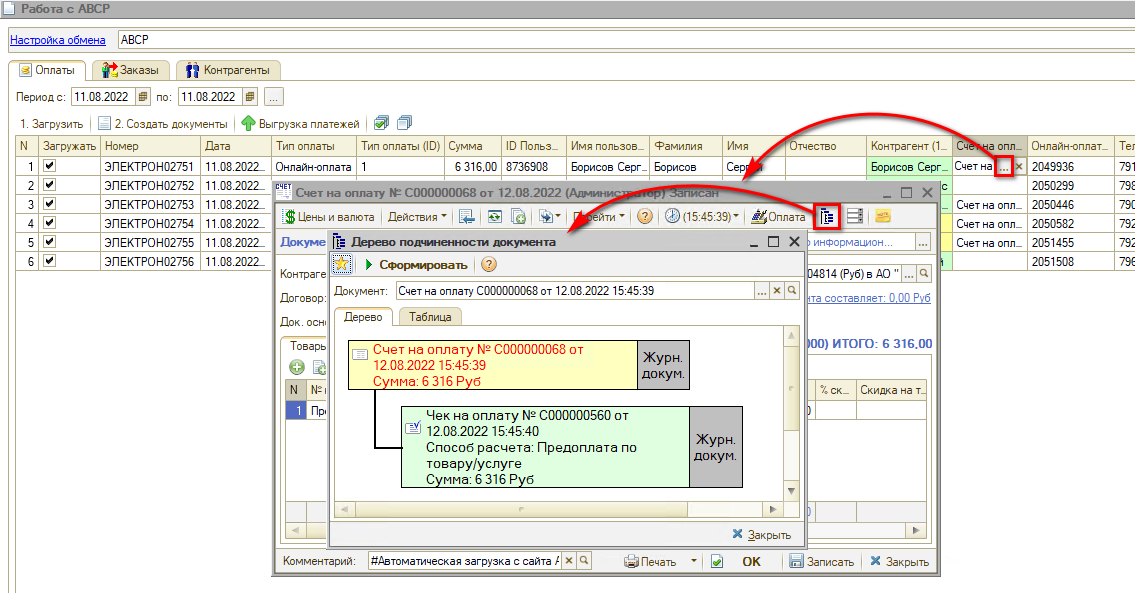
- Кнопка “Выгрузка платежей”
 – позволяет выгрузить платежи из 1С на сайт.
– позволяет выгрузить платежи из 1С на сайт.
Вкладка Заказы
Для обмена данными используются две кнопки:
- Кнопка “Загрузить”
Сначала необходимо заполнить таблицу пришедшими заказами. При нажатии на кнопку “Загрузить” система задает вопрос:
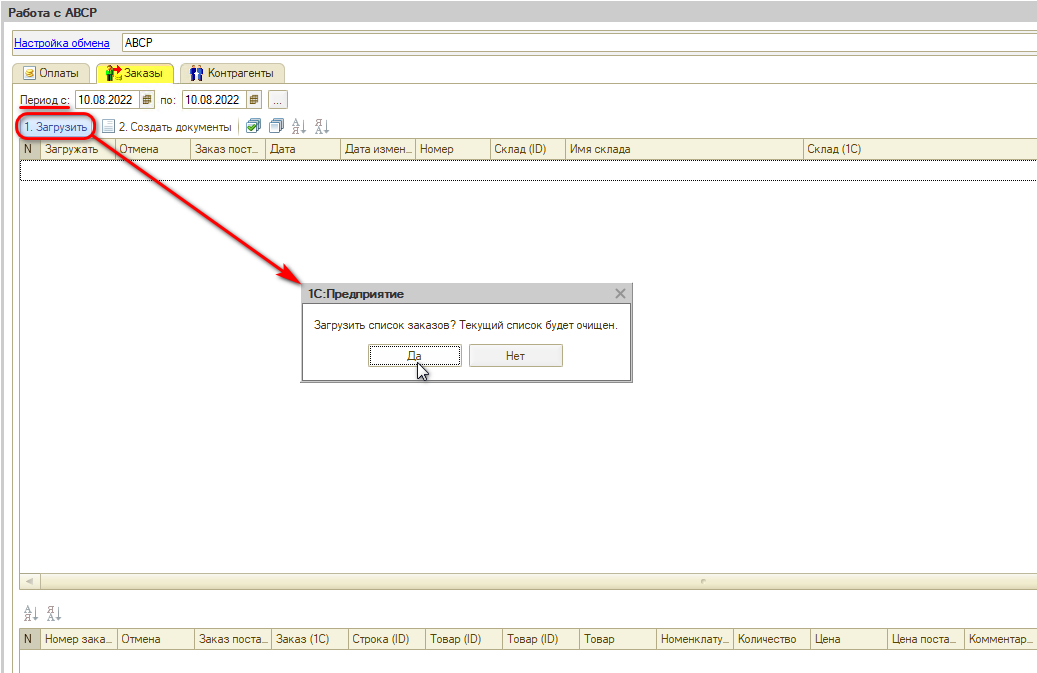
После нажатия “Да” таблица заполняется заказами за указанную дату:
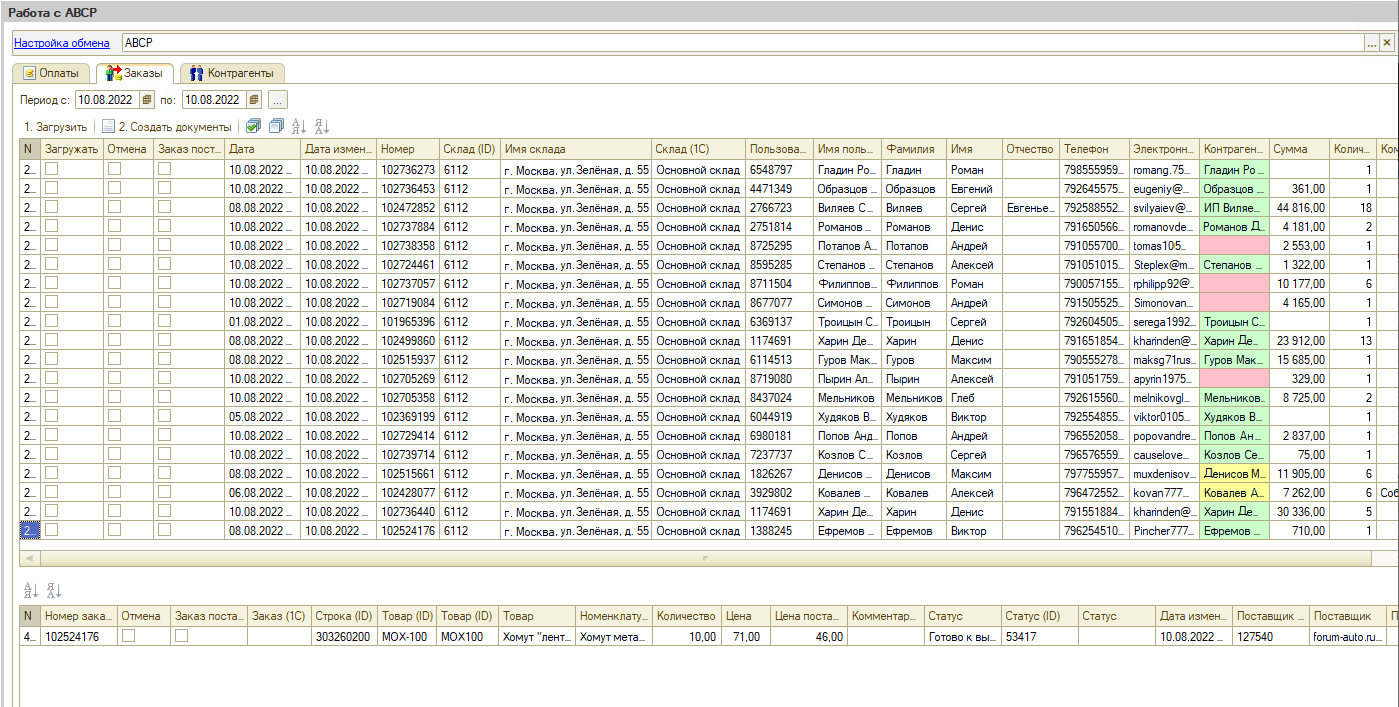
При выделении строки отображается подробное содержимое заказов в нижней части формы. - Кнопка “Создать документы”
В заполненной форме требуется отметить галочками все или некоторые нужные заказы и нажать кнопку “Создать документы”:
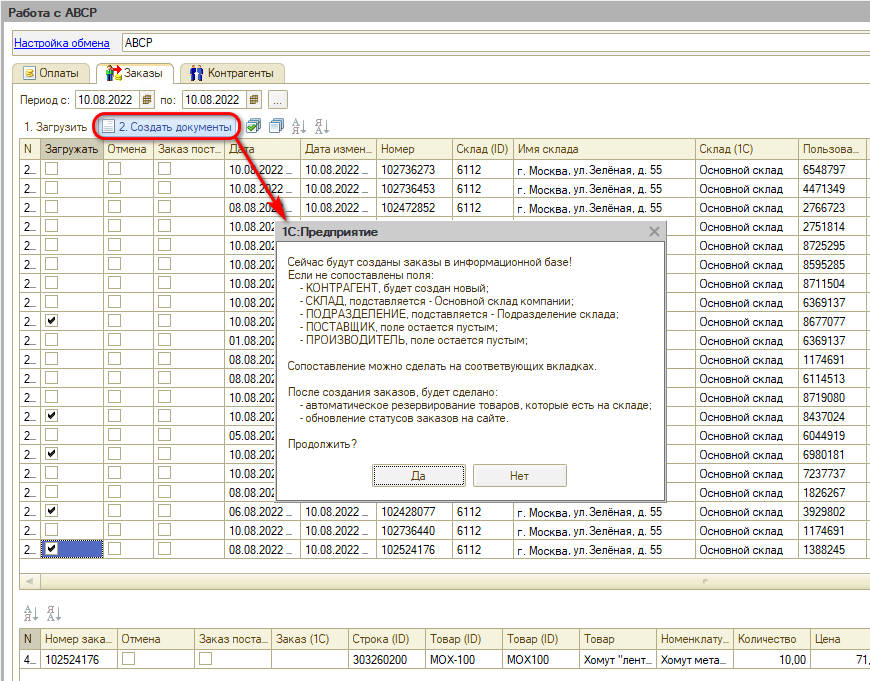
После нажатия кнопки “Да” в системе будут созданы заказы покупателей по отмеченным позициям:
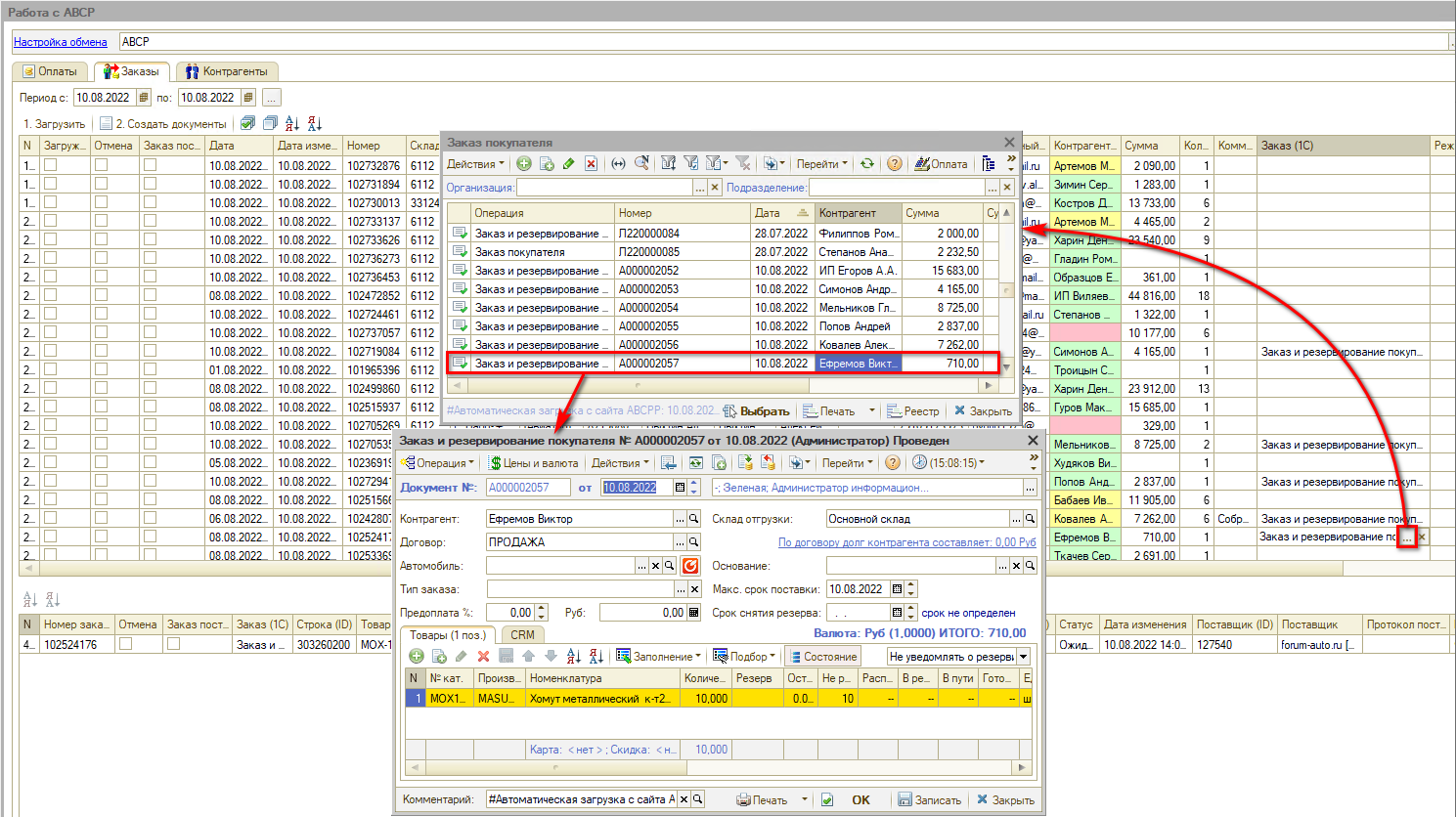
Вкладка Контрагенты
Вкладка “Контрагенты” предназначена для сопоставления контрагентов, загруженных с сайта, с имеющимися в программе контрагентами:
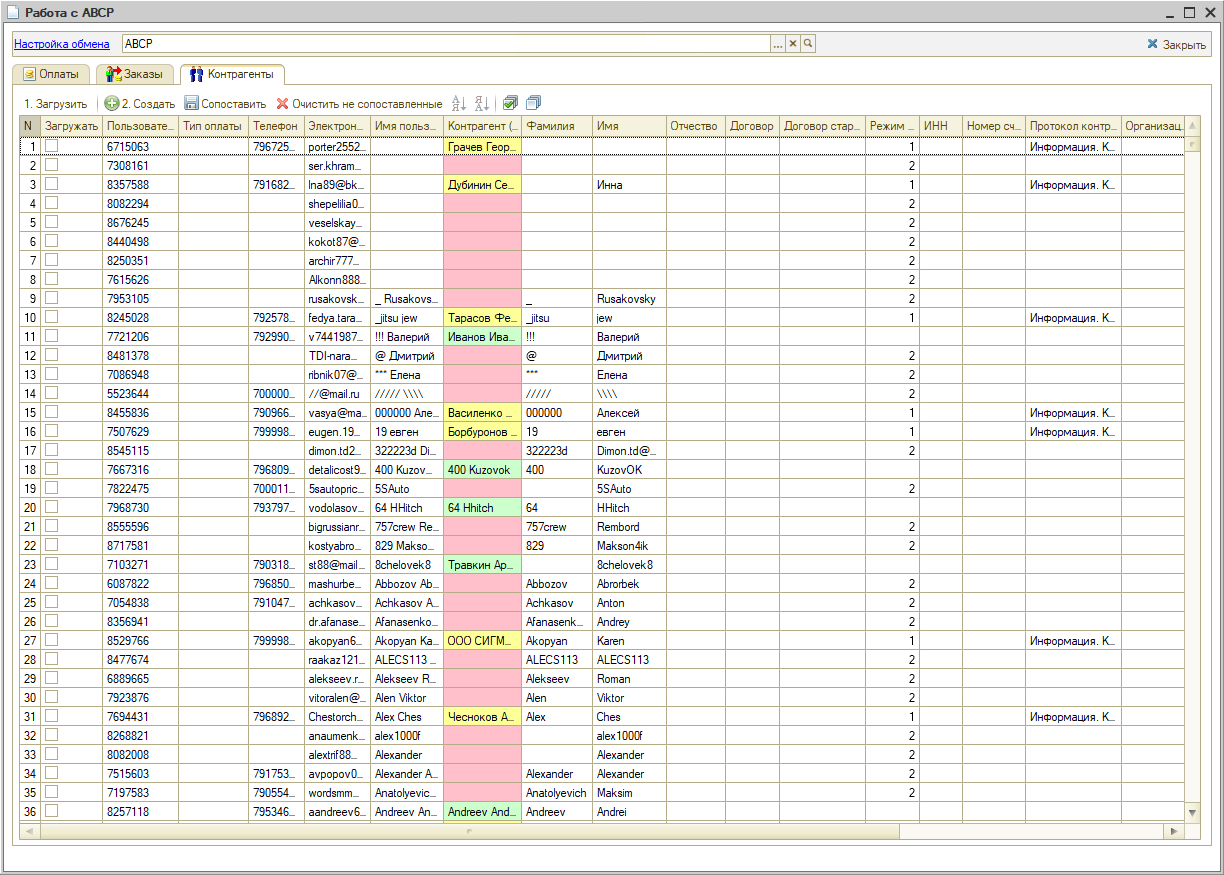
У контрагентов, которых требуется сопоставить, должен быть заполнен столбец "Контрагент" – необходимо отметить их галочками в столбце “Загружать” и нажать кнопку “Сопоставить”.
Если данных контрагентов нет в базе – следует создать для них новые карточки в программе: нужно также выделить их галочками в столбце “Загружать” и нажать кнопку “Создать”. Для создания контрагентов обязательно должно быть заполнено либо "Имя пользователя", либо ФИО. Если клиент уже создан или сопоставлен, то нового клиента система не создаст, а сопоставит этих клиентов.
Настройка обмена
Форму настройки обмена можно вызвать из следующих мест программы:
● из самой формы обработки обмена нажатием на кнопку-ссылку “Настройка обмена” (см. выше раздел “Обработка обмена → Обзор интерфейса”);
● из формы интеграции: Методы интеграции → Настроить дополнительные параметры (см. выше раздел “Справочник интеграции”).
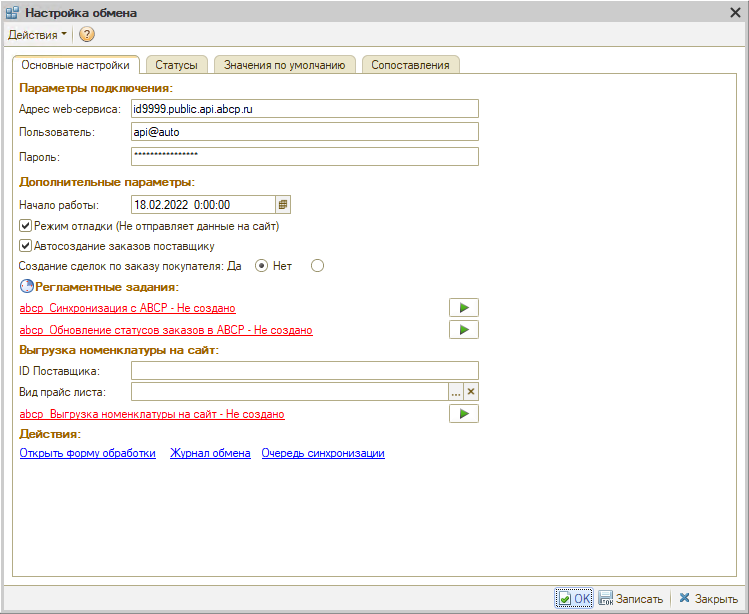
Описание вкладок формы настройки
- Вкладка “Основные настройки”:
- Параметры подключения к web-сервису: Адрес web-сервиса, Пользователь и Пароль. Они задаются в настройках личного кабинета на сайте ABCP:
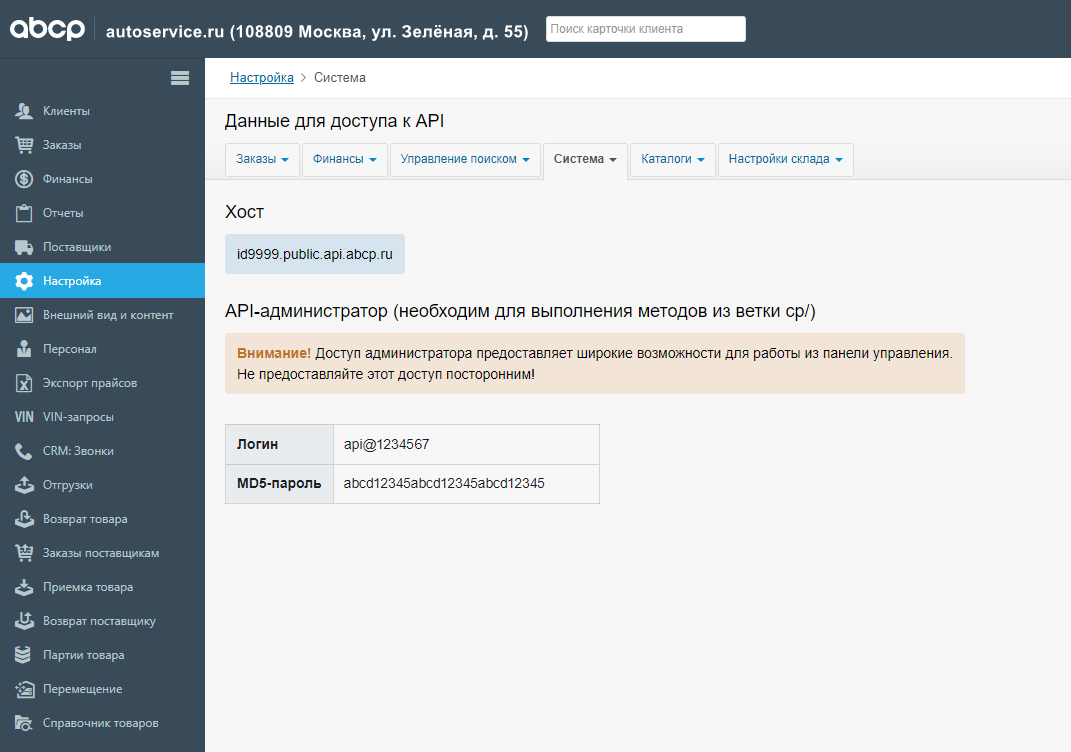
- Дополнительные параметры:
1. Начало работы – с какой даты начинать обмен: обычно ставится текущее число (загружать со старых дат не имеет смысла).
2. Режим отладки – используется на этапе настройки, без отправки данных на сайт (оплаты загружаться не будут).
3. Автосоздание заказов поставщику – по заказам, которые были размещены у поставщиков через ABCP, в 1С будут создаваться заказы поставщикам.
4. Создание сделок по заказу покупателя – при выборе "Да" (отметка стоит по умолчанию) будут автоматически создаваться сделки по заказам покупателя. - Регламентные задания, которые в автоматическом режиме производят обмен:
1. Синхронизация с ABCP – загружает заказы и оплаты;
2. Обновление статусов заказов в ABCP. При нажатии на регламентное задание открывается его форма – можно настроить расписание, с какой периодичностью они должны запускаться, и поставить галочку “Использование”:
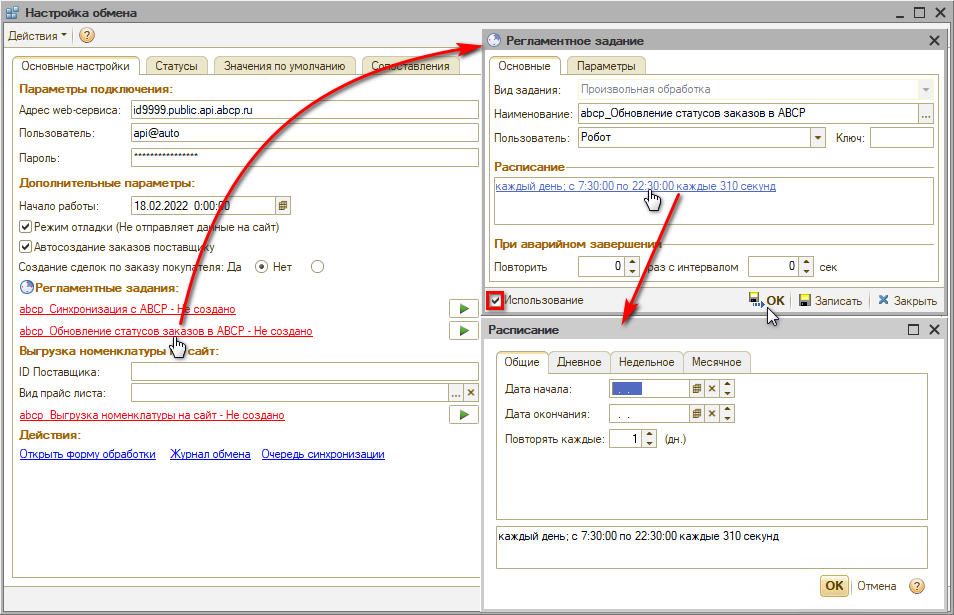
В приведенном примере: каждые 310 секунд (5 мин. 10 сек.) обработка будет запускаться и загружать заказы.
После включения регламентных заданий обмен данными будет производиться автоматически.
При нажатии на кнопку “Play” будет выполнен ручной запуск фонового задания.
будет выполнен ручной запуск фонового задания. - Действия:
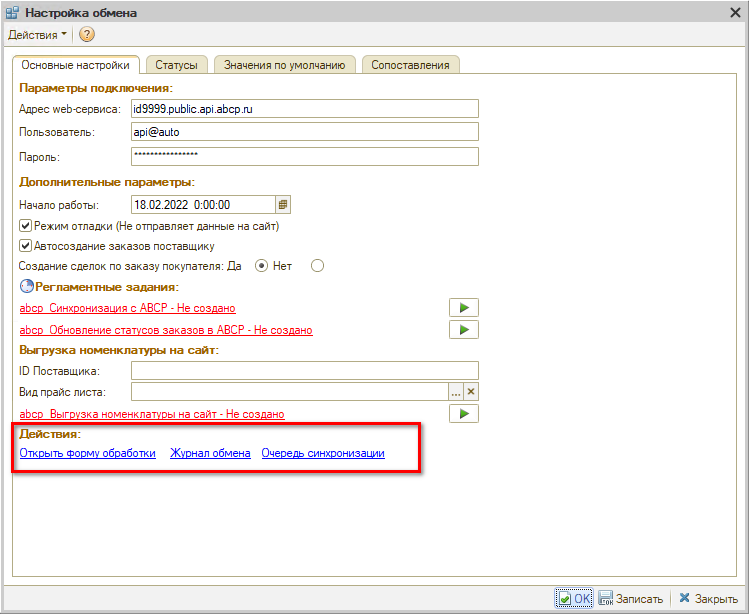
1. Открыть форму обработки – можно открыть форму обработки вручную, например, чтобы загрузить заказы за текущую дату (см. Обработка обмена → Заказы);
2. Журнал обмена представляет собой лог загрузки:
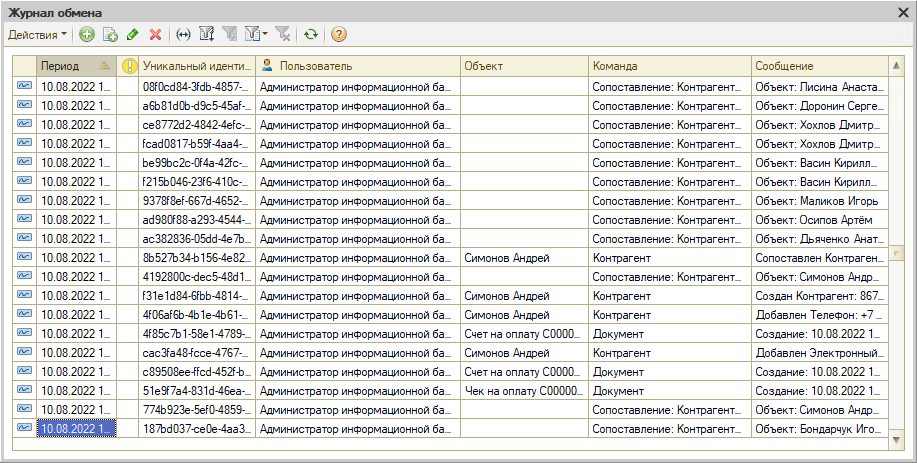
3. Очередь синхронизации – это документы, которые стоят в очереди на отправку в ABCP (до следующего запуска регламентного задания):
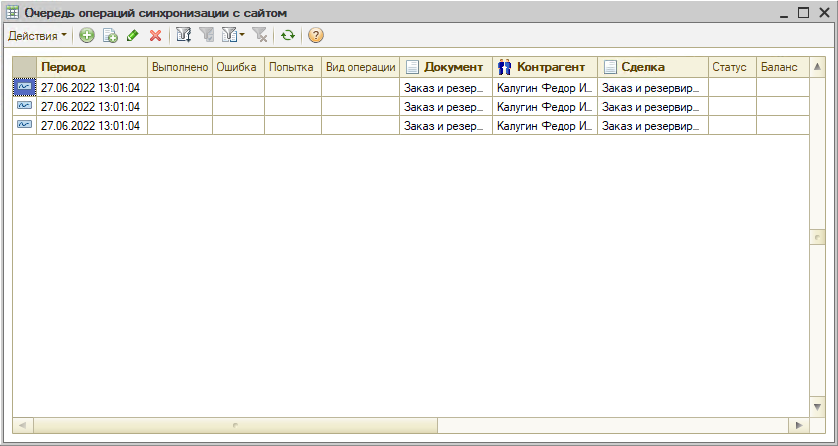
- Параметры подключения к web-сервису: Адрес web-сервиса, Пользователь и Пароль. Они задаются в настройках личного кабинета на сайте ABCP:
- Вкладка “Статусы” содержит таблицу сопоставления статусов заказов на сайте со списком внутренних статусов в программе:
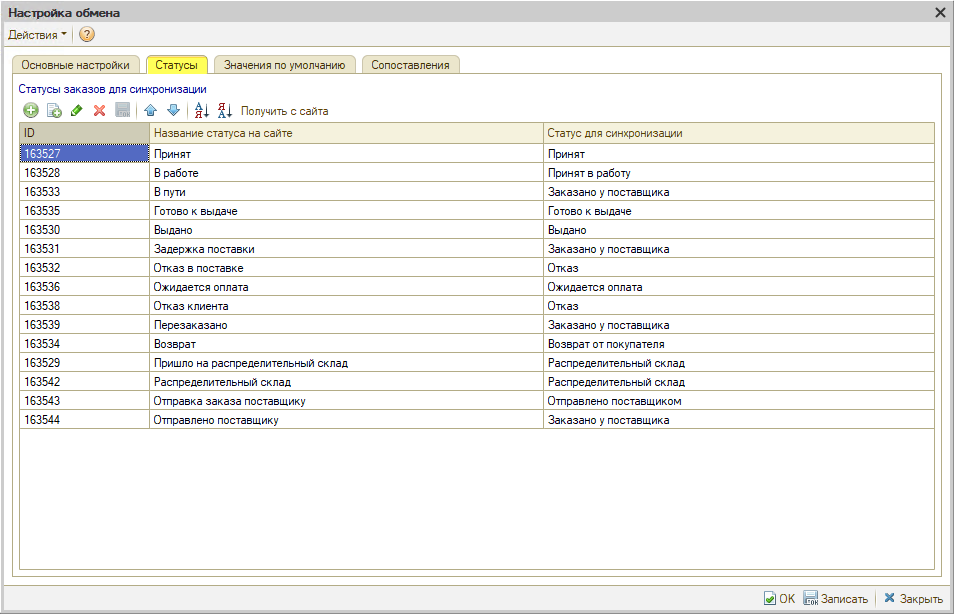
Статусы на сайте настраиваются в разделе “Настройка → Заказы”:
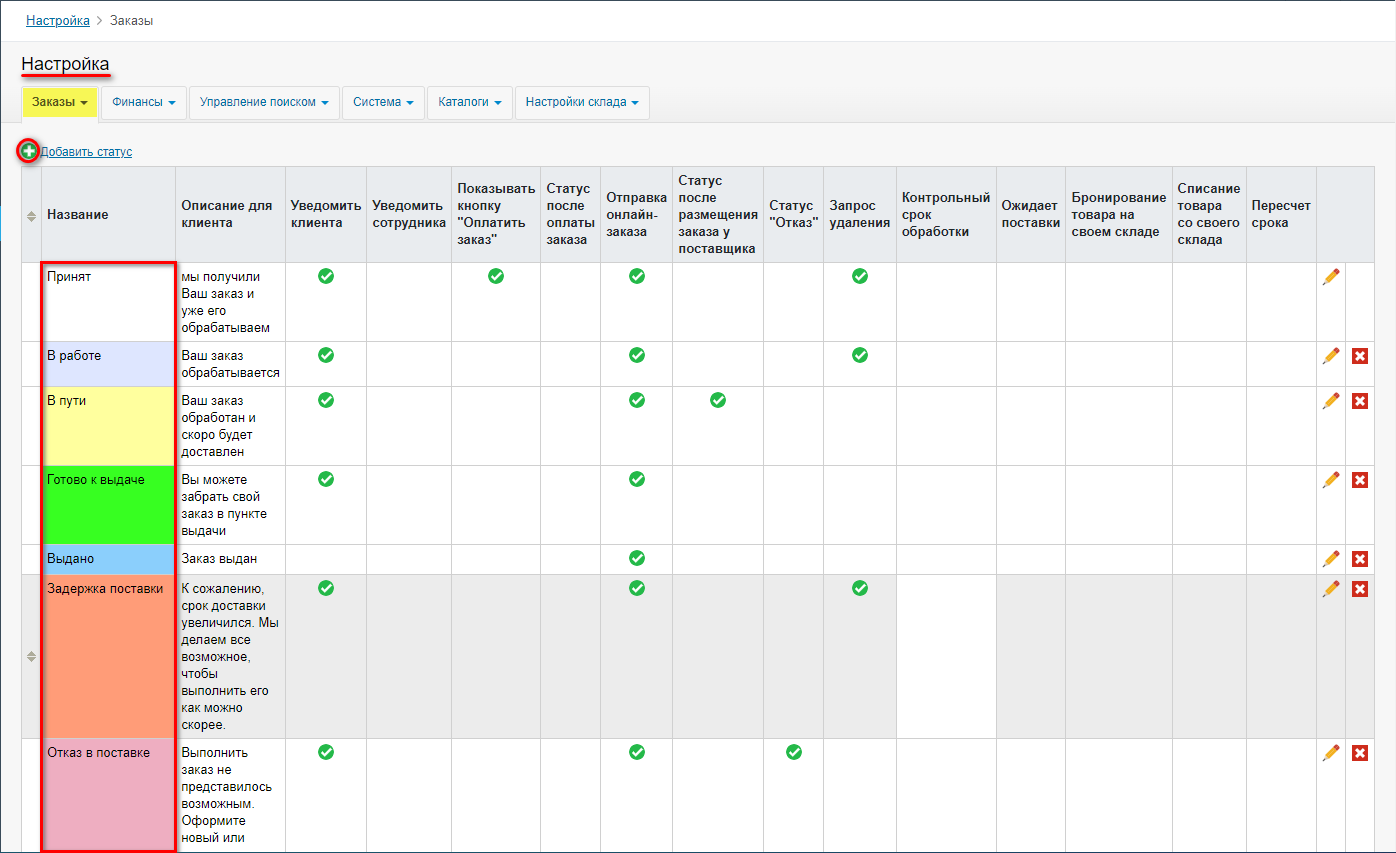
Статусы в программе при первоначальной загрузке подгружаются по кнопке “Получить с сайта”, затем производится сопоставление – в колонке “Статус для синхронизации” необходимо выбрать в выпадающем списке один из типовых статусов:
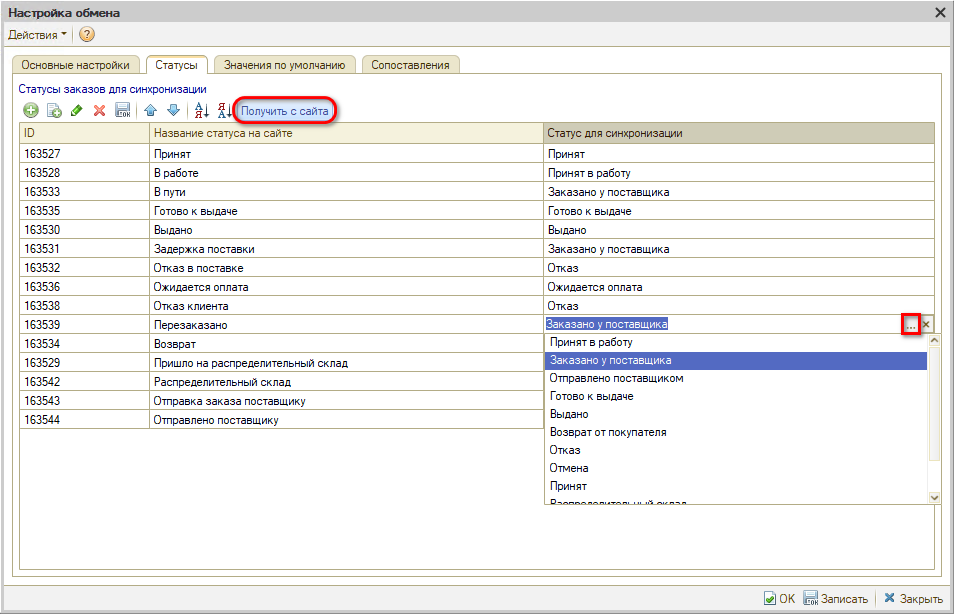
- Вкладка “Значения по умолчанию”:
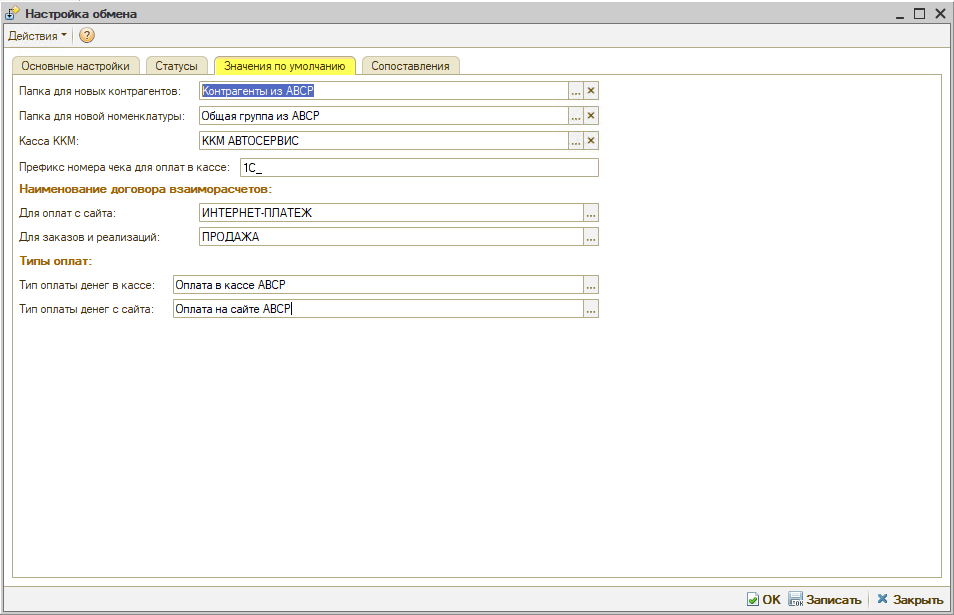
Вкладка содержит следующие параметры:
1. Папка для новых контрагентов – задается группа, в которой будут создаваться новые карточки контрагентов при загрузке с ABCP: рекомендуется заранее создать для них отдельную папку;
2. Папка для новой номенклатуры – определяется группа, в которой будут создаваться новые карточки номенклатуры, если в ABCP формируется заказ на номенклатуру, которой нет в базе;
3. Касса ККМ – производится выбор кассы ККМ, по которой будут проводиться оплаты, которые клиенты делают на сайте;
4. Префикс номера чека для оплаты в кассе;
Наименование договора взаиморасчетов:
5. Договор взаиморасчетов для оплат с сайта;
6. Договор взаиморасчетов для заказов и реализаций;
Типы оплат:
7. Тип оплаты денег в кассе — Оплата в кассе ABCP;
8. Тип оплаты денег с сайта — Оплата на сайте ABCP. - Вкладка “Сопоставления”:
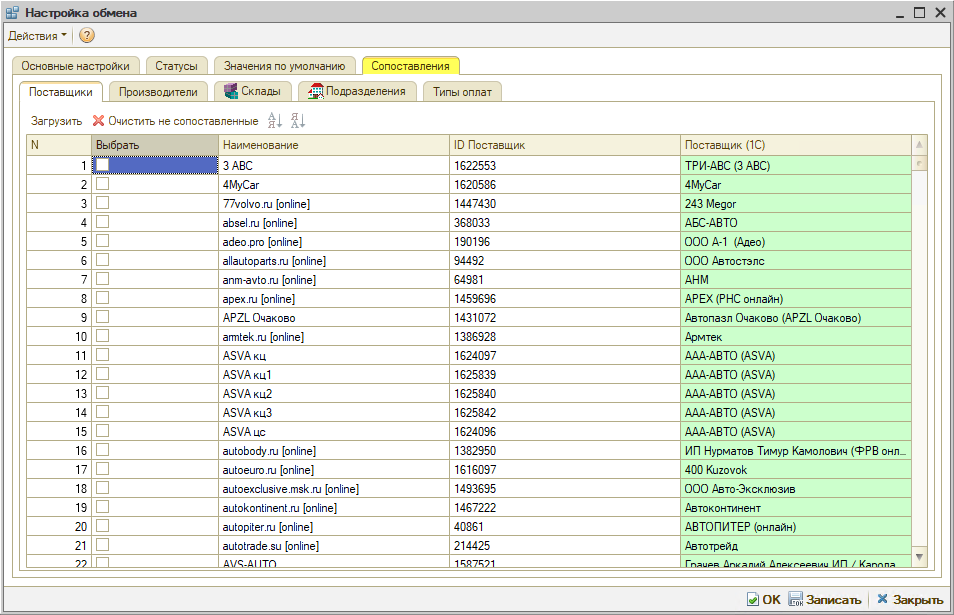
При настройке интеграции требуется внимательно произвести сопоставление по всем вкладкам: нажатием на кнопку “Загрузить” загружаются данные с сайта ABCP, выбираются соответствующие им данные в программе и производится синхронизация. Если значений много, загрузка может занять некоторое время.
Зеленым цветом выделяются те данные, которые синхронизированы с базой. Если значение не заполнено, и ячейка выделена розовым цветом – значит, соответствующее значение не найдено в базе: можно выбрать его вручную либо создать в программе новый элемент. Желтым выделены значения, по которым установлено частичное совпадение: требуется проверить и сопоставить.
Сопоставление производится по вкладкам:
1. Поставщики на сайте сопоставляются с контрагентами, которые есть в программе: таким образом, когда заказ поставщика формируется на сайте, программа определяет, на какого контрагента требуется его создать. Не обязательно заполнять всех не найденных в базе поставщиков: можно только тех, с которыми точно будем работать;
2. Склады – производится сопоставление складов между 1С и ABCP;
3. Подразделения;
4. Производители;
5. Типы оплат.
Если при сопоставлении в программу не подгружаются склады и подразделения, то в ЛК ABCP необходимо перейти на вкладку "Настройка → Заказы" и установить галочку "Показывать офисы при выборе самовывоза".
Таким образом, в обработку требуется зайти только один раз для настройки обмена и сопоставления параметров. Затем обмен документов будет производиться автоматически, но при необходимости можно в любой момент зайти в обработку и произвести обмен данных вручную.
Выгрузка складских остатков
1. Создание прайс-листа
Предварительно необходимо создать и настроить отдельный прайс-лист для обмена с ABCP. Это выполняется посредством механизма "Выгрузка прайс-листов" (подробнее см. статью).
Файл должен быть в формате txt:
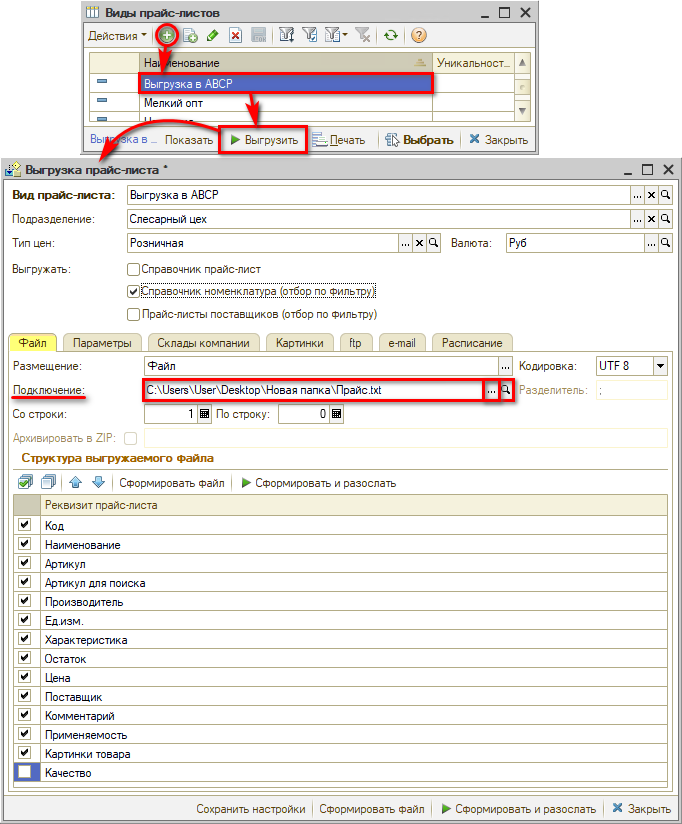
Примечание: Для первой выгрузки можно создать пустой файл txt, выбрать его в поле “Подключение” и нажать кнопку “Сформировать файл” на нижней панели. Сформируется файл прайс-листа, который нужно будет вручную загрузить на сайт ABCP один раз при настройке – затем выгрузка будет производиться автоматически.
На вкладке “Склады компании” подгружаются склады, привязанные к подразделению – следует снять лишние галочки и оставить только те склады, по которым нужно делать выгрузку:
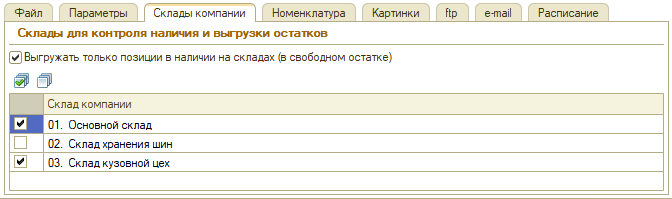
На вкладке “Номенклатура” следует выбрать группы справочника, какую именно номенклатуру нужно выгружать (иначе будет выгружаться вся номенклатура):
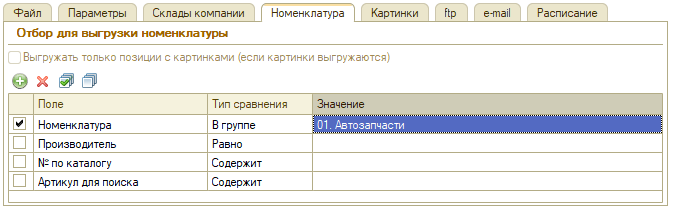
2. Настройка на сайте ABCP
Для выгрузки складских остатков в фоновом режиме предварительно должны быть произведены настройки на сайте ABCP: в разделе “Поставщики” необходимо создать отдельного поставщика. Для этого нужно выбрать вариант добавления “Из файла” и загрузить подготовленный ранее файл:
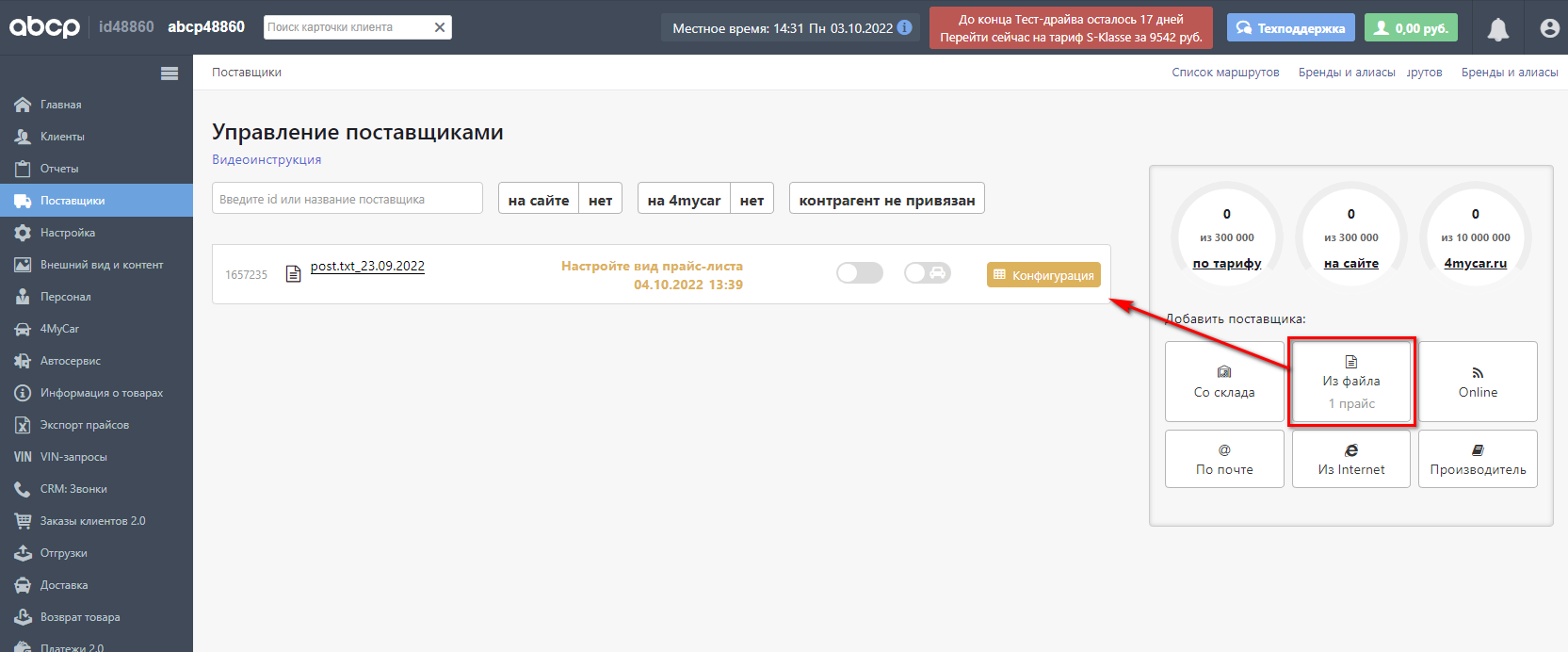
Специальных требований к прайс-листу нет, есть только обычные: наличие колонок с ценой, брендом, каталожным номером, описанием, наличием.
Поставщику следует задать наименование, ID поставщику будет присвоен автоматически.
В разделе "Поставщики" → "Обн." → "Конфигурация прайс-листа" настраивается конфигурация загружаемого прайс-листа, т.е. требуется настроить вид прайс-листа, установив соответствие колонок таблицы:
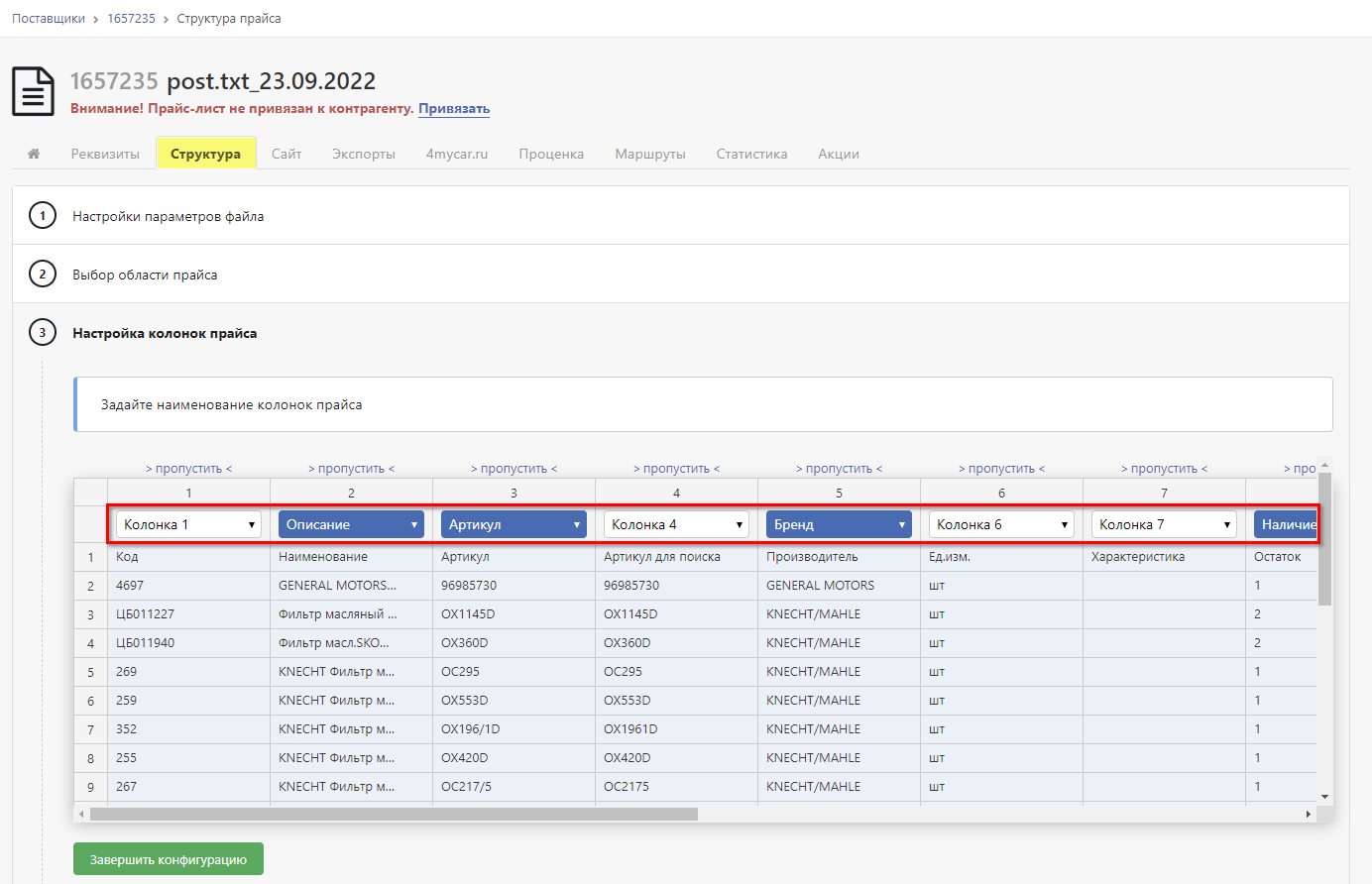
3. Настройка фонового задания
В Настройках обмена обработки в разделе “Выгрузка номенклатуры на сайт” необходимо:
- ввести ID поставщика, который был присвоен прайс-листу при настройке на сайте;
- выбрать Вид прайс-листа, созданный ранее:
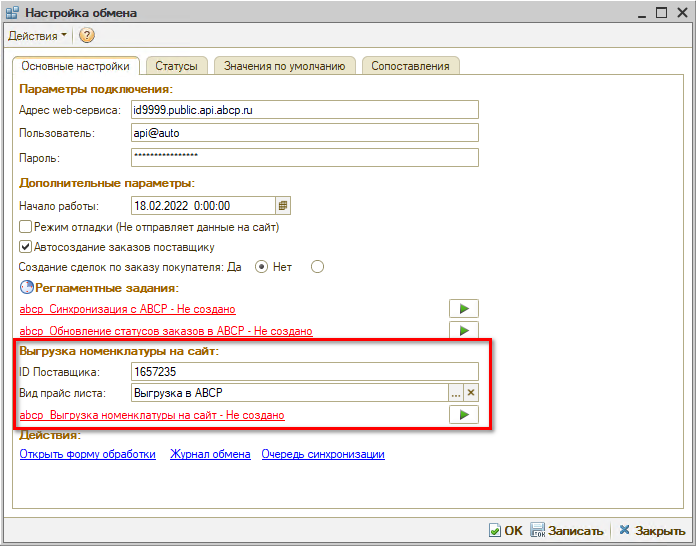
Затем следует настроить регламентное задание “Выгрузка номенклатуры на сайт”, указать пользователя и задать расписание либо запустить вручную:
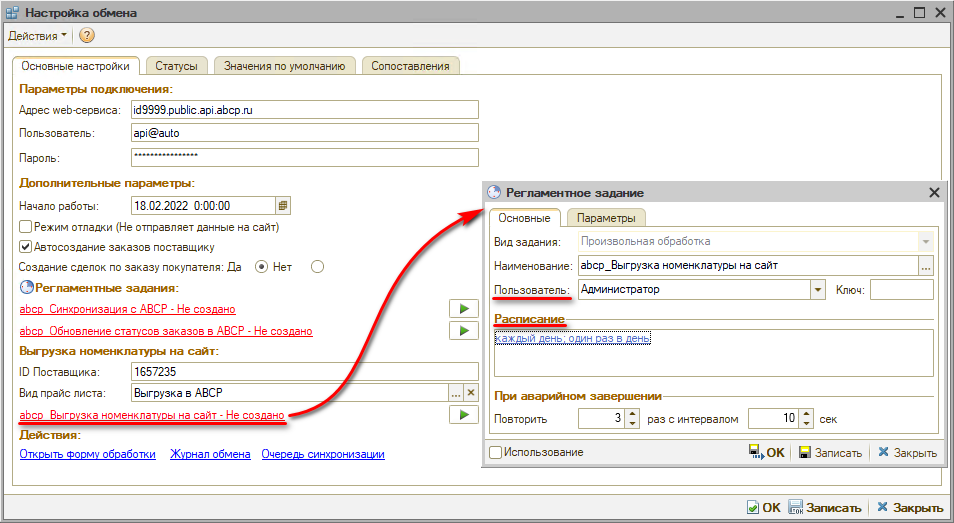
После запуска регламентного задания на сайте под именем поставщика появляется надпись “Обновлен по API”:
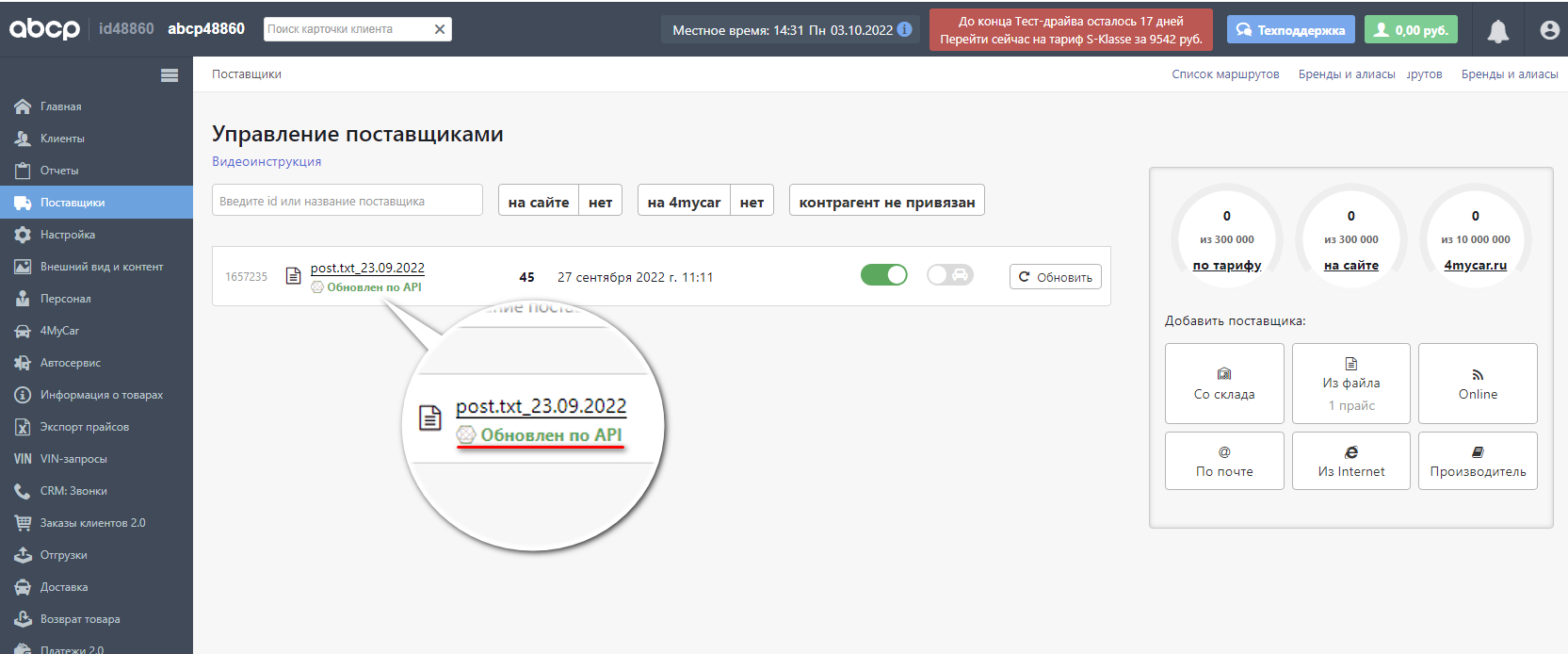
-
Необязательно:
-
Уточните, пожалуйста, почему:
