Подключение кассы ККМ
Содержание
Введение
В рамках данной статьи рассматривается подключение учебной кассы для проведения обучения и тренировок по пробитию чеков и рабочей кассы: АТОЛ, Штрих-М.
Подключение учебной кассы
Для подключения учебной кассы:
- Откройте справочник "Оборудование" (меню программы: Администрирование → Сервис → Оборудование).
- Перейдите в мастер добавления оборудования:

- В мастере добавления оборудования:
- На первом шаге выберите интеграцию "Альфа-Авто":
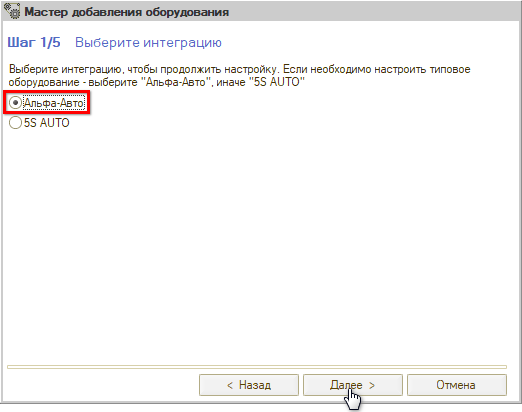
- На втором шаге выберите класс оборудования "Фискальный регистратор" и нажмите "Далее":
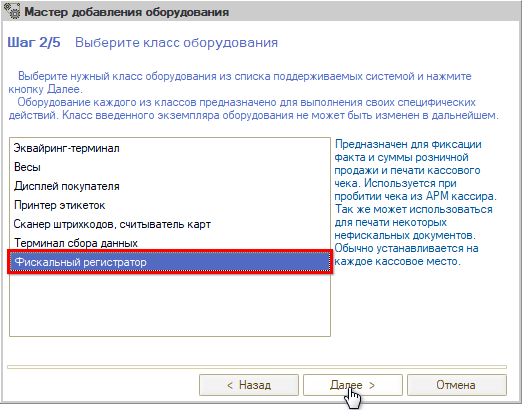
- На третьем шаге выберите модель оборудования "ФР Учебный/ЕНВД" и нажмите "Далее":
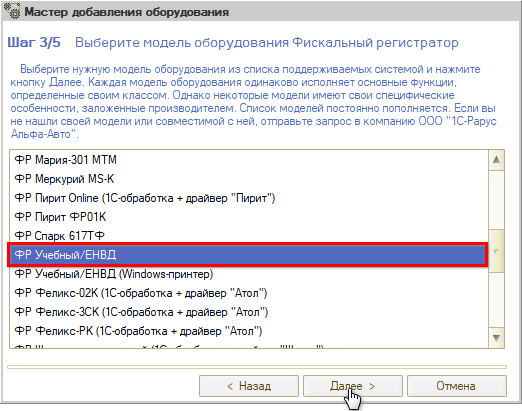
- На четвертом шаге выберите устройство "СОЗДАТЬ НОВОЕ УСТРОЙСТВО" и нажмите кнопку далее:
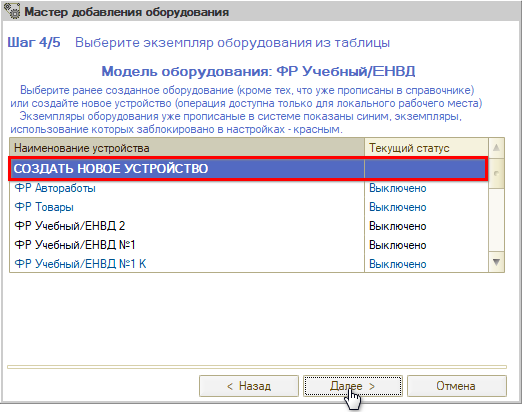
- Примените настройки учебного оборудования по умолчанию:
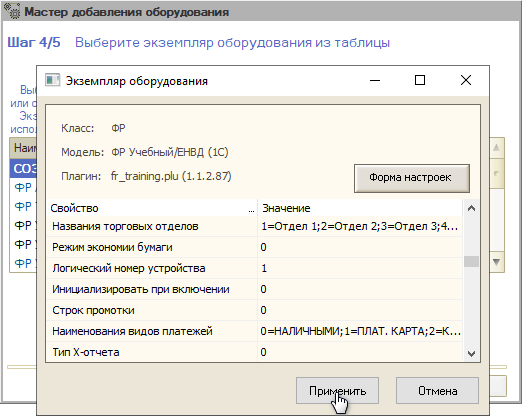
- На четвертом шаге нажмите кнопку "ГОТОВО!" для завершения добавления:
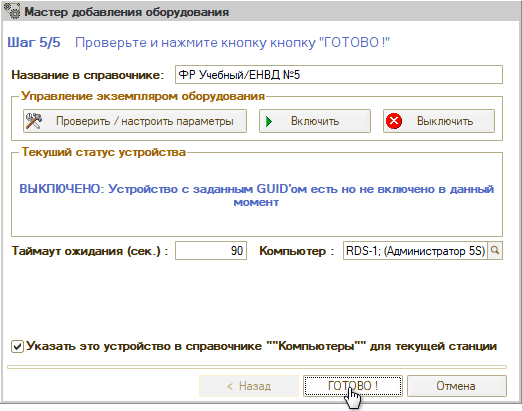
- На первом шаге выберите интеграцию "Альфа-Авто":
ГОТОВО! Учебное оборудование подключено к рабочему месту пользователя, который произвел добавление оборудования. Теперь можно пробовать провести оплату через подключенное учебное оборудование.
ВАЖНО! В настройках оборудования убедитесь, что правильно настроен параметр "Наименования видов платежей" (см. ниже: "Настройка оборудования").
Подключение рабочей кассы
Для подключения рабочей кассы:
- Откройте справочник "Оборудование" (меню программы: Администрирование → Сервис → Оборудование).
- Перейдите в мастер добавления оборудования – см. выше.
- В мастере добавления оборудования:
- На первом шаге выберите интеграцию "Альфа-Авто":
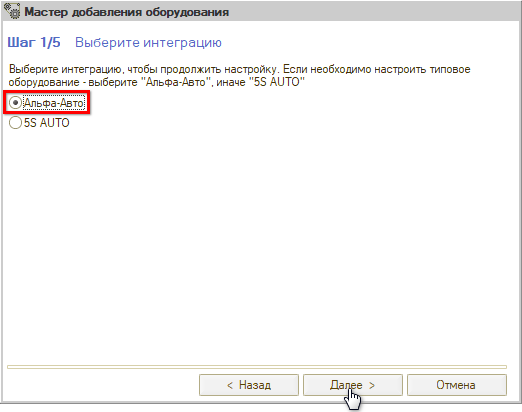
- На втором шаге выберите класс оборудования "Фискальный регистратор" и нажмите "Далее":
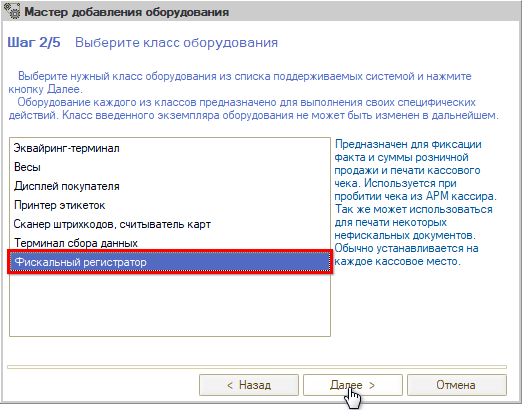
- На третьем шаге выберите модель подключаемого оборудования (см. ниже "Подключение кассы АТОЛ" или "Подключение кассы Штрих-М") и нажмите "Далее".
- На четвертом шаге выберите устройство "СОЗДАТЬ НОВОЕ УСТРОЙСТВО" и нажмите "Далее".
- В открывшемся окне "Экземпляр оборудования" выполните необходимые настройки подключаемого оборудования (см. ниже "Настройки оборудования") сразу и нажмите кнопку "Применить" или отложите настройку, просто закрыв окно.
- На пятом шаге нажмите кнопку "ГОТОВО!" для завершения добавления.
- На первом шаге выберите интеграцию "Альфа-Авто":
ГОТОВО! Оборудование подключено.
Настройка оборудования
Настройки оборудования задаются либо в процессе добавления оборудования, либо по уже добавленному оборудованию:
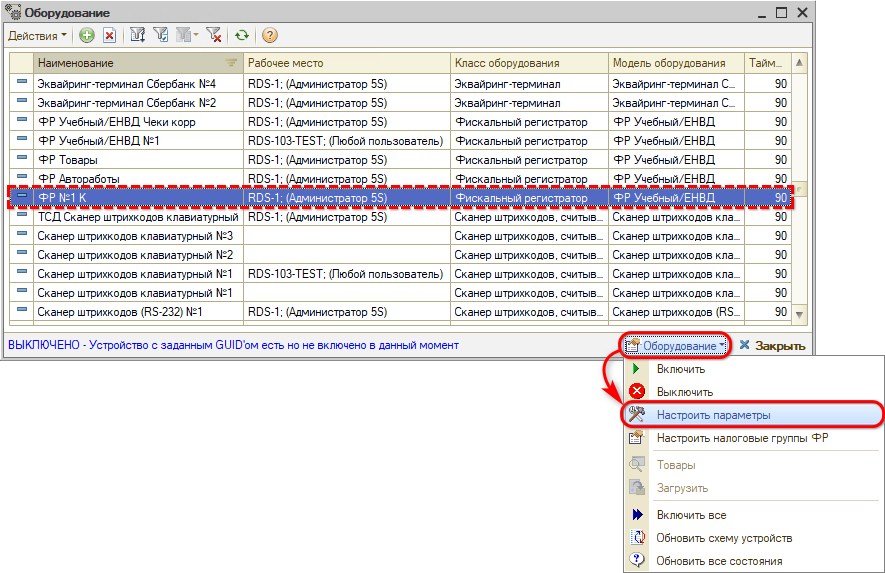
В настройках оборудования как для учебных касс, так и для рабочих важно правильное указание наименований видов платежей (параметр "Наименования видов платежей").
Наименования видов платежей, перечисленные в параметре "Наименования видов платежей", должны быть идентичны заданным значениям наименований в справочнике "Типы оплат в рознице" (меню программы: Администрирование → Сервис → Оборудование → Типы оплат в рознице):
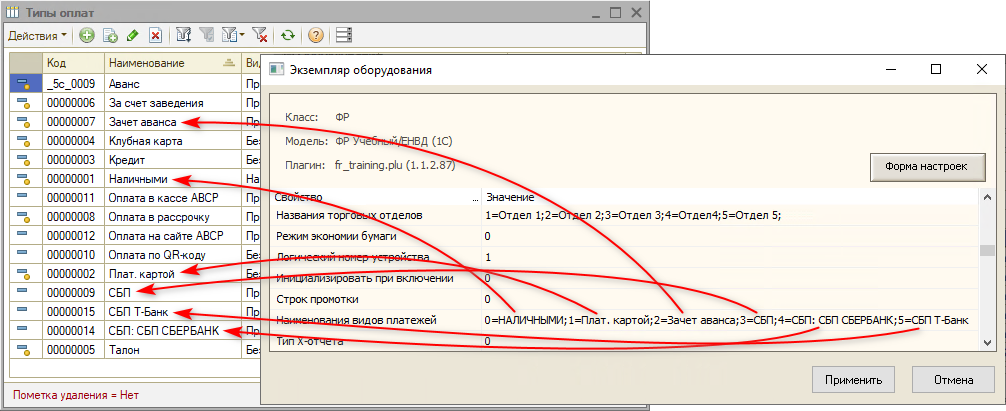
Обратите внимание! Чтобы принимать предоплату через кассу, должен быть доступен для выбора вид оплаты "Зачет аванса". Для этого необходимо прописать вид платежа в настройках оборудования:
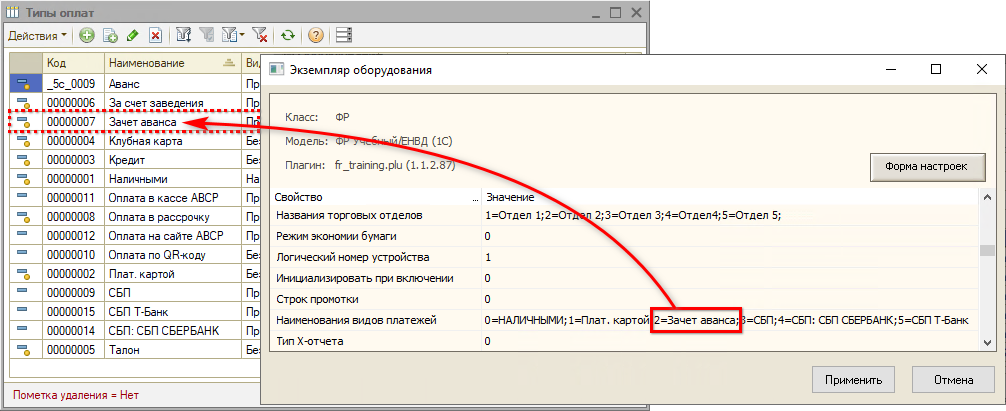
В настройках оборудования необходимо указать способ подключения.
Если касса подключена через USB, то:
- В параметре Использовать подключение по сети" (АТОЛ)/"Использовать для подключения COM-0, Ethernet-1" (Штрих-М) установите значение 0 (значение по умолчанию).
- В параметре "Номер порта" укажите номер порта USB, куда подключена касса.
Если касса подключена через компьютерную сеть, то:
- В параметре "Использовать подключение по сети" (АТОЛ)/"Использовать для подключения COM-0, Ethernet-1" (Штрих-М) установите значение 1.
- В параметре "IP-адрес хоста" (АТОЛ)/"IP-адрес"(Штрих-М) укажите IP-адрес сети, куда подключена касса.
- В параметре "TCP порт" укажите номер порта (обычно по умолчанию для касс Штрих-М - 7778, для АТОЛ - 5555).
Настройка доступа порта через сторонние программы
При подключении кассы через USB может потребоваться создание COM-порта и установка приложения VSPE, чтобы сделать данный порт доступным через сеть:
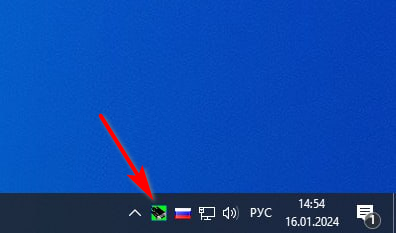
Примечание: При запуске программы появляется окно с предложением лицензии – следует нажать "Нет" и убедиться, что в системном трее снизу справа на панели задач появилась иконка программы.
Для того, чтобы сделать данный COM-порт доступным для сервера, также может потребоваться настройка соединения через VPN. Данная программа может быть установлена на компьютер либо на роутер, в зависимости от технических возможностей.
Примечание: Настраивается автоматический запуск обеих программ при включении компьютера.
Подключение кассы АТОЛ
На втором шаге мастера добавления оборудования (см. выше "Подключение рабочей кассы") необходимо выбрать модель оборудования "ККТ FPrint (1С-обработка+драйвер "Атол")":
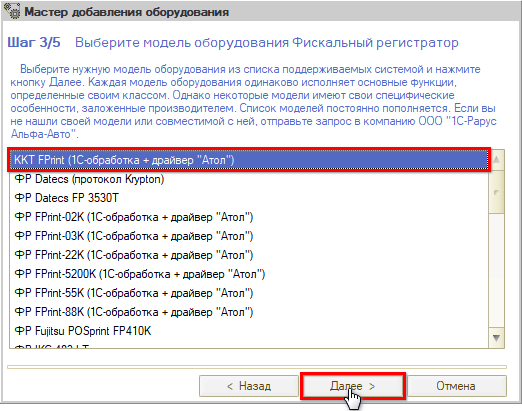
Чтобы данная модель оборудования появилась в списке:
- должна быть установлена система защиты оборудования текущего релиза 1С-Рарус Альфа-Авто (см. ниже "Установка системы защиты оборудования").
- должен быть установлен драйвер для оборудования АТОЛ (см. далее).
Установка драйвера оборудования АТОЛ
Чтобы установить драйвер для кассы АТОЛ:
- Скачайте актуальный драйвер кассы АТОЛ. Скачать можно по ссылке:
https://fs.atol.ru/SitePages/Центр%20загрузки.aspx
→ Программное обеспечение → ДТО → 10.x → KKT10...-32-bit (32-х битный установщик) - Перейдите к установке драйвера, запустив файл \installer\exe\KKT10-10.5.0.0-windows32-setup.exe. ВАЖНО! запускать необходимо именно 32-битный исполняемый файл.
Подключение кассы Штрих-М
На втором шаге мастера добавления оборудования (см. выше "Подключение рабочей кассы") необходимо выбрать модель оборудования "ФР ШТРИХ-М-ONLINE (1С-обработка + драйвер "Штрих")":
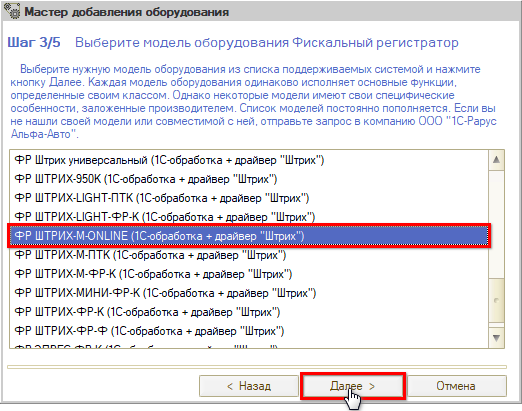
Чтобы данная модель оборудования появилась в списке:
- должна быть установлена система защиты оборудования текущего релиза 1С-Рарус Альфа-Авто (см. ниже "Установка системы защиты оборудования").
- должен быть установлен драйвер для оборудования Штрих-М (см. далее).
Установка драйвера оборудования Штрих-М
Чтобы установить драйвер для кассы Штрих-М:
- Скачайте актуальный драйвер кассы Штрих-М. Скачать можно по ссылке из раздела "Драйверы для On-Line ККТ":
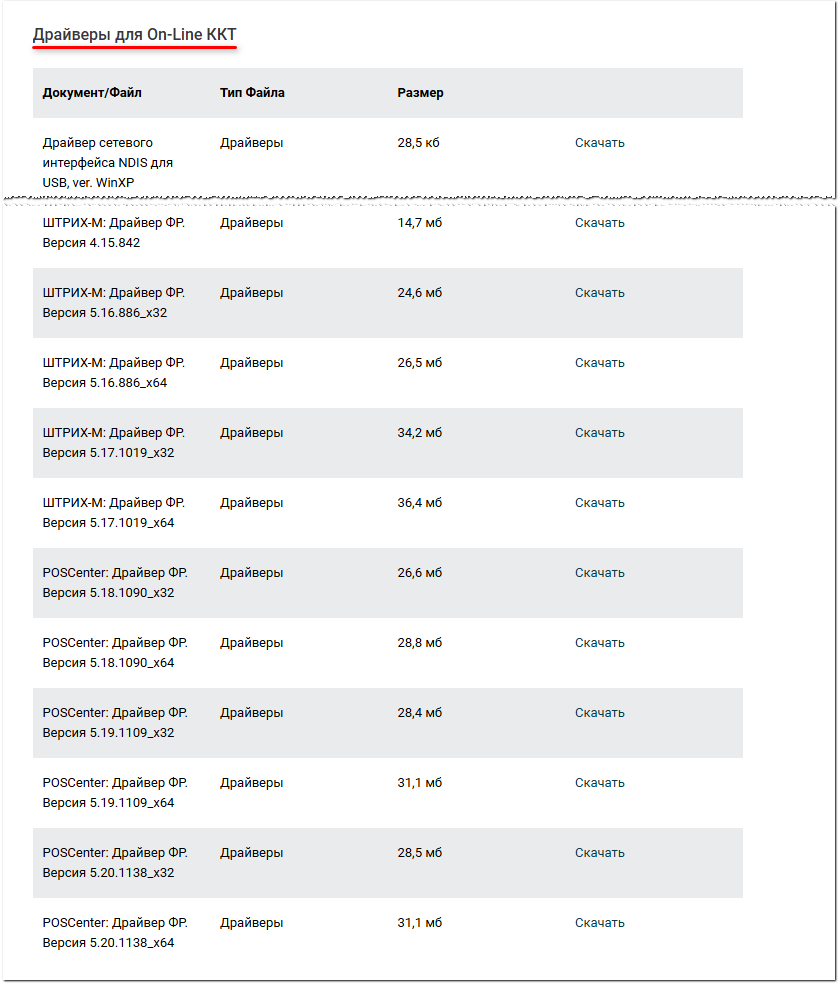
Примечание: Уточнить, какой именно драйвер следует выбрать, можно у специалистов 5SYSTEMS. - Установите скачанный драйвер.
Установка системы защиты оборудования
Для подключения рабочих касс ККМ необходимо предварительно установить систему защиты оборудования текущего релиза программы 1С-Рарус Альфа-Авто.
В поставке релиза программы 1С-Рарус Альфа-Авто находится файл для установки системы защиты оборудования. Исполняемый файл находится в папке \EquipmentSetup\.
ВАЖНО! В процессе установки системы защиты оборудования должны быть закрыты все запущенные программы 1С-Рарус Альфа-Авто на сервере и локальных компьютерах, так как они блокируют каталог для установки.
Подключение оборудования к рабочему месту (компьютеру)
Для того, чтобы настроенная касса ККМ заработала, она должна быть подключена к рабочему месту (компьютеру) пользователя. Подключение осуществляется двумя способами:
- На четвертом шаге Мастера добавления оборудования по умолчанию подключить оборудование к текущей станции:
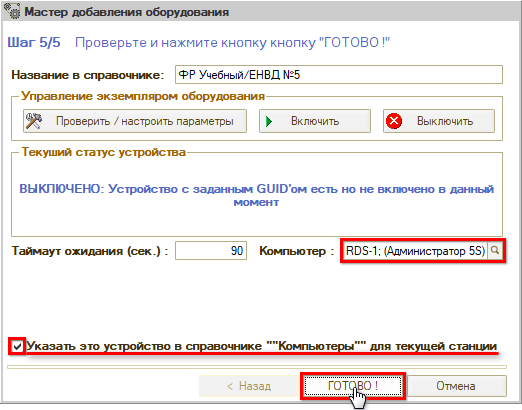
- У рабочего места выбрать подключенный фискальный регистратор в справочнике "Рабочие места (компьютеры)" (меню программы: Справочники → Розница и оборудование → Рабочие места (компьютеры)):
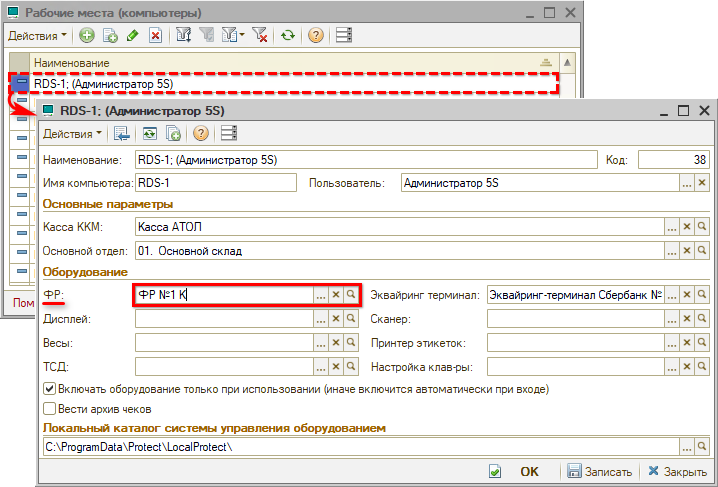
Подробнее о настройке рабочего места см. в статье.
Пароль кассира ККМ
Для того, чтобы идентифицировать кассира ККМ и синхронизировать работу программы с кассой ККМ с целью пробития чека, в программе необходимо ввести пароль кассира ККМ, заданный ему в настройках оборудования (см. выше).
Пароль вводится в карточке пользователя:
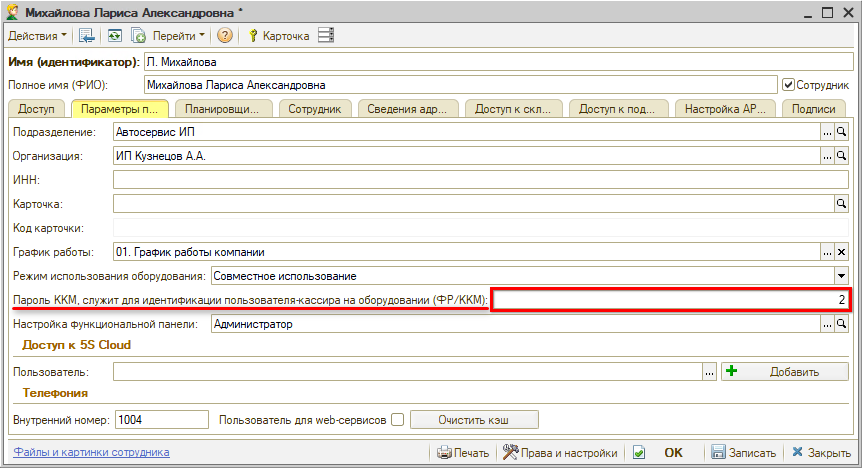
Пароль кассира ККМ в настройках драйвера оборудования
Пароли кассира можно посмотреть в утилите Тест драйвера подключенной кассы ККМ. Чтобы перейти к паролям кассира:
- Нажмите кнопку "Настройка свойств", в окне "Свойства" перейдите к Таблицам:
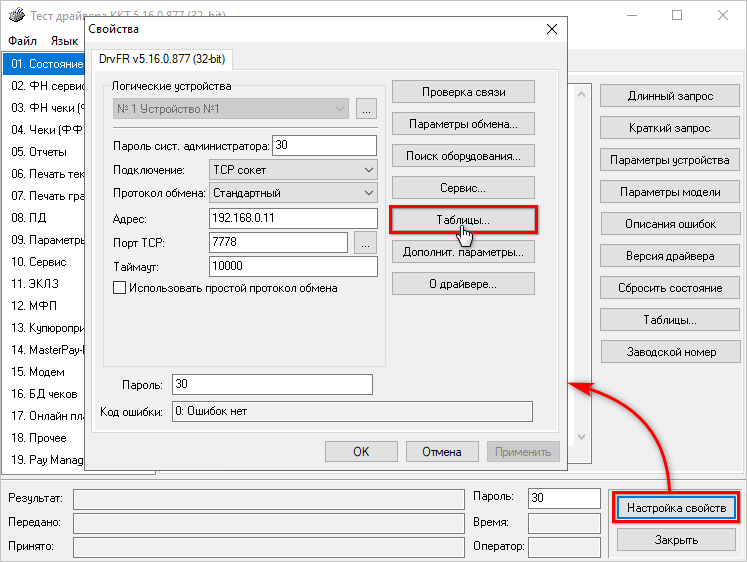
- Выберите таблицу "Пароли кассиров и администраторов" и нажмите кнопку "Открыть":
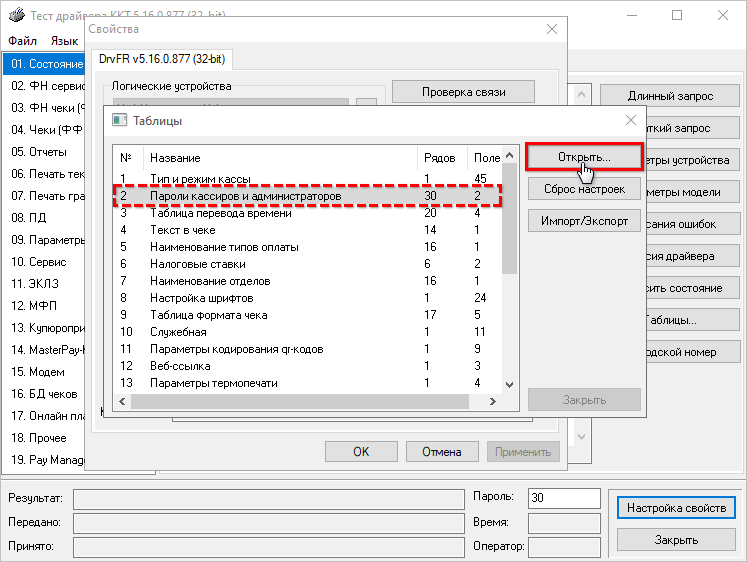
- В таблице с паролями скопируйте пароль кассира, которого синхронизируете с программой:
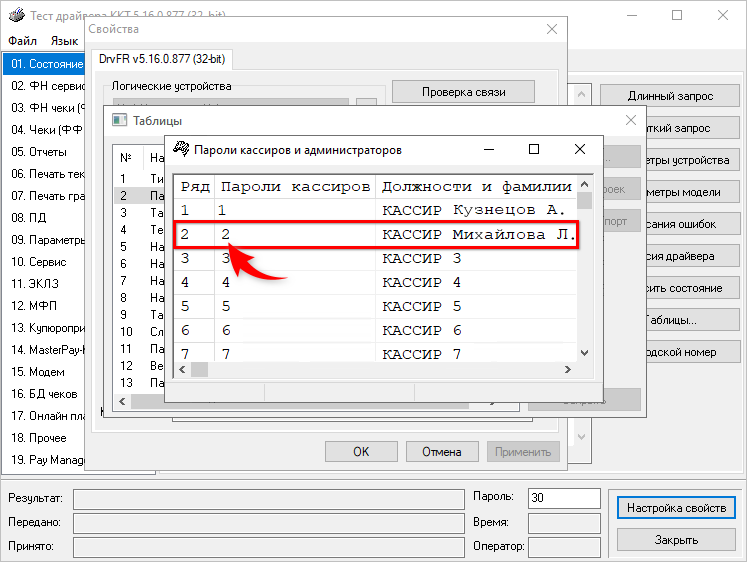
Ставки НДС и Налоговые группы
Примечание: Налоговые ставки НДС 5% и 7% действуют с 01.01.2025 г.
Для того чтобы ставки НДС корректно печатались в чеках, необходимо настроить соответствие ставок НДС в программе со ставками в настройках кассы.
При настройке номеров налоговых групп требуется учесть, что у ККМ, работающих на разных драйверах (Атол/Штрих-М), ставки НДС находятся под разными налоговыми группами. Без корректной настройки налоговых групп возможны проблемы с ФНС и ОФД.
Примеры настроек:
Пример 1. Список ставок НДС в Тест драйвере кассы "Штрих-М":
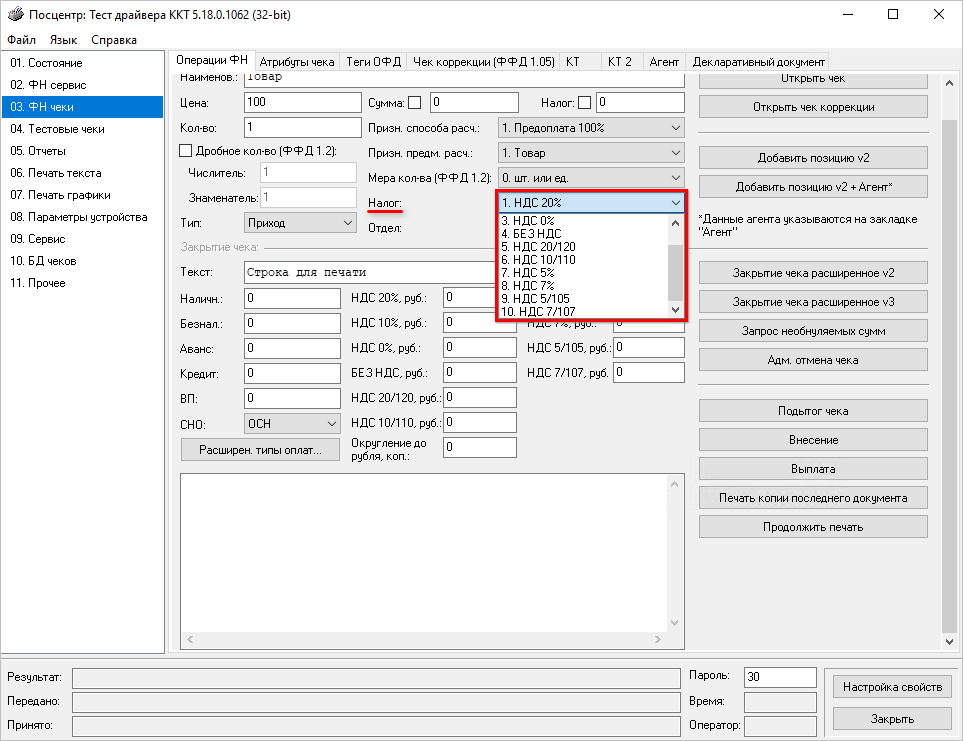
В программе настройки ставок производятся в справочнике "Администрирование → Компания → Прочие классификаторы → Ставки НДС":
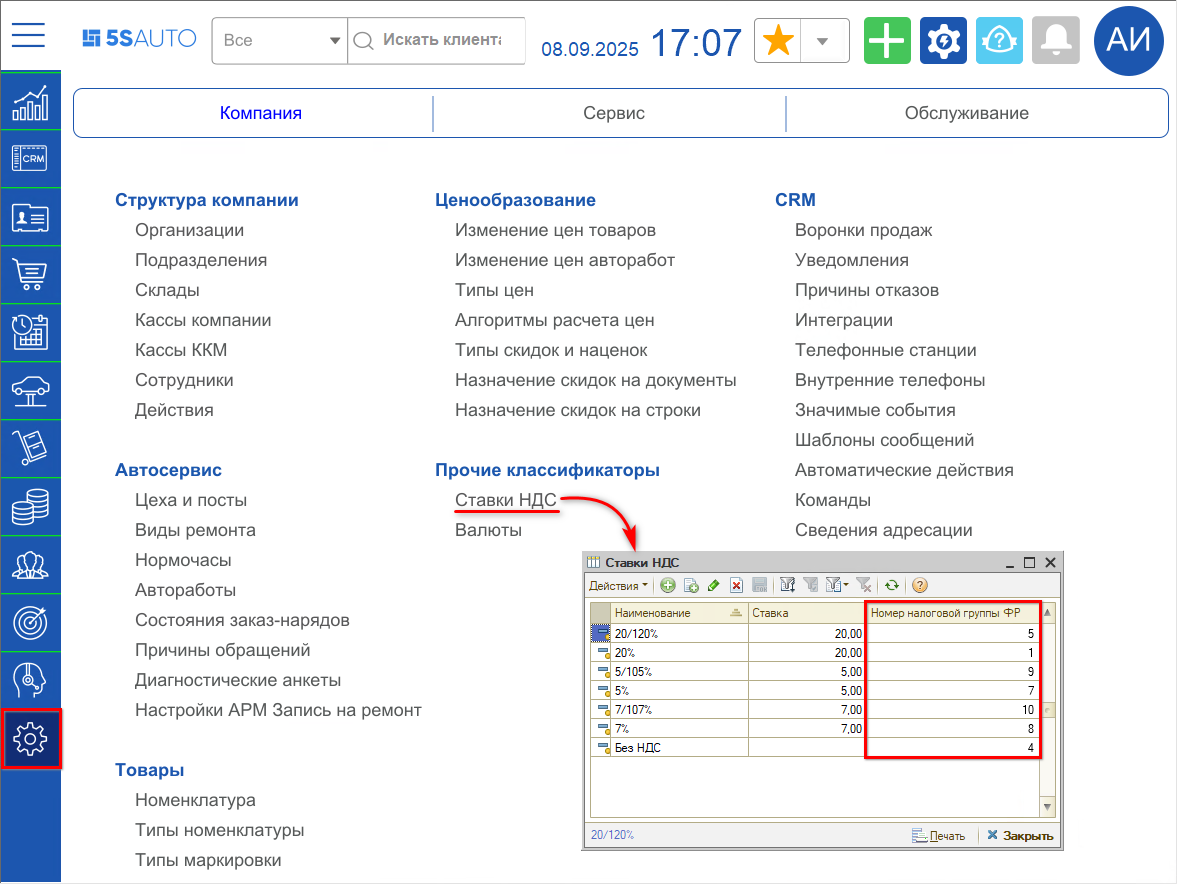
Номер налоговой группы в справочнике должен совпадать с номером в настройках кассы.
Пример соответствия номеров налоговых групп и ставок НДС для кассы "Штрих":
● 1 – 20%;
● 4 – Без НДС;
● 5 – 20/120%;
● 7 – 5%;
● 8 – 7%;
● 9 – 5/105%;
● 10 – 7/107%
Пример 2. Список ставок НДС в Тест драйвере кассы "Атол":
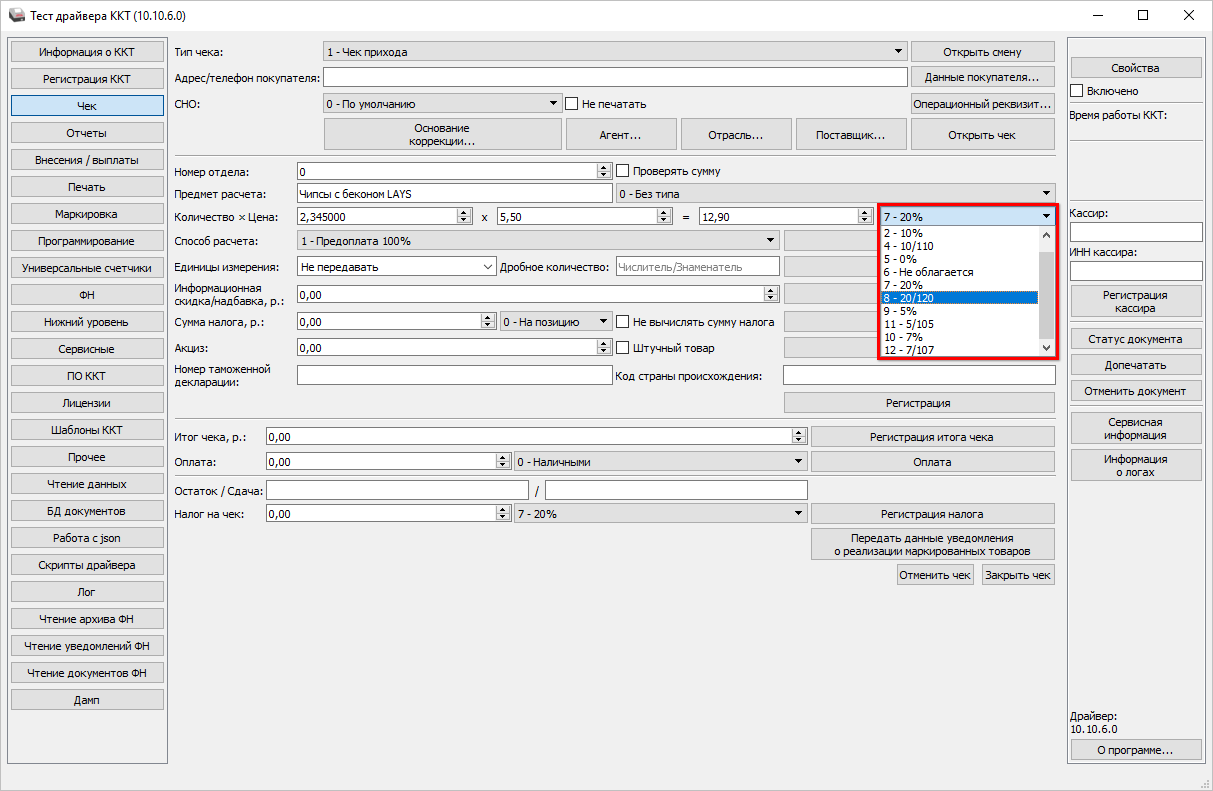
В справочнике "Ставки НДС" в программе настройки ставок должны соответствовать номерам налоговых групп из настроек кассы:
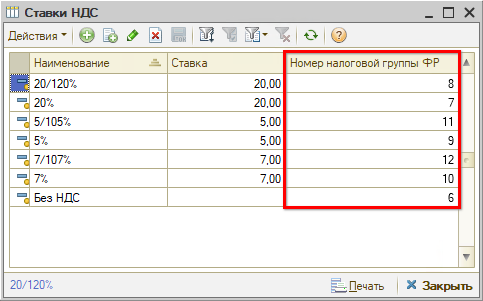
Пример соответствия номеров налоговых групп и ставок НДС для кассы "Атол":
● 6 – Без НДС;
● 7 – 20%;
● 8 – 20/120%;
● 9 – 5%;
● 10 – 7%;
● 11 – 5/105%;
● 12 – 7/107%
Если используется несколько касс, то настройки кассы нужно подгонять под справочник 1С, т.к. справочник ставок общий на всю компанию и для всех касс.
Также стоит учесть, что если компания пробивает чеки с НДС, то ей нужно иметь ККМ, работающие на одинаковом драйвере, иначе будут проблемы с предоплатными чеками. Т.к. у них разные налоговые группы, а программа в штатной конфигурации это не предусматривает.
Чтобы проверить корректность настроек НДС, следует пробить обычный чек и предоплатный чек – на обычном должен быть НДС 20%, а на предоплатном 20/120% – а потом их вернуть.
Совместное использование одной кассы с нескольких компьютеров
В случае совместного использования одной кассы с нескольких компьютеров необходимо произвести следующие настройки:
1) в карточке пользователя на вкладке "Параметры пользователя" установить режим использования оборудования "Совместное использование":
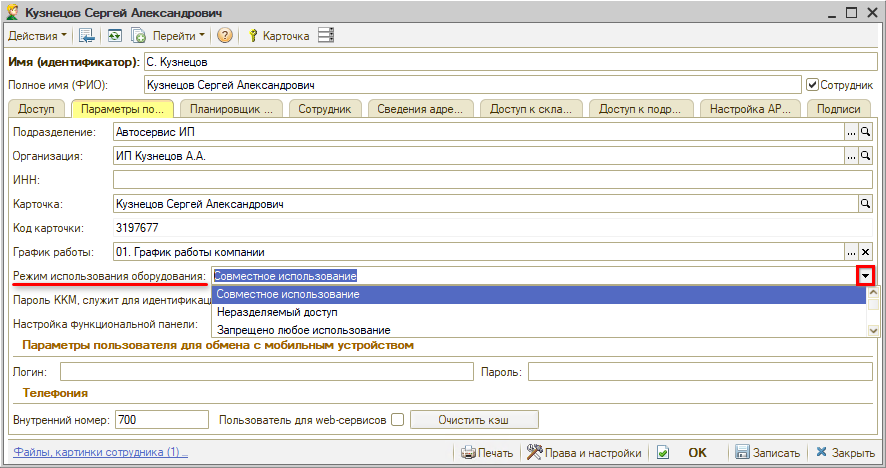
2) в настройках рабочего места установить галочку "Включать оборудование только при использовании":
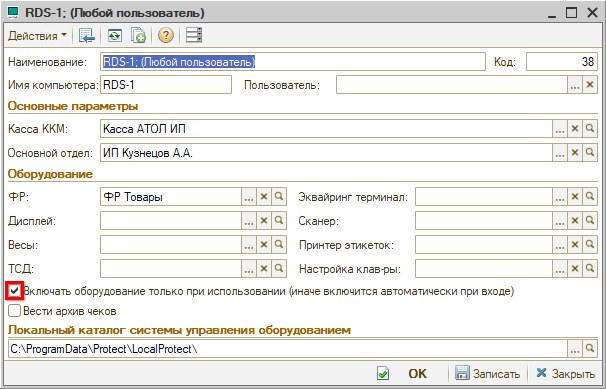
Внимание! Данный режим замедляет работу касс. Поэтому, если нет острой необходимости его использования, его рекомендуется отключать.
Подробнее о настройке рабочего места см. в статье "Рабочие места".
Для монопольной работы с кассой необходимо установить следующие настройки:
1) в карточке пользователя на вкладке "Параметры пользователя" выбрать режим "Неразделяемый доступ":
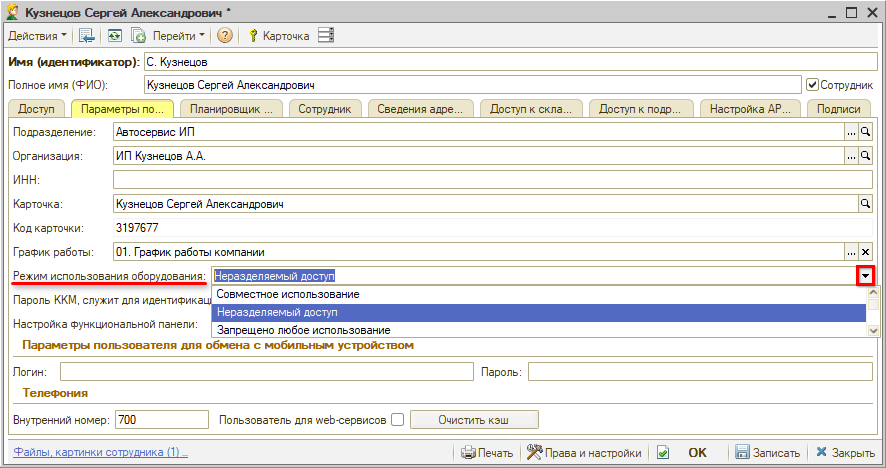
2) в настройках рабочего места снять галочку "Включать оборудование только при использовании":
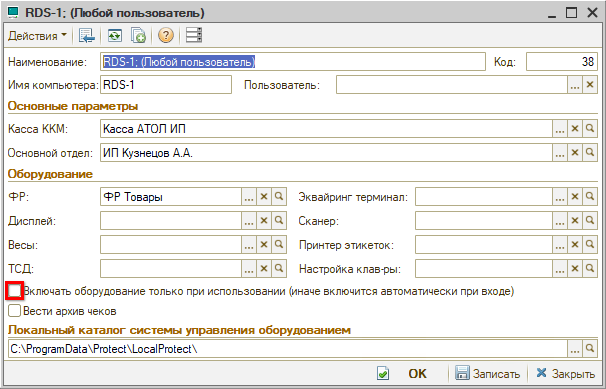
Работа с несколькими кассами с одного компьютера
По умолчанию, при подключении ККМ работает логика выбора оборудования исходя из настроек рабочего места.
Для работы с несколькими кассами с одной учетной записи на одном компьютере требуется включить право, которое меняет данную логику.
Настройка права выбора организации и подразделения в ККМ
Право "Контроль организации и подразделения в ККМ" настраивается на компанию:
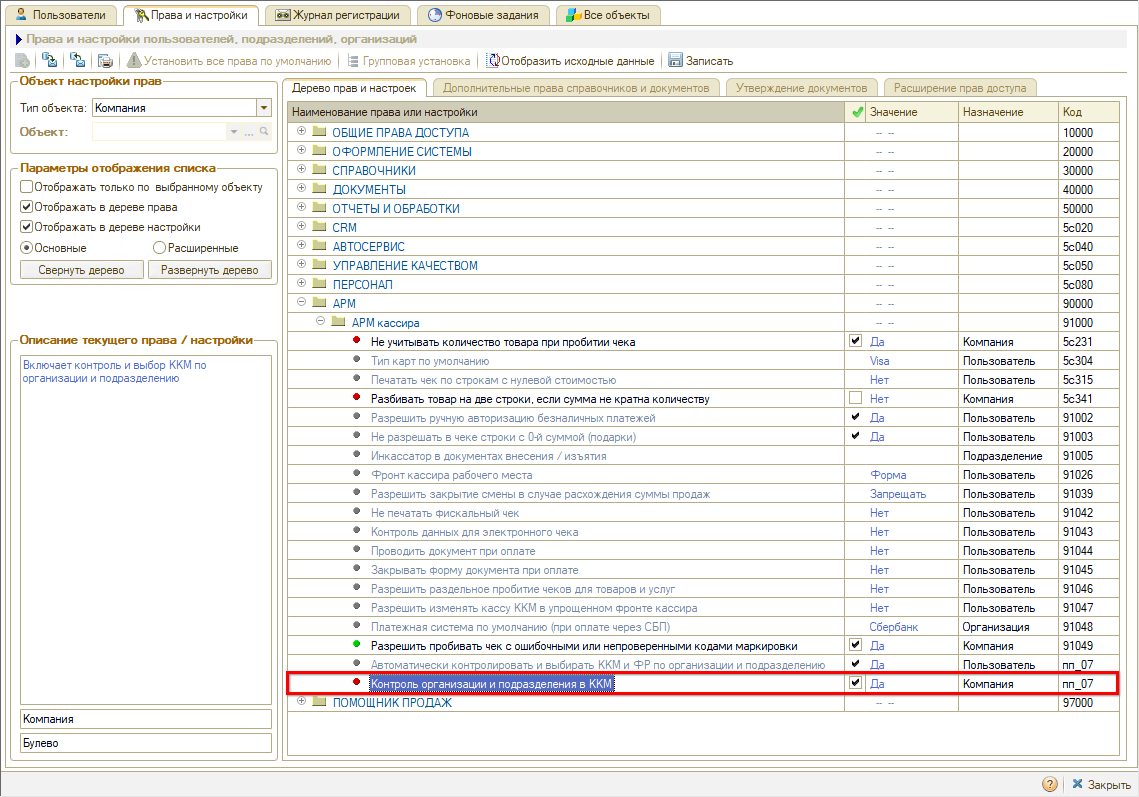
Право включает выбор кассы ККМ по организации и подразделению документа.
Таким образом, если данное право включено (значение "Да"), то меняется логика выбора оборудования: производится поиск кассы, у которой склад (основной отдел) имеет такие же подразделение и организацию, как у текущего документа.
Настройка оборудования
В справочнике "Оборудование" требуется настроить привязку касс к складам, а от складов будет идти привязка к подразделениям. Организация и подразделение будут подтягиваться в документ "Чек на оплату":
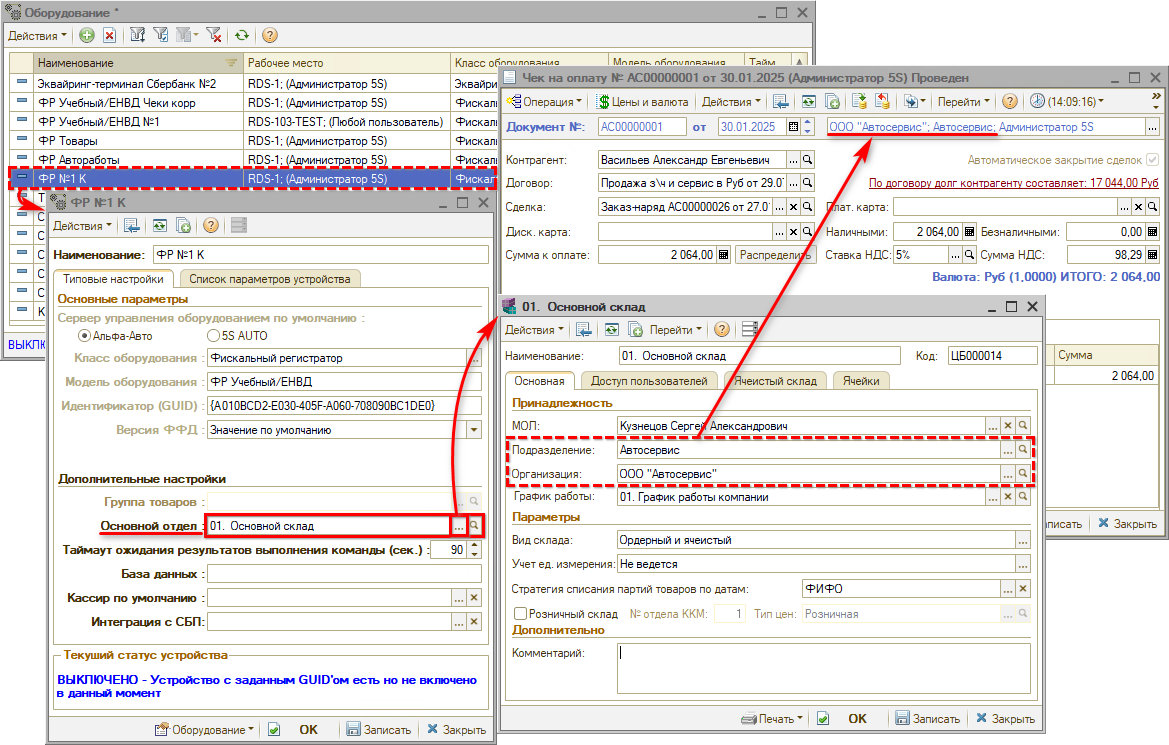
Настройка права для печати чека, если сумма не кратна количеству
Иногда, если сумма не кратна количеству, чек не будет печататься. В данном случае требуется включить право "Разбивать товар на две строки, если сумма не кратна количеству":
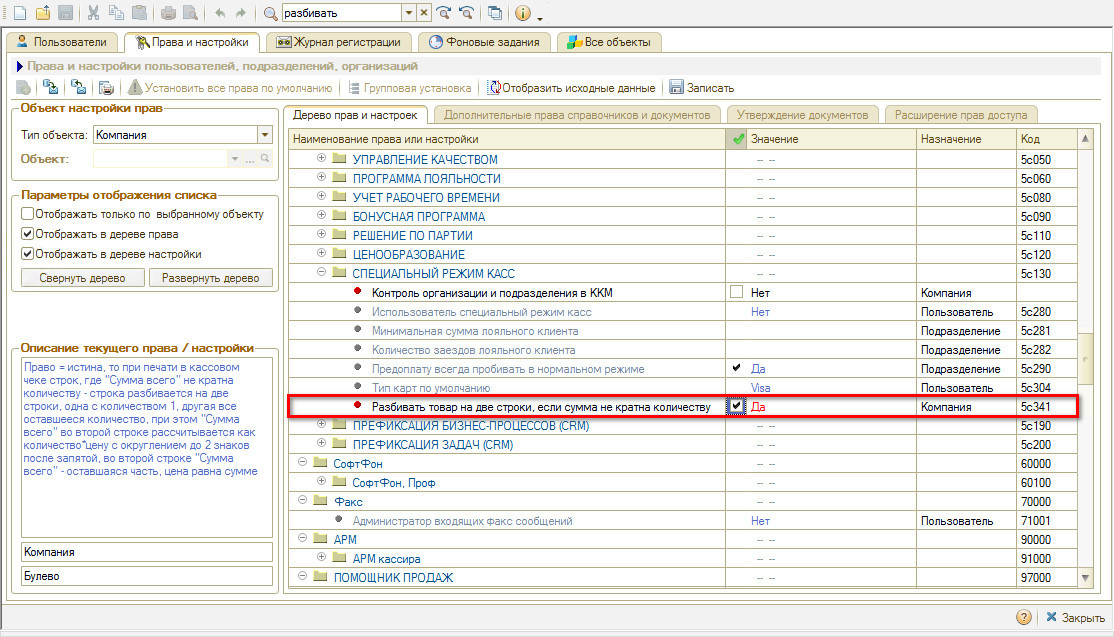
Если установить значение права = "Да", то при печати в кассовом чеке строк, где "Сумма всего" не кратна количеству, строка будет разбиваться на две строки: одна с количеством 1, другая – всё оставшееся количество. При этом "Сумма всего" во второй строке рассчитывается как количество*цену с округлением до 2 знаков после запятой, во второй строке "Сумма всего" – оставшаяся часть, цена равна сумме.
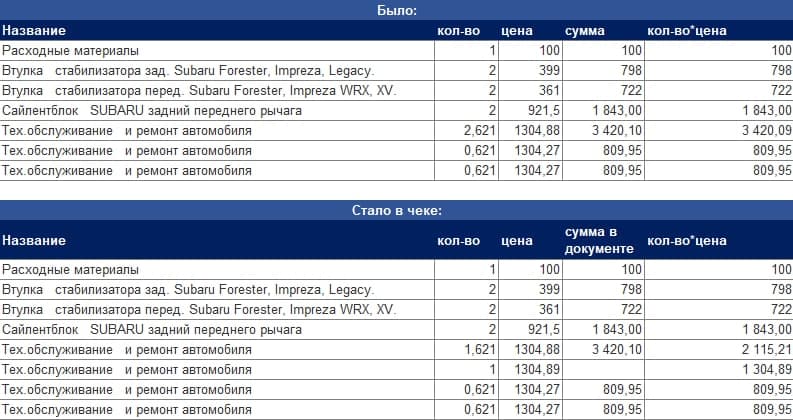
-
Необязательно:
-
Уточните, пожалуйста, почему:
