Интерфейс для ТСД
Содержание
Введение
Терминал сбора данных – это мобильное устройство, предназначенное для автоматизации работы склада и проведения хозяйственных операций. Прибор оснащен сканером штрих-кодов для считывания и передачи в учетную систему данных с целью идентификации, количественного и ассортиментного учета товара.

Применение ТСД ускоряет работу сотрудников и позволяет избежать ошибок при выполнении рутинных действий.
Основные функции ТСД:
● Проверка наличия товара и остатка на складе;
● Проведение инвентаризаций;
● Оформление поступлений от поставщиков;
● Отслеживание недовоза товаров.
Интеграция 5S AUTO с Терминалом сбора данных позволяет автоматизировать учет товара, мгновенно занося данные через ТСД в программу.
В текущей статье рассмотрен стандартный функционал работы с ТСД в 5S AUTO. Также в программе реализован механизм распознавания товаров при сканировании ш/к методом обращения к данным сервиса 5S Cloud. Если ш/к не найден в программе, происходит получение артикула/производителя/наименования из данных сервиса, и номенклатура добавляется в базу. Подробнее см. в статье "Сканирование штрихкодов товаров".
Работа с терминалом
Главное меню
Основное меню ТСД, интегрированного с 5S AUTO:
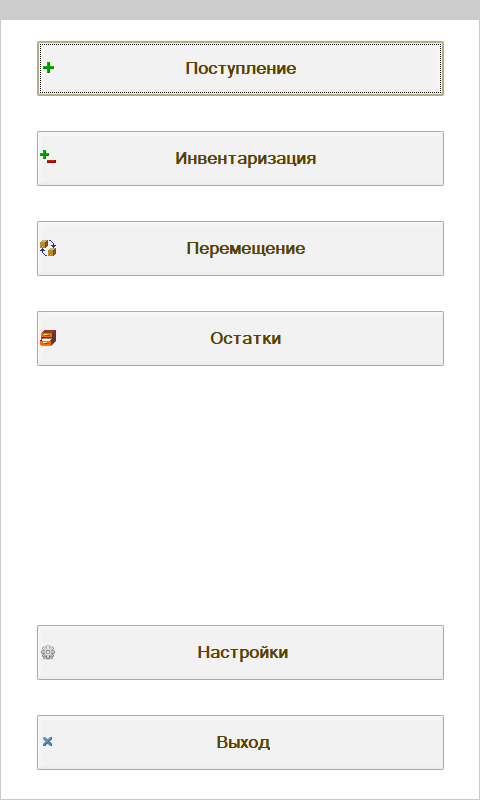
В основное меню ТСД входят следующие кнопки:
- “Поступление”
- “Инвентаризация”
- “Перемещение”
- “Остатки”
- “Настройки”
- “Выход”
Принцип работы
Главная задача Терминала сбора данных – это подсчет товаров по штрихкоду. То есть, пользователь сканирует терминалом штрихкоды на номенклатуре, и эта информация передается в программу.
Предполагается, что база уже наполнена номенклатурой со штрихкодами, но посредством ТСД можно присваивать штрихкод товару – для этого в программу должны быть заведены товары с артикулами. Как правило, производится считывание штрихкода с каждой единицы товара либо можно сканировать один штрихкод по каждой номенклатурной единице и вводить количество товара вручную.
1. Поступление
При нажатии кнопки “Поступление” на экране ТСД выводятся все непроведенные документы “Поступление товаров” и “Приобретение товаров / Товар в пути” – товары “В пути” выделяются красным цветом:
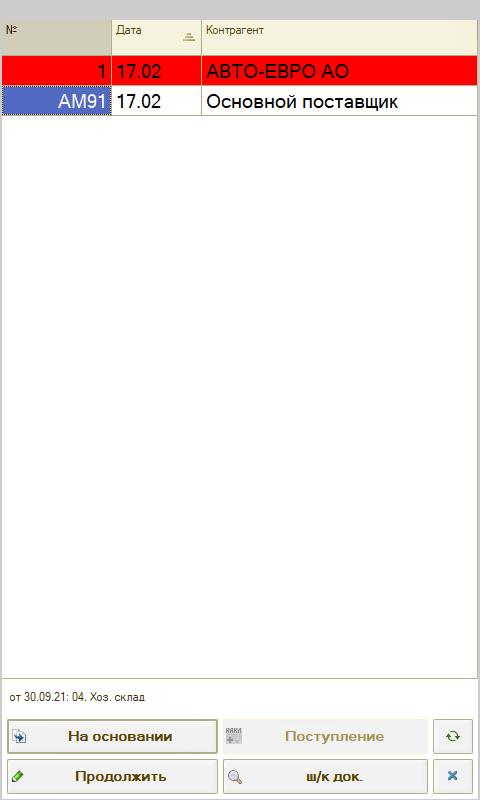
Есть возможность найти нужный документ по штрихкоду – для этого следует просто отсканировать штрихкод документа. Для ручного поиска документа по штрихкоду следует нажать кнопку “Ш/к док.” и ввести значение ШК:
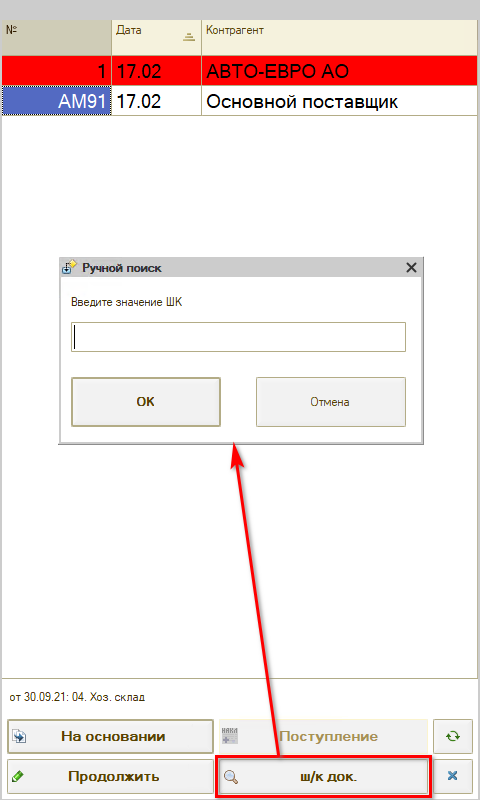
Работа с документами “Поступление товаров”
В документ “Поступление товаров” можно только добавлять товар. Для этого следует выделить документ и нажать кнопку “Продолжить” – открывается следующая форма:
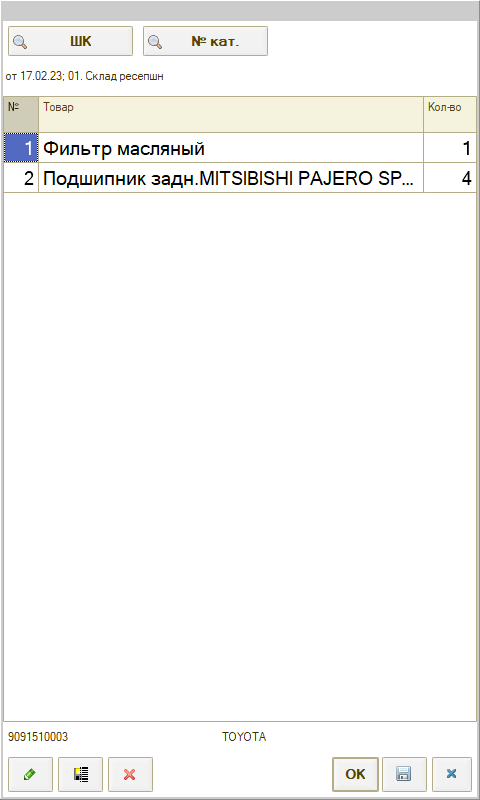
В таблице отражено наименование товара и количество.
Далее следует отсканировать терминалом штрихкод товара – открывается окно “Ввод количества”:
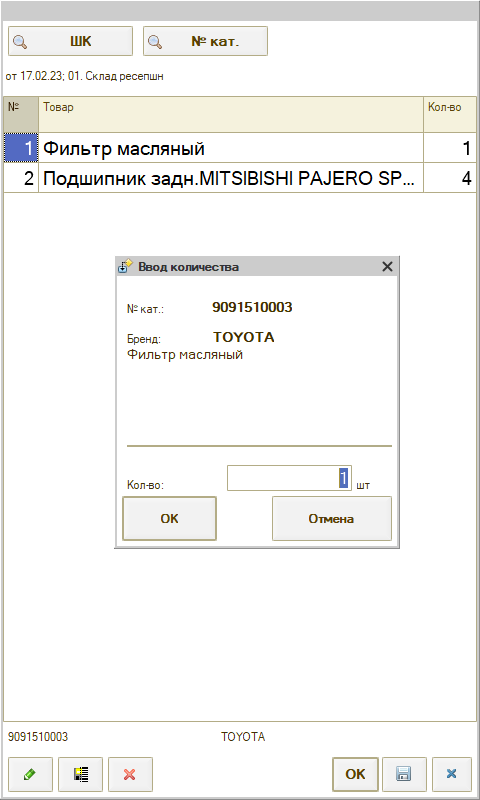
Если количество товара больше 1 – следует ввести нужное значение и сохранить введенные данные нажатием на кнопку с дискетой. В таблице изменяется значение количества:
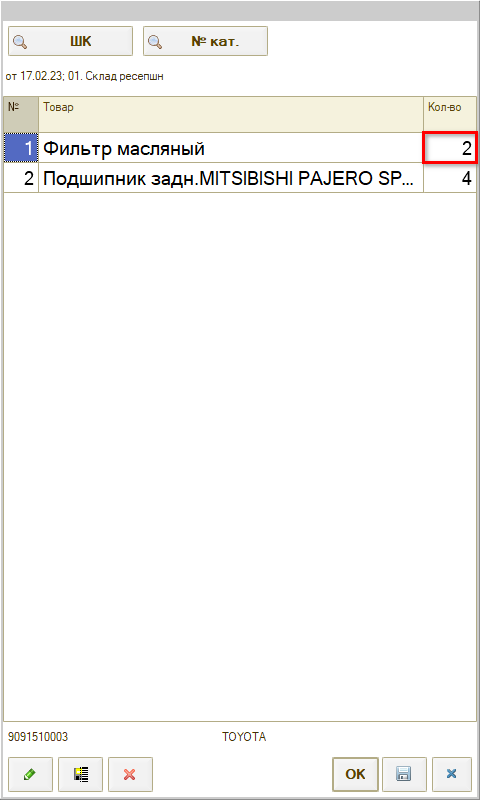
Поиск товаров
1. Поиск по штрихкоду
Если штрихкод товара не распознается при сканировании, можно использовать ручной поиск номенклатуры по штрихкоду. Для этого следует нажать кнопку “ШК” и в открывшейся форме ввести значение штрихкода:
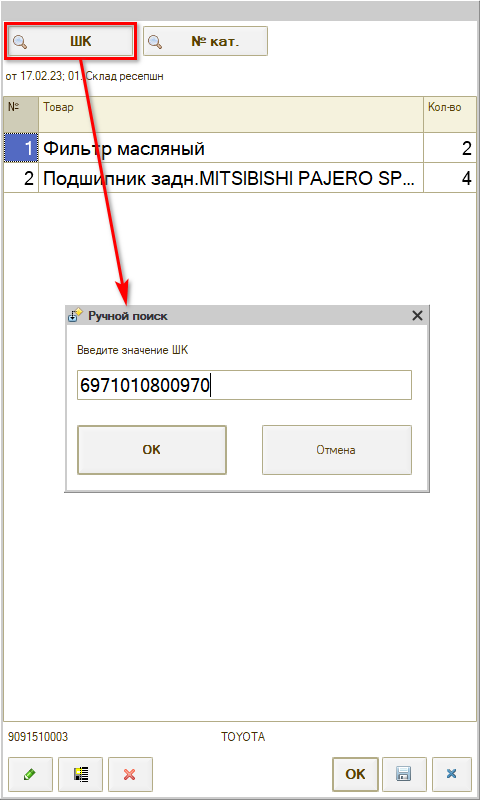
Дальнейшие действия такие же, как при сканировании товара: следует ввести количество товара и сохранить.
2. Поиск по артикулу
Для поиска товара по артикулу следует нажать кнопку “№ кат.”, ввести артикул и нажать “ОК”. На экран будут выведены товары, содержащие в артикуле введенное значение:
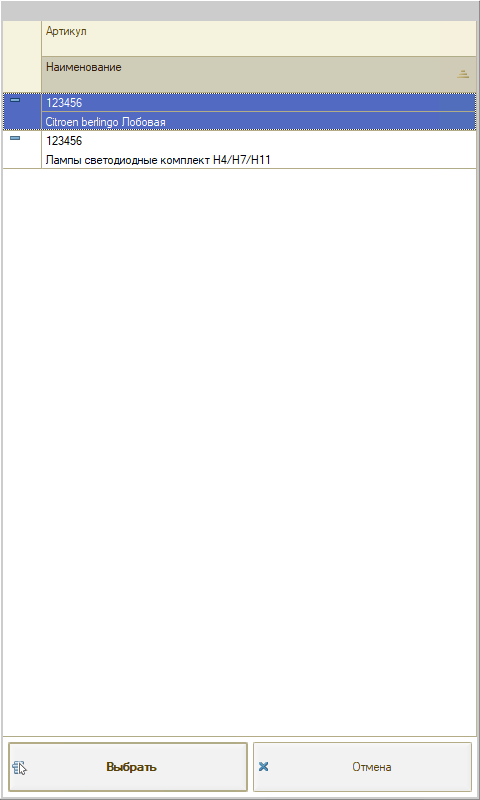
Следует выбрать нужный вариант из найденных, ввести количество товара и сохранить.
Функциональные кнопки формы
1. ![]() Изменить количество выделенной строки – нажатием на кнопку открывается форма ввода количества выделенного в таблице товара:
Изменить количество выделенной строки – нажатием на кнопку открывается форма ввода количества выделенного в таблице товара:
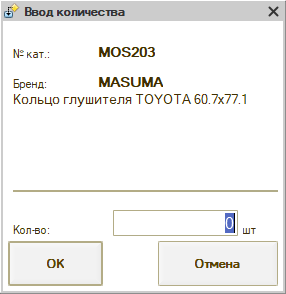
2. ![]() Создать штрихкод – нажатием на кнопку открывается форма ввода штрихкода для выбранной в таблице номенклатуры:
Создать штрихкод – нажатием на кнопку открывается форма ввода штрихкода для выбранной в таблице номенклатуры:
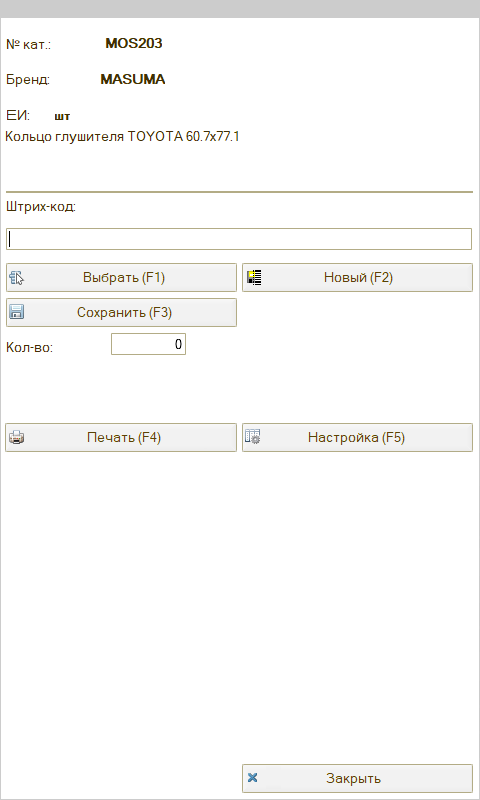
Если штрихкод уже был присвоен товару, то он будет выведен с отметкой: “Найден штрих-код”:
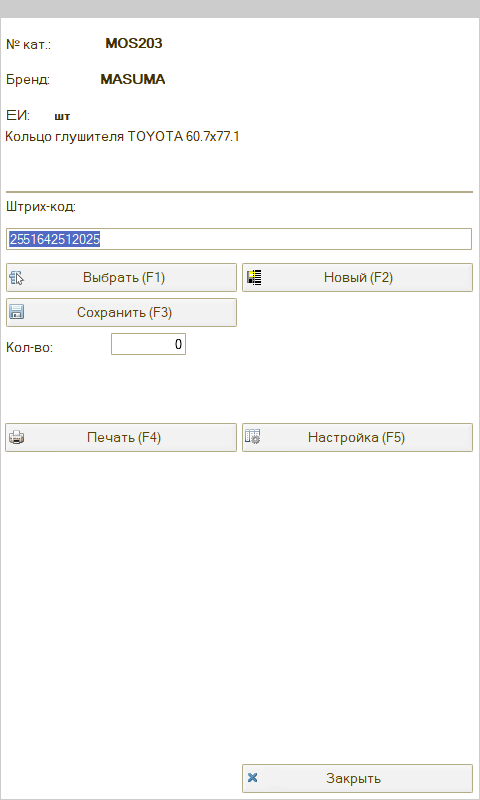
Далее можно ввести нужное количество поступившего товара и сохранить.
3. ![]() Удалить текущую строку – нажатием на кнопку можно удалить лишнюю строку документа.
Удалить текущую строку – нажатием на кнопку можно удалить лишнюю строку документа.
Работа с документами “Приобретение товаров / в пути”
По документу “Приобретения товаров / Товар в пути” можно ввести на основании документ “Поступление товаров”. Для этого нужно выделить нужный документ и нажать кнопку “На основании”:
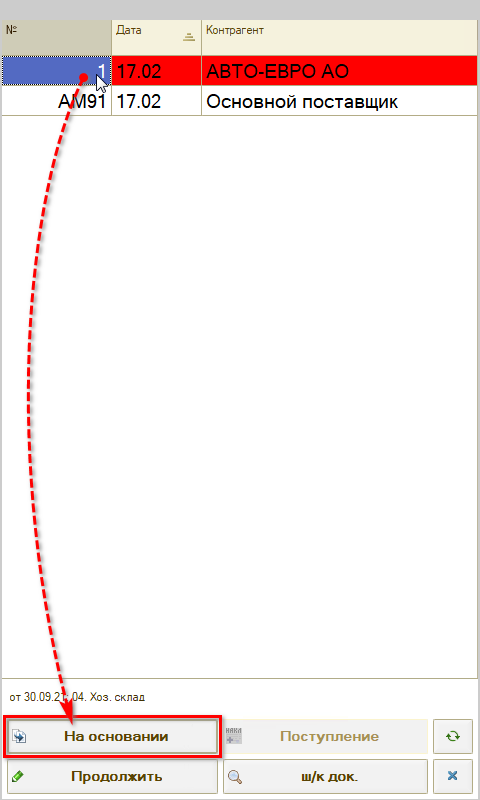
В созданном документе в таблице отображается количество ожидаемого товара в столбце “Недовоз”:
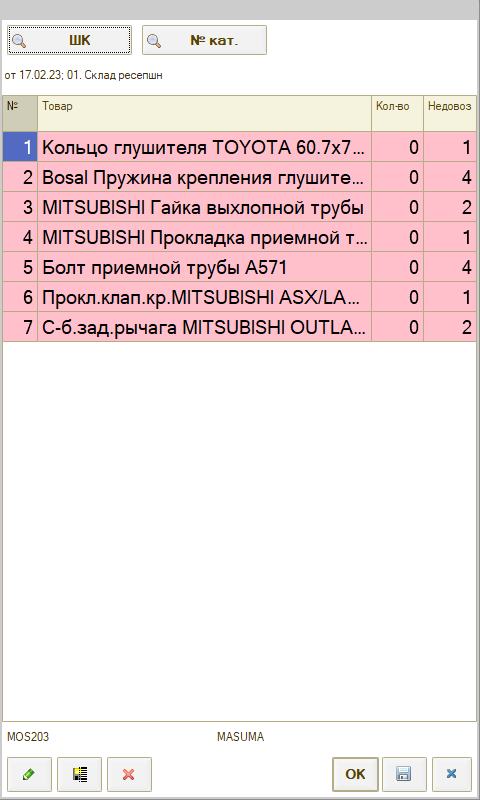
Чтобы подтвердить поступление, нужно просканировать товар и ввести количество:
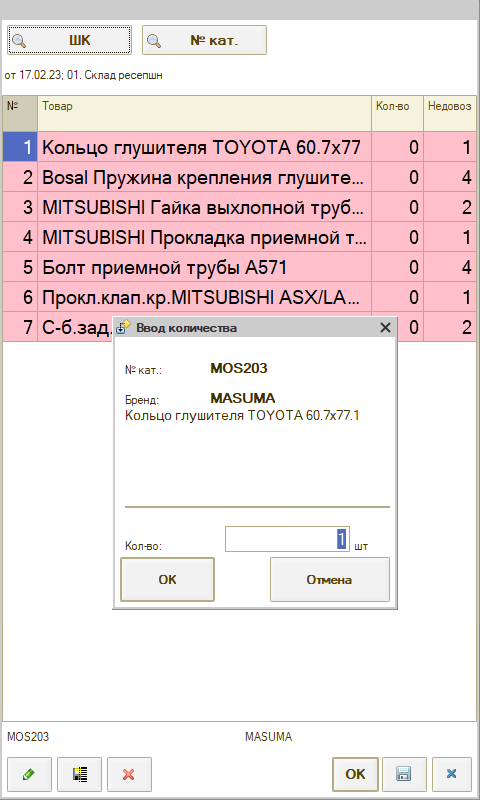
Товар добавится в столбце “Кол-во”, значение в столбце “Недовоз”, соответственно, уменьшится на данное количество.
После сканирования поступившей номенклатуры в полном объеме строка с данным товаром становится белой, значение “Недовоз” – равным “0”:
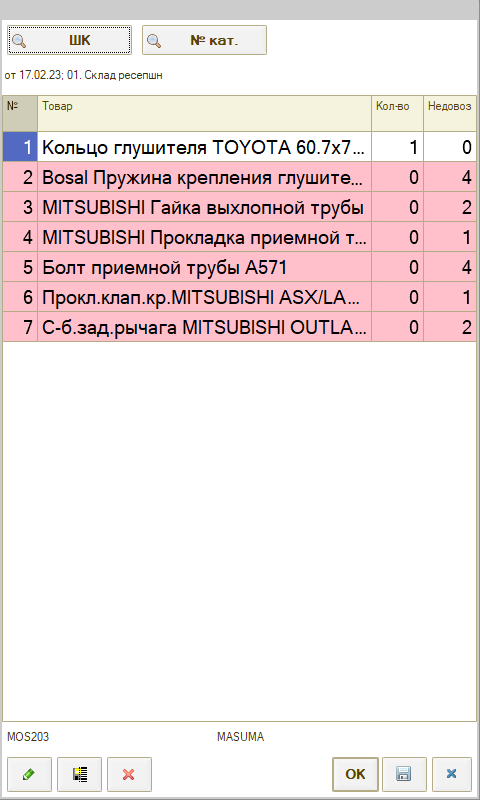
Если количество отсканированного товара отличается от ожидаемого, т.е. если доставлен еще не весь товар, но нужно зафиксировать его поступление, то при нажатии кнопки “ОК” выйдет следующее сообщение программы:
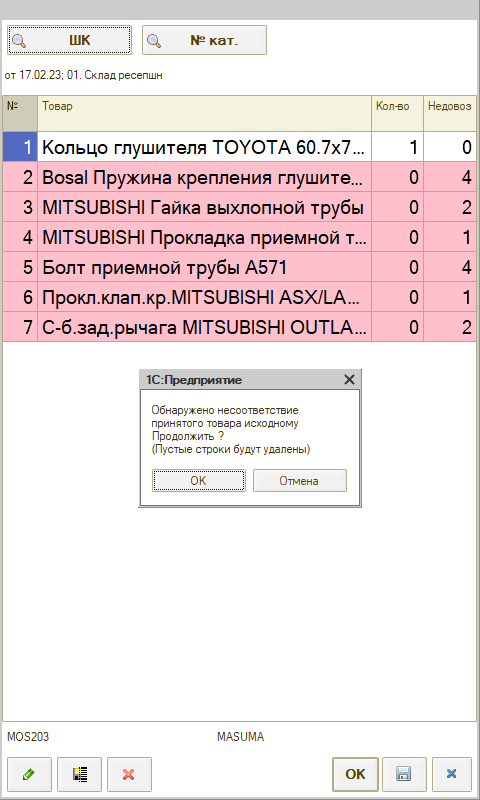
При нажатии кнопки “ОК” будет создан документ “Поступление товаров”, заполненный поступившим товаром, отсканированным ТСД. В исходном документе “Приобретение товаров / в пути” будут удалены пустые (белые) строки и скорректировано количество ожидаемого товара.
Также возможен поиск товаров вручную по штрихкоду или по артикулу (см. описание выше).
2. Инвентаризация
Инвентаризация — это процедура учета товара, находящегося на складе. При инвентаризации подсчитывается количество остатков товара. Полученные числа сверяются с цифрами в документах. Подробнее см. статью: Инвентаризация.
Терминал сбора данных ускорят проведение инвентаризации. Устройство мгновенно сканирует штрихкоды товаров, подсчитывает их количество и передает информацию в программу. Оператор сравнивает количество товара по документам и фактические остатки.
При нажатии кнопки меню “Инвентаризация” выводится список складов – необходимо найти нужный, выделить его и нажать кнопку “Выбрать”:
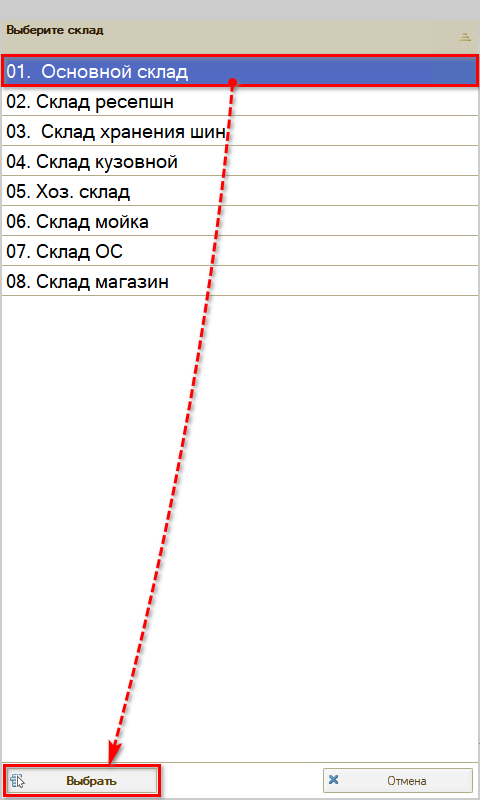
Выводятся непроведенные документы инвентаризации по выбранному складу:
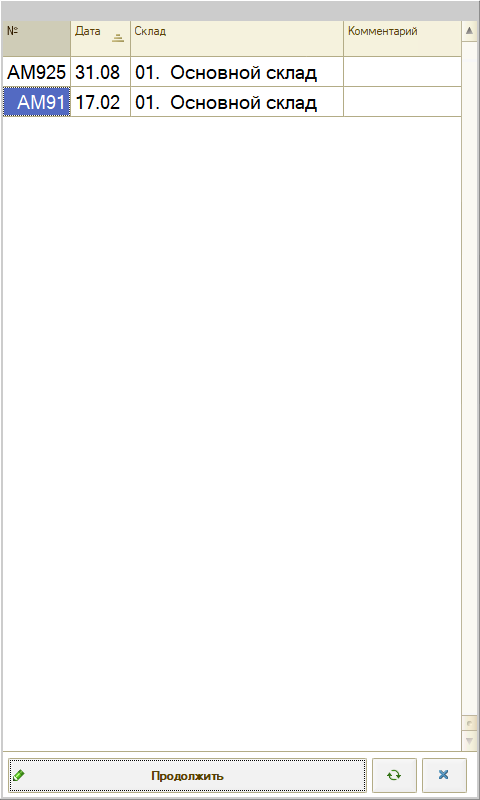
Следует выбрать документ, выделить его и нажать кнопку “Продолжить”.
Открывается форма документа “Инвентаризация товаров” с указанием количества:
- “Книж.” – расчетное количество единиц измерения номенклатуры;
- “Факт” – фактическое количество товаров на складе:
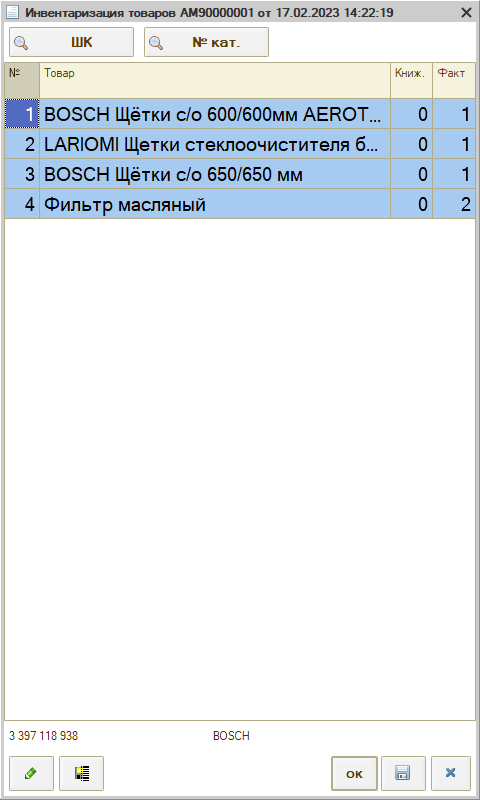
Далее необходимо отсканировать штрихкоды товаров, подлежащих инвентаризации и ввести количество – оно добавляется в поле “Факт”.
Если требуется скорректировать введенные данные, используется кнопка “Изменить” ![]() .
.
Кнопка “Создать штрихкод” ![]() используется для присвоения товару штрихкода.
используется для присвоения товару штрихкода.
3. Перемещение
Функционал используется при поступлении на склад товаров, отправленных из другого филиала компании с использованием механизма “Перемещение товаров между филиалами”.
При нажатии кнопки меню “Перемещение” выводится список складов: необходимо найти нужный склад – в документе это склад-получатель, на который должны прийти товары. Склад следует выделить и нажать кнопку “Выбрать”:
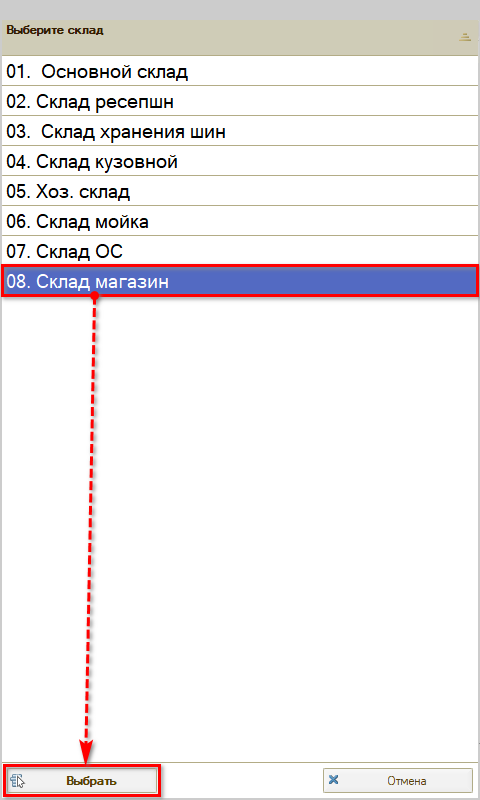
По выбранному складу открывается список документов:
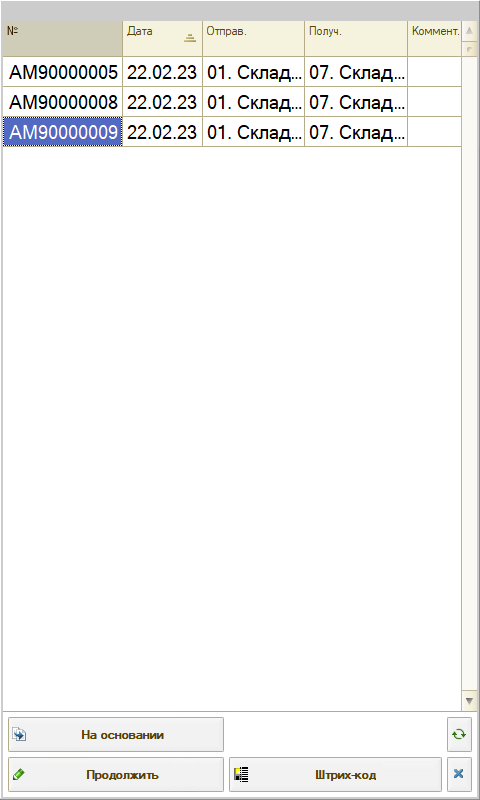
1. Проведенные документы “Перемещение в филиал” с товарами в пути
По данным документам можно создать на основании документ “Перемещение товаров” и путем сканирования добавлять в него поступившие товары:
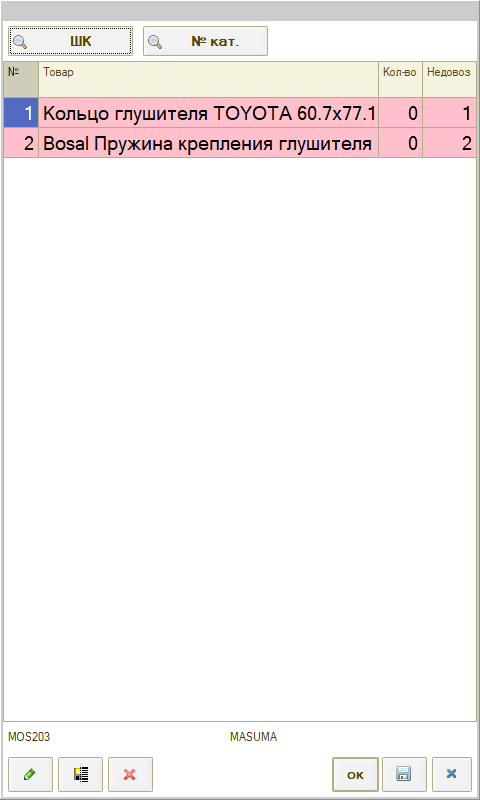
В графе “Недовоз” отображается количество ожидаемого товара. При сканировании изменяется количество товара в таблице в столбцах “Кол-во” и “Недовоз”, строка с частично поступившим товаром выделяется оранжевым цветом:
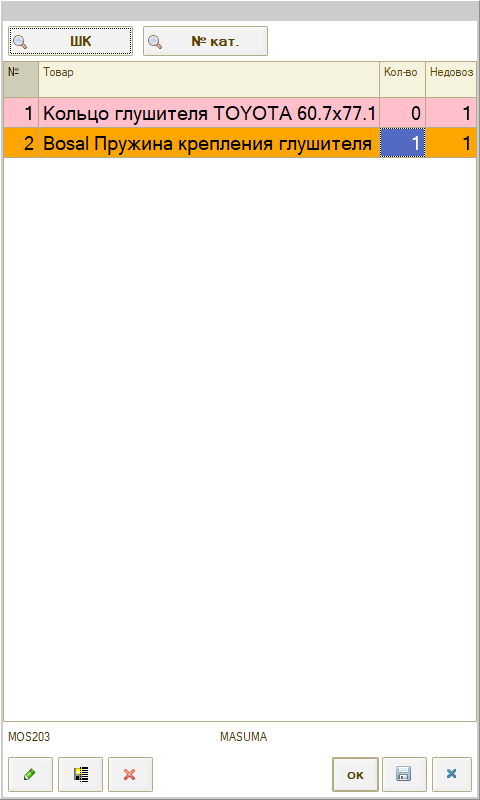
При поступлении ожидаемого товара в полном объеме значение в столбце “Недовоз” становится нулевым, строки с поступившим товаром выделяются белым цветом:
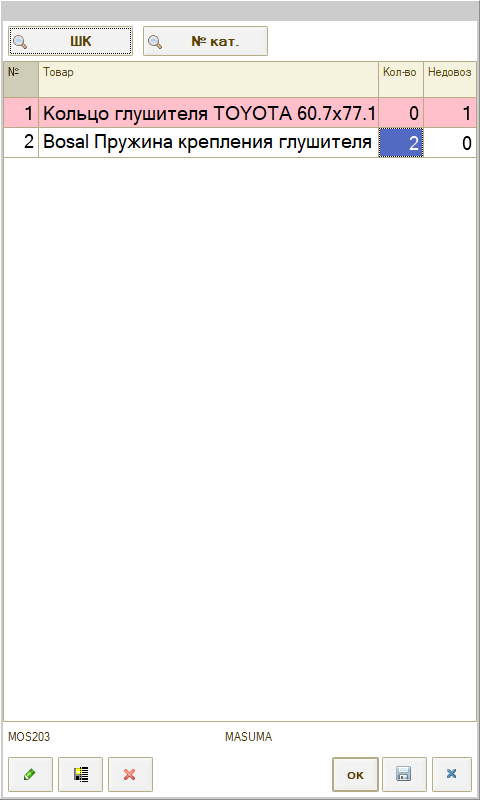
По окончании сканирования поступившего товара документ следует сохранить нажатием на кнопку с дискетой. Можно провести данный документ либо продолжить с ним работу позже.
2. Непроведенные документы “Перемещение товаров”, созданные на основании перемещений в филиал с товарами в пути
Работа с данными документами осуществляется нажатием кнопки “Продолжить” с последующим введением недостающих позиций путем их сканирования:
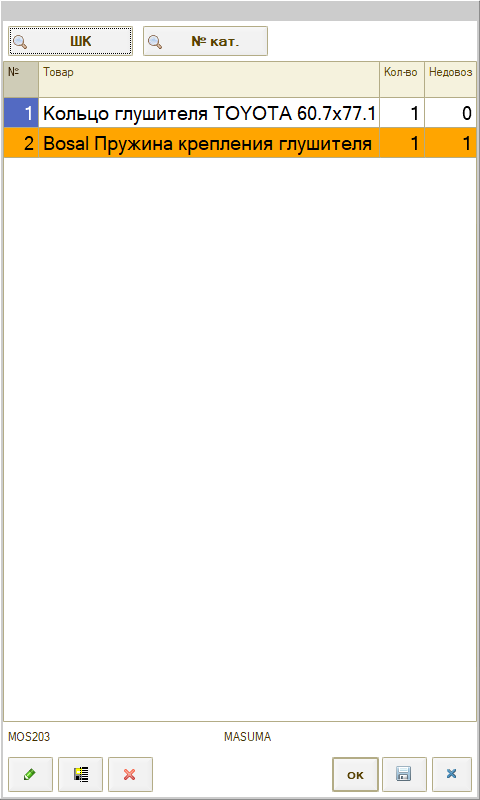
Строки с полностью поступившим товаром становятся белыми, недовоз = 0:
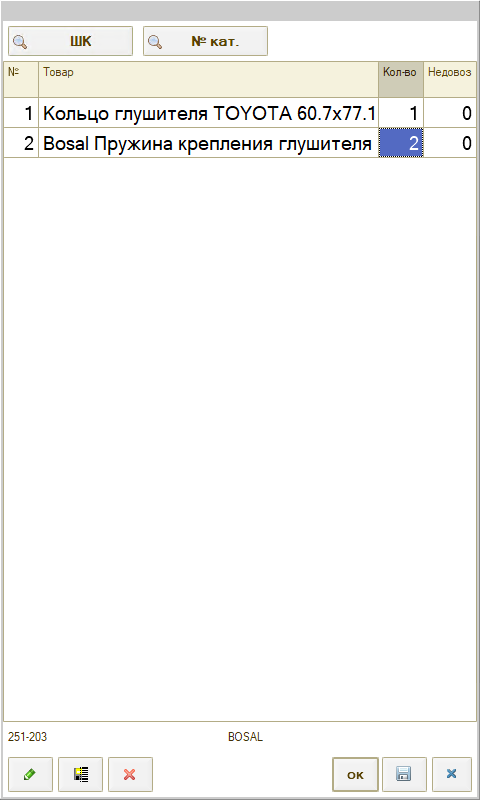
После заполнения и сохранения документа, при условии поступления товара в полном объеме, документ удалится из данного списка.
4. Остатки
При нажатии на кнопку “Остатки” открывается интерфейс следующего вида:
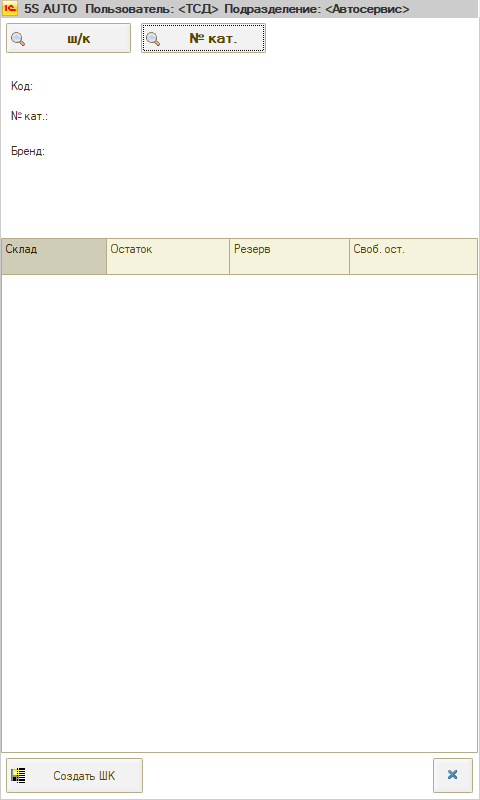
Для работы с функционалом предварительно в базе должен быть заполнен справочник “Номенклатура” с артикулами и штрихкодами товаров.
Просмотр остатков товара
Для просмотра остатков товаров на складах требуется отсканировать штрихкод – в таблицу будет выведен найденный по коду товар в разбивке по складам:
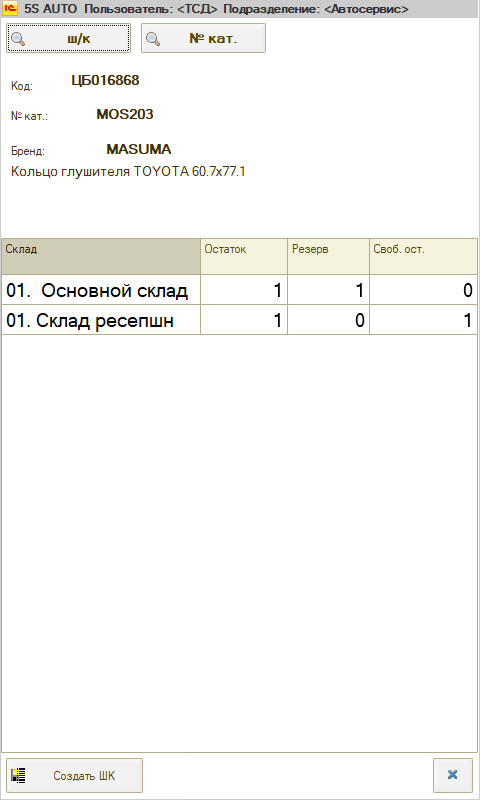
Показатели таблицы:
- Остаток – количество товаров в наличии на складе;
- Резерв – количество зарезервированного товара;
- Своб. ост. – количество товара в свободном остатке.
Также можно воспользоваться ручным поиском товара по штрихкоду либо по артикулу.
Присвоение штрихкодов
Для добавления товару штрихкода следует найти нужную номенклатуру по артикулу, используя кнопку “№ кат.”:
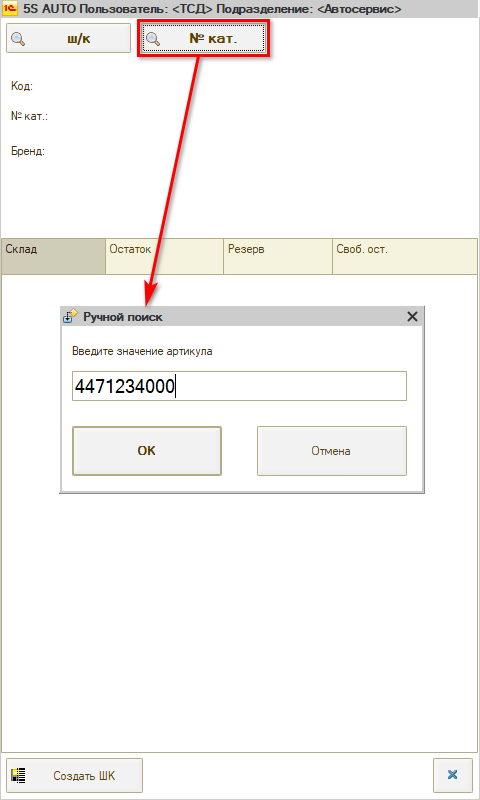
В случае, если по артикулу будет найдено несколько позиций номенклатуры, товары будут выведены в таблицу: следует выделить нужный и нажать кнопку “Выбрать”.
Если найдено единственное наименование – значение сразу подтянется в форму:
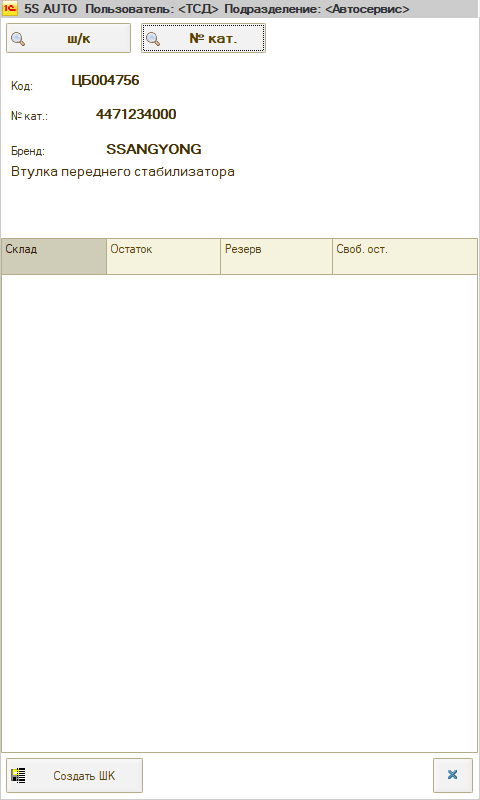
Далее следует нажать кнопку “Создать ШК” – откроется форма создания штрихкода для выбранного товара:
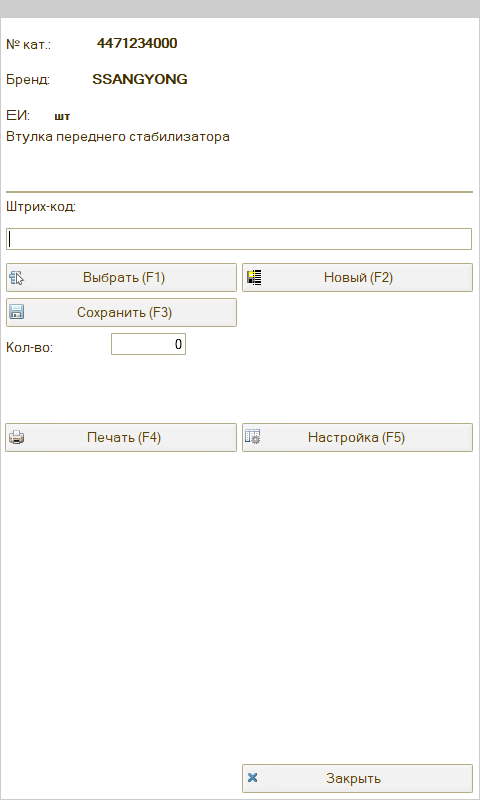
Нажатием на кнопку “Новый” можно сгенерировать штрихкод и затем распечатать его для маркировки товара, введя необходимое количество:
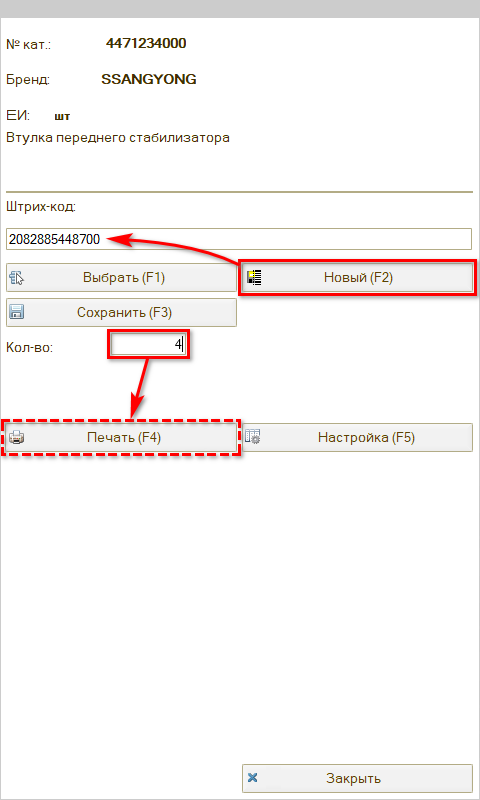
5. Настройки
В случае необходимости можно настроить по своему усмотрению высоту и ширину кнопок на экране ТСД и размер шрифта:
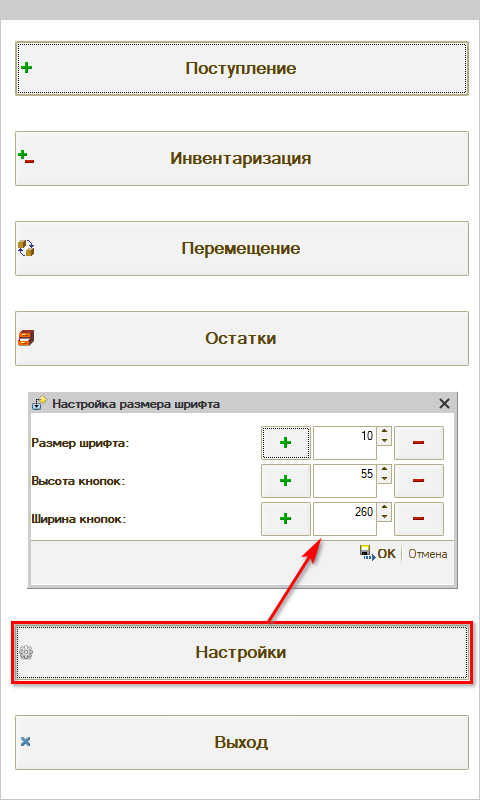
Настройки подключения
Настройка пользователя в 1С для ТСД
Для работы в программе с терминала ТСД должен быть создан отдельный пользователь “ТСД” с ролью “Пользователь”. На вкладке “Планировщик задач” должны быть сделаны следующие настройки для работы с формой “ТСД”:
- Вид задачи: “Открытие формы”;
- Форма: выбрать форму "Обработки → Интерфейс для ТСД";
- Действие при ошибке: “Завершить работу системы”.
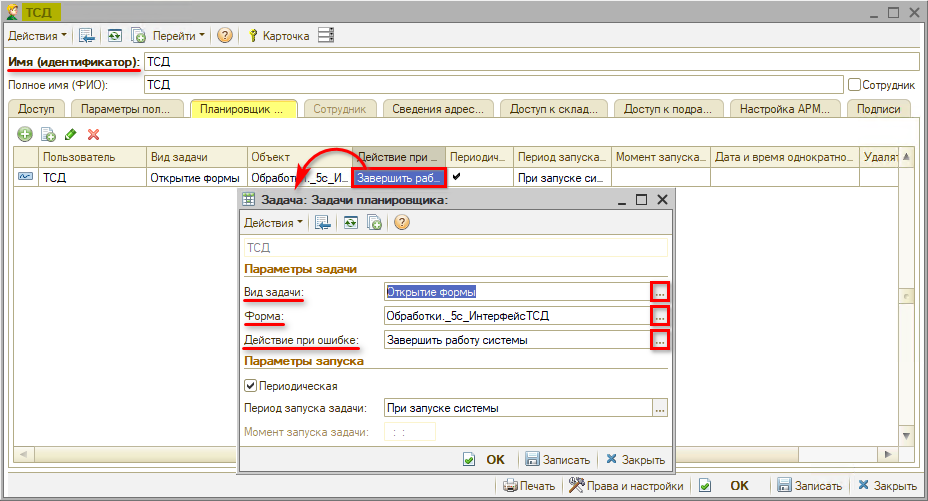
Вход в программу для работы в программе с терминала сбора данных будет осуществляться под данным пользователем (см. ниже).
Настройки подключения оборудования
1. Настройки в программе
При настройке оборудования в программе следует:
- В справочнике “Оборудование” создать новый элемент;
- Выбрать класс оборудования “Сканер штрихкодов, считыватель карт”;
- Выбрать модель “Сканер штрихкодов клавиатурный”;
- Выбрать или создать новое оборудование;
- Задать параметры и сохранить:
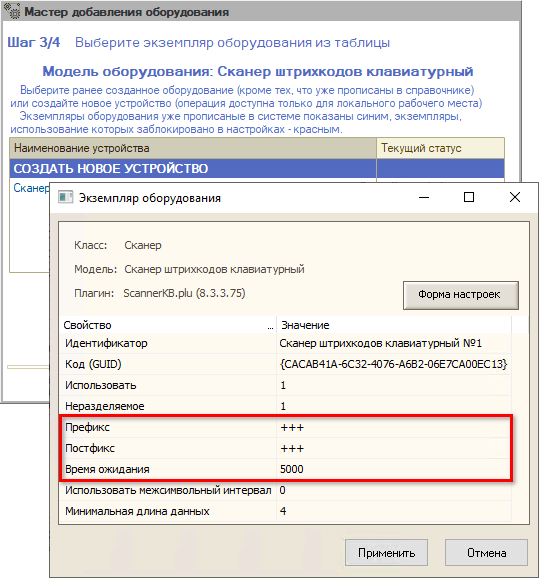
Необходимо обратить внимание на следующие параметры:
- Префикс и Постфикс: должно быть задано значение “+++” для того, чтобы 1С воспринимала сканируемые данные как штрихкод;
- Время ожидания ввода следующего символа (в мс.): рекомендуется установить значение больше 1 сек., например, “5000” – это 5 секунд.
2. Настройки в ТСД
Ниже рассмотрен вариант настройки подключения ТСД к программе на примере терминала сбора данных со сканером 2D Honeywell N6603.
Нужно перейти в настройки сканера на устройстве:
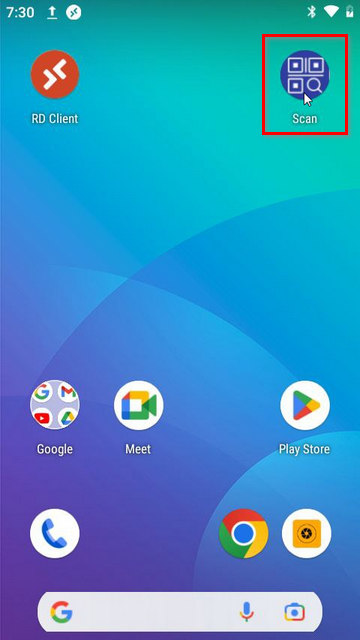
Необходимо задать следующие параметры:
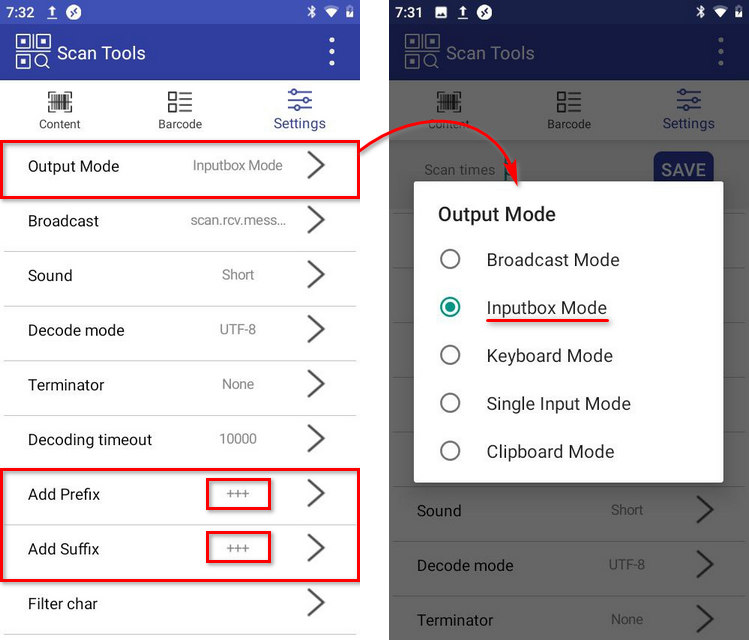
- Output Mode – это режим вывода декодируемых данных отсканированного штрихкода: следует установить значение Inputbox Mode;
- Add Prefix и Add Suffix – следует добавить значения “+++” для того, чтобы программа определяла считываемую информацию как штрихкод.
Как открыть программу на терминале
1. Соединение через удаленный доступ:
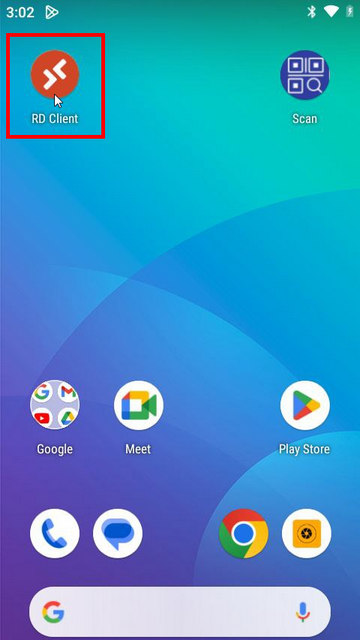
2. Выбор сеанса:
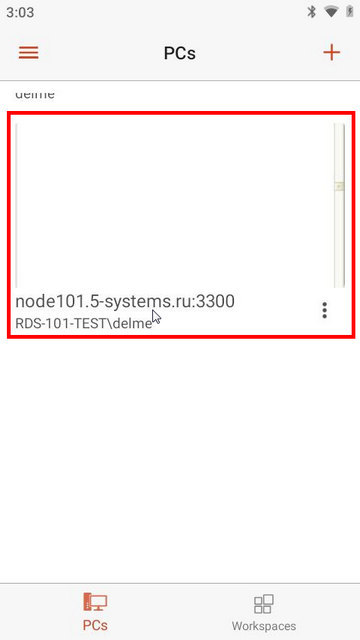
3. Войти в программу аналогично входу с компьютера:
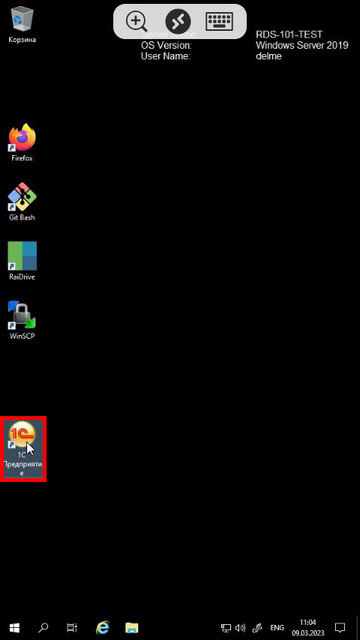
Вход осуществляется под пользователем “ТСД” (см. настройку выше), при необходимости следует ввести пароль данного пользователя и нажать “ОК”:

-
Необязательно:
-
Уточните, пожалуйста, почему:
