Настройка отчетов на СКД
Содержание
Введение
Типовые отчеты в Альфа-Авто написаны на СКД 1С. СКД - Система Компоновки Данных, которая позволяет конструировать отчеты без написания программного кода. Это в свою очередь дает возможность продвинутым пользователям настроить отчет под свои нужды самостоятельно, не прибегая к услугам разработчиков.
В рамках данной статьи рассматриваются основные механизмы настройки отчетов на примере типового отчета "Анализ продаж и торговой наценки" (Автосервис → Аналитика → Анализ продаж и торговой наценки или Запчасти и склад → Аналитика → Анализ продаж и торговой наценки).
Как перейти к настройке отчета
Для перехода к настройкам нажмите кнопку "Настройки" на форме отчета:
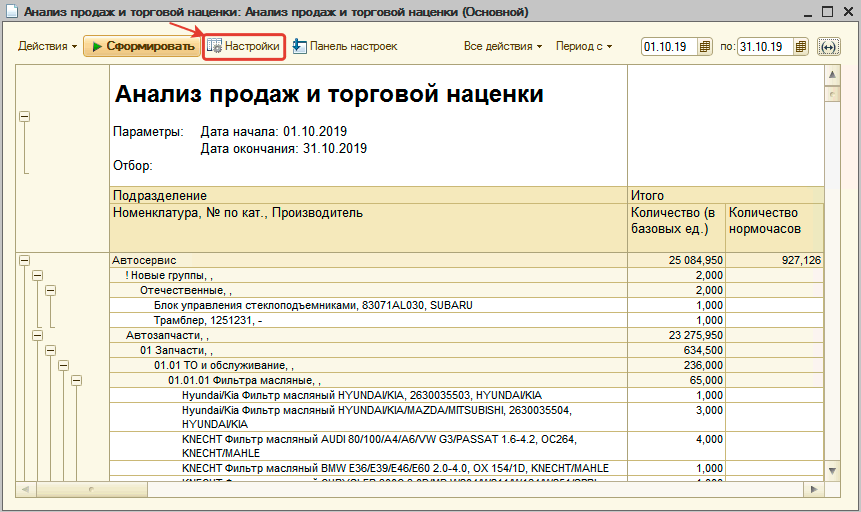
Обратите внимание! Доступ к настройкам отчета появляется, если установлено право для пользователя "Разрешить редактировать общие варианты отчетов" (50008) = "Да":
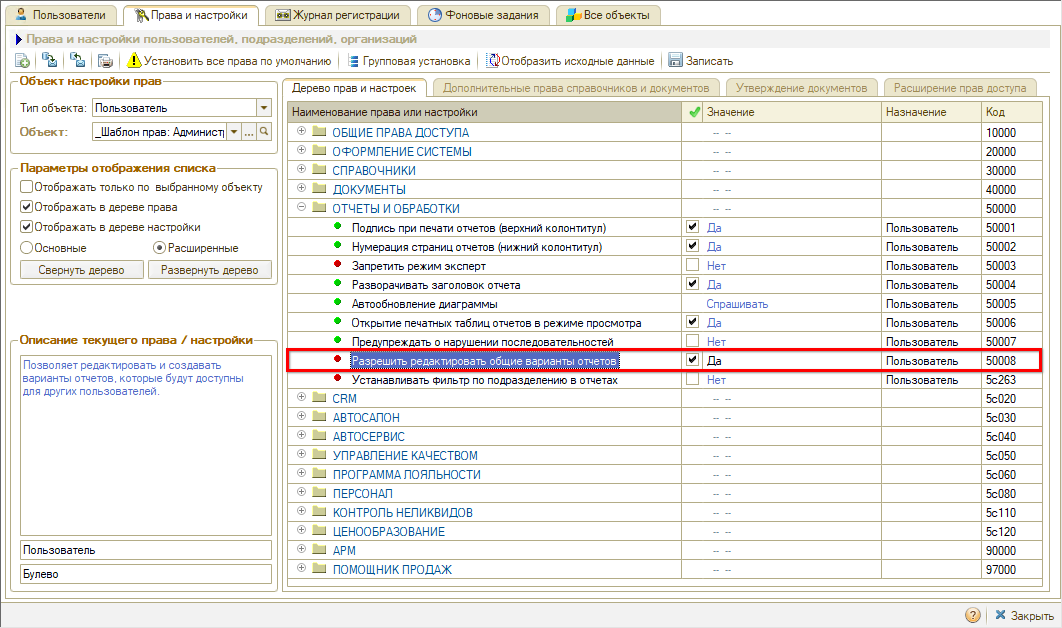
Также для работы с печатными формами отчетов должно быть отключено право "Запрет редактирования выходных печатных форм":
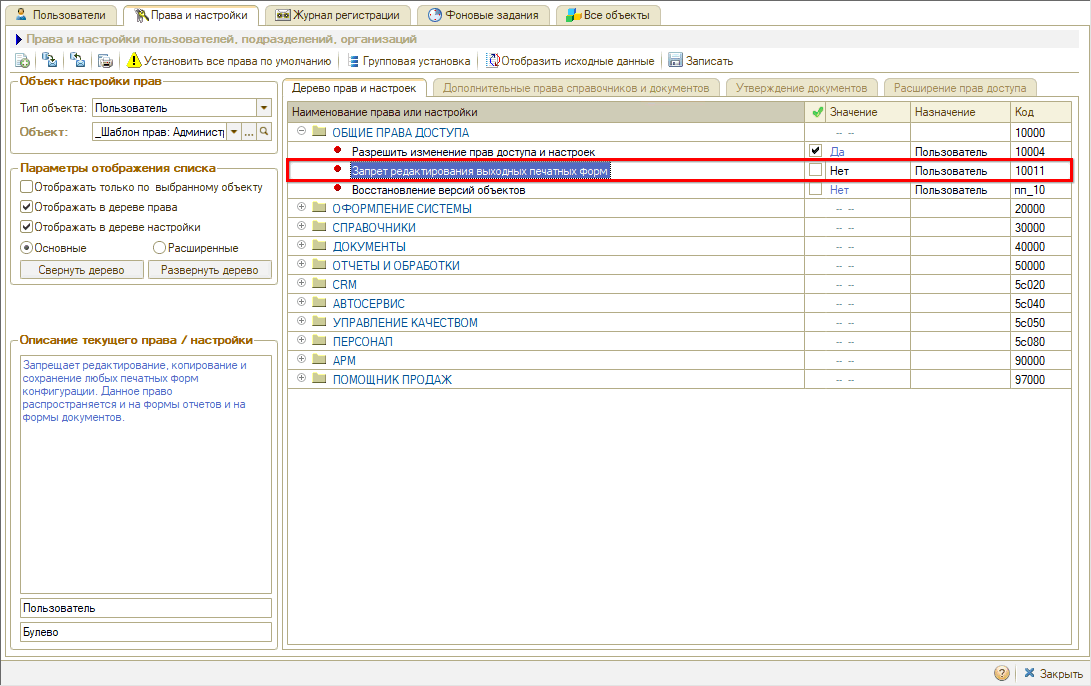
Настройка отчета
Отчет может состоять из одной таблицы, одной диаграммы или нескольких таблиц/диаграмм, где настройки конкретной таблицы/диаграммы отображаются на вкладке:
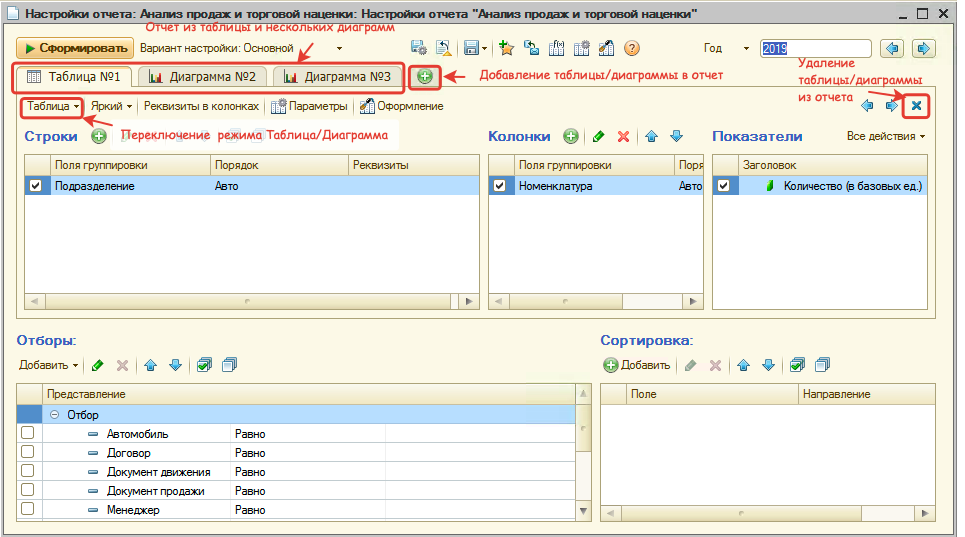
Настройка таблицы
Область "Строки"
Область "Строки" предназначена для формирования вертикальной группировки данных в таблице:
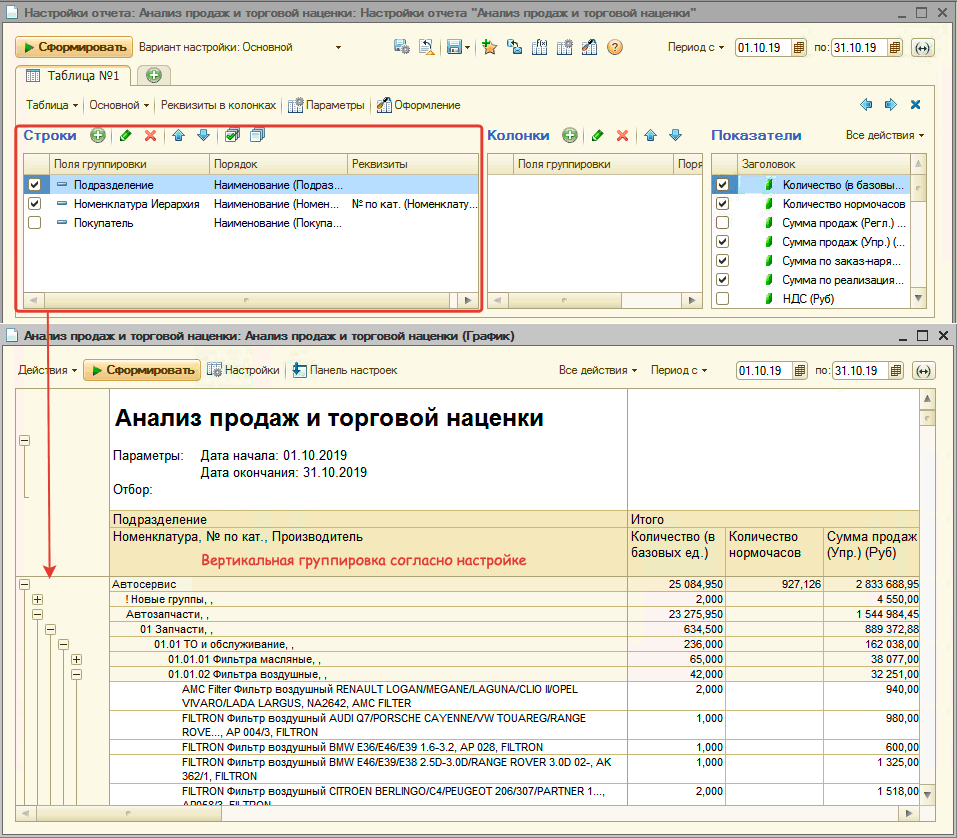
Группировки можно добавлять. Для этого:
- Нажмите кнопку "Добавить" командного меню и дважды кликните мышью на добавленную строку:
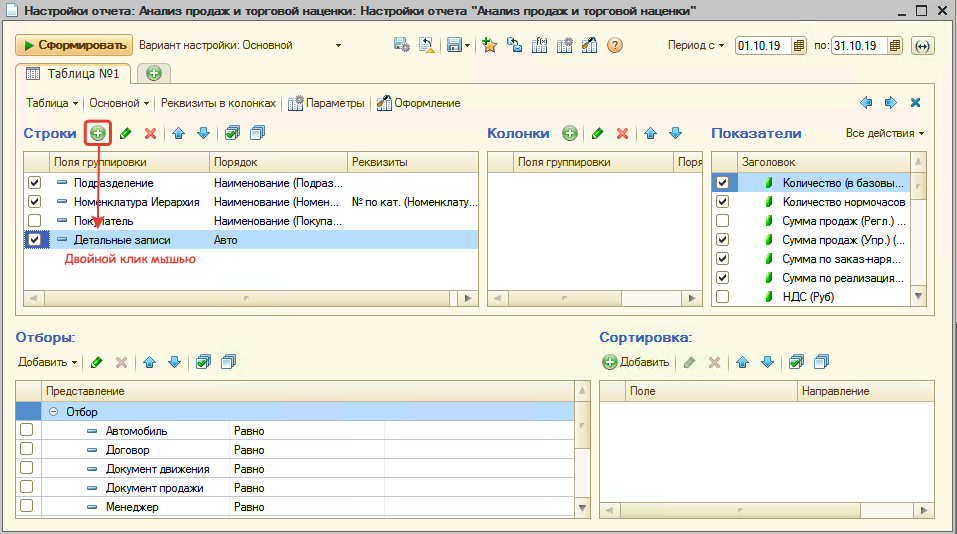
- Выберите показатель или свойство показателя, по которому нужно сгруппировать данные:
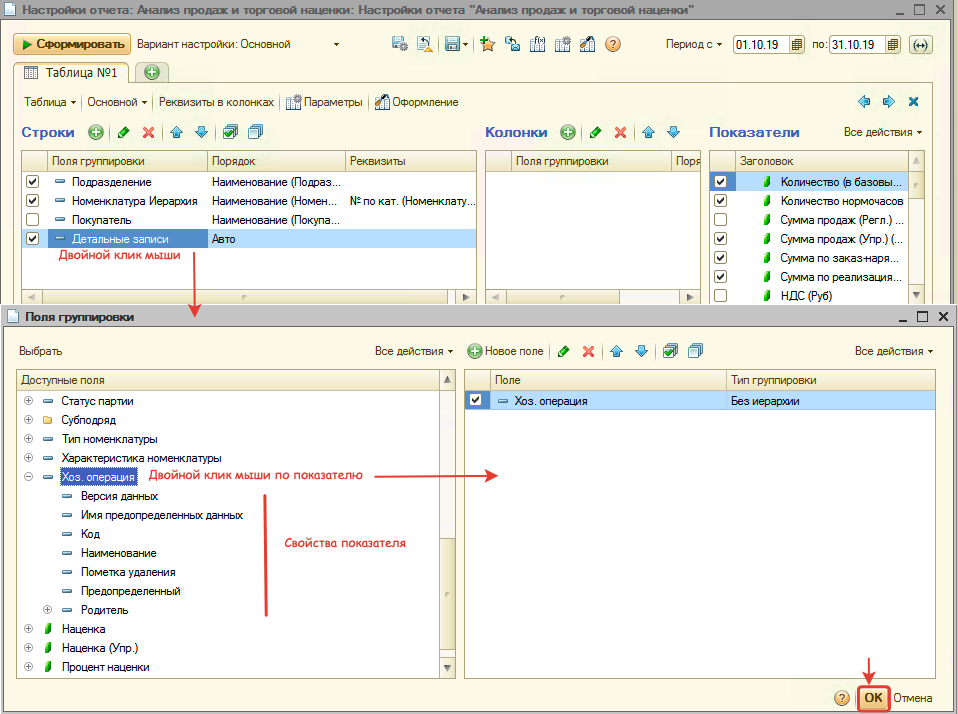
После применения добавленной группировки (кнопка "Сформировать") отчет будет выглядеть так:
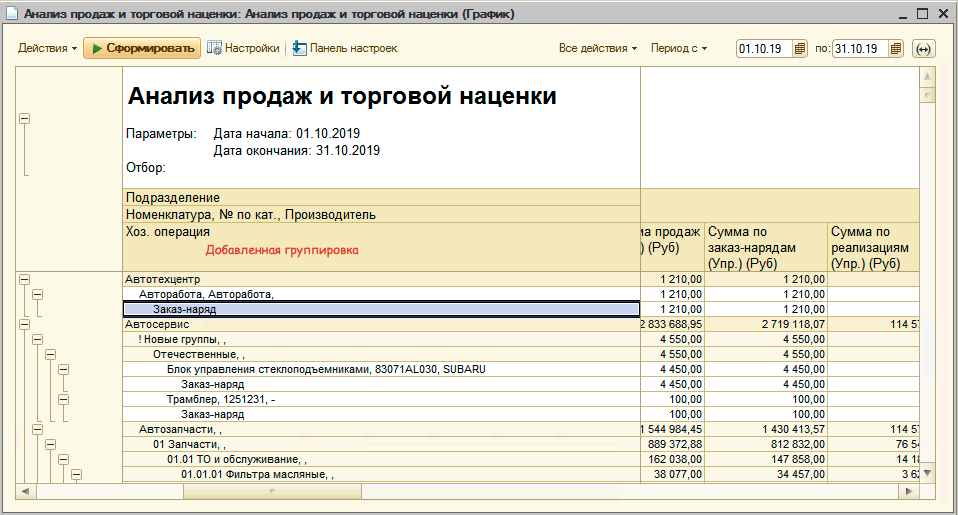
Группировки можно включать/выключать с помощью установки/снятия флажка слева от нее.
Группировки имеют свои настройки:
- Тип группировки - по умолчанию группировка без применения иерархии, можно настроить иерархию выбрав одно из значений:
- Иерархия - вывод всех групп и элементов показателя.
- Только иерархия - вывод только всех групп показателя без самих элементов.
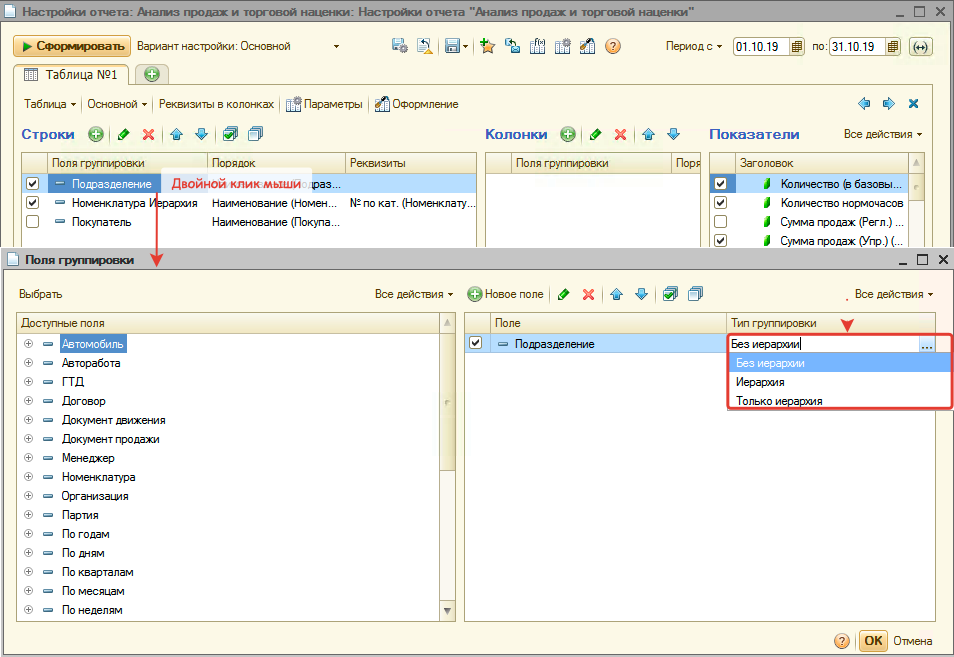
- Порядок - настройка порядка сортировки для группировки. Для настройки дважды кликните на ячейку в колонке "Порядок":
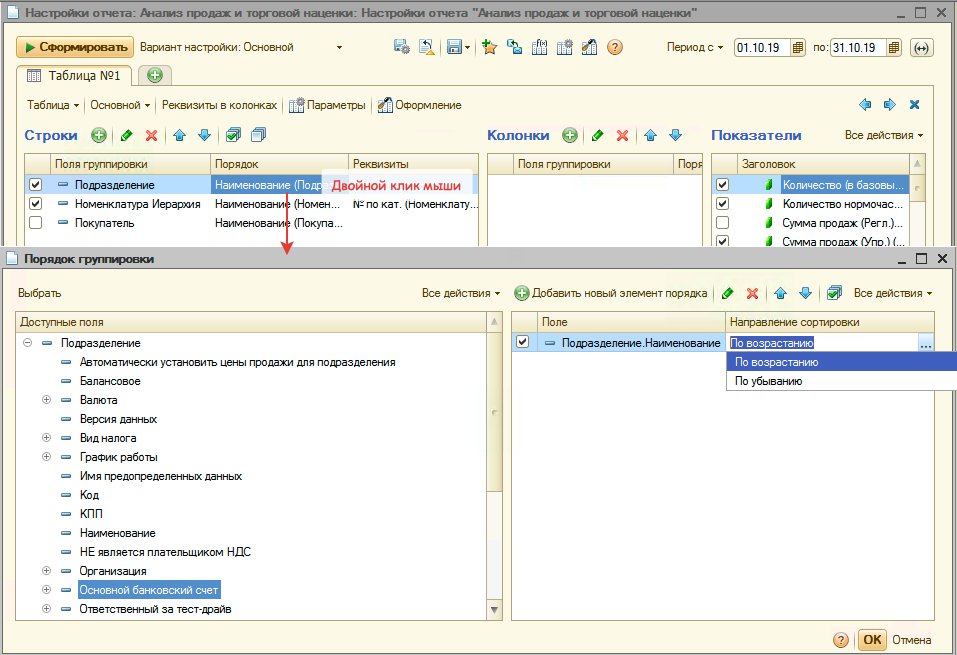
- Реквизиты - добавление свойств к показателю группировки через ",". Для настройки дважды кликните на ячейку в колонке "Реквизиты"
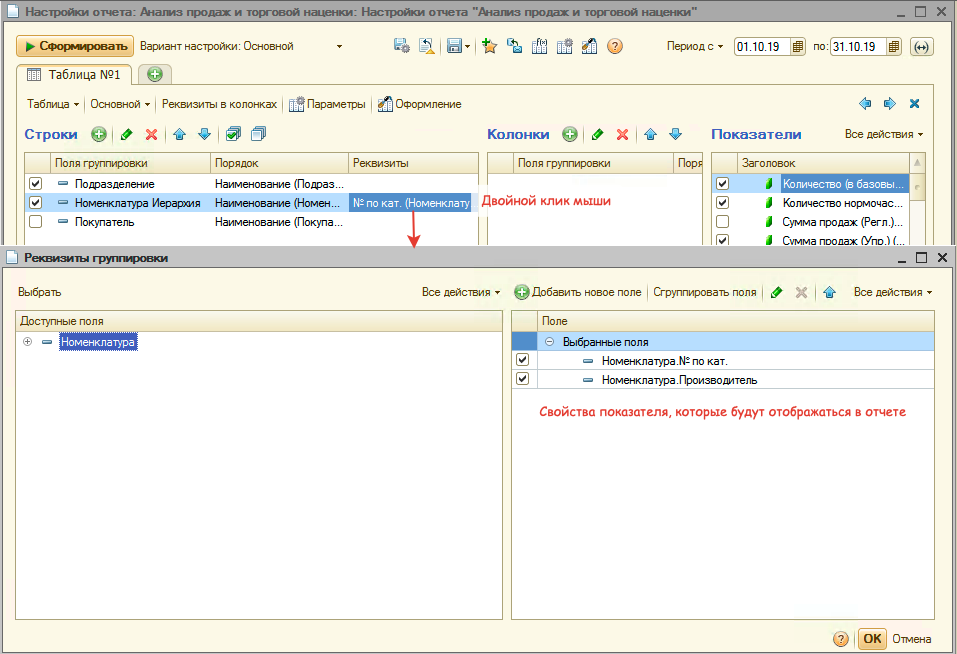
Можно реквизиты показателя группировки выводить не через «,», а в отдельных колонках:
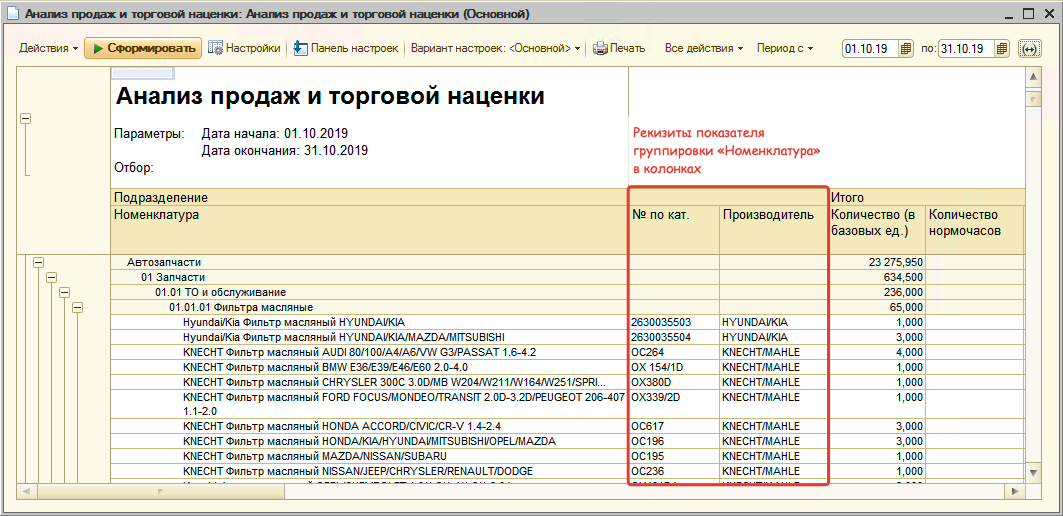
Для этого активируйте опцию "Реквизиты в колонках":
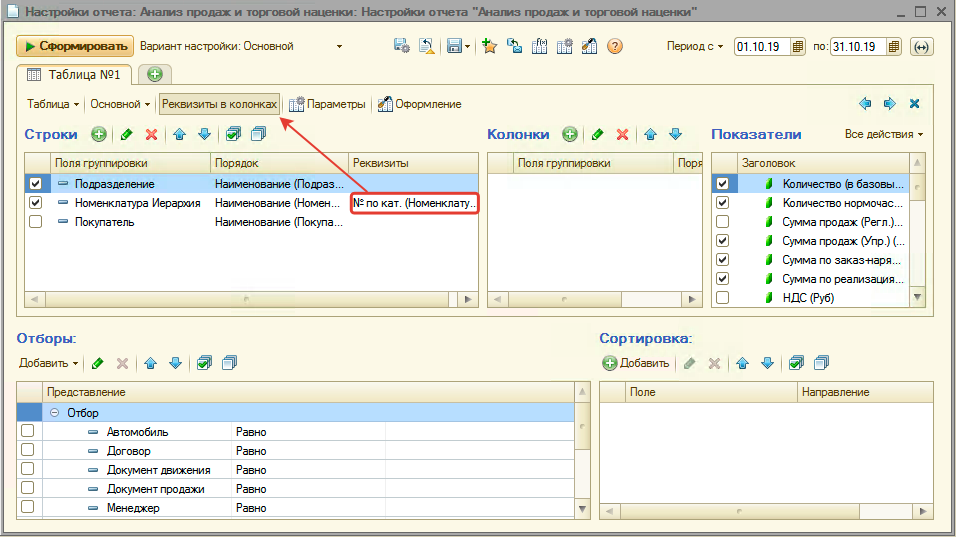
Область "Показатели"
В области "Показатели" отображаются все числовые итоговые показатели, которые выведены в колонках таблицы:
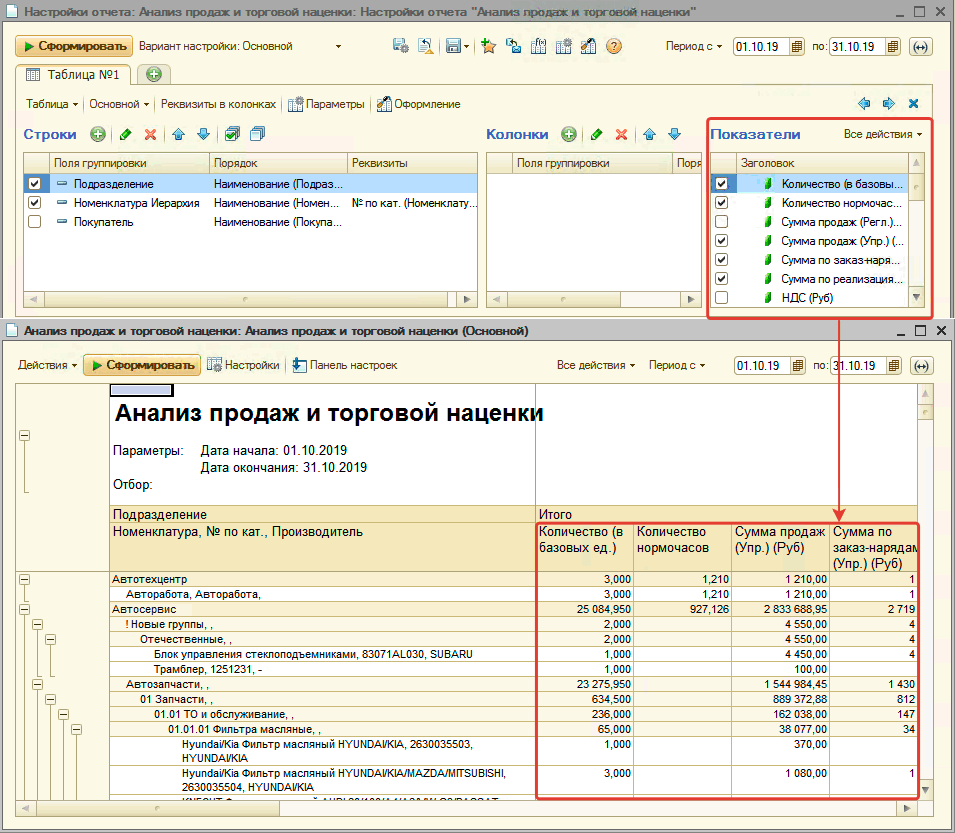
Отображаемые показатели можно включать/выключать из отчета путем установки/снятия флажка.
Показатели можно удалять из списка или добавлять новые:
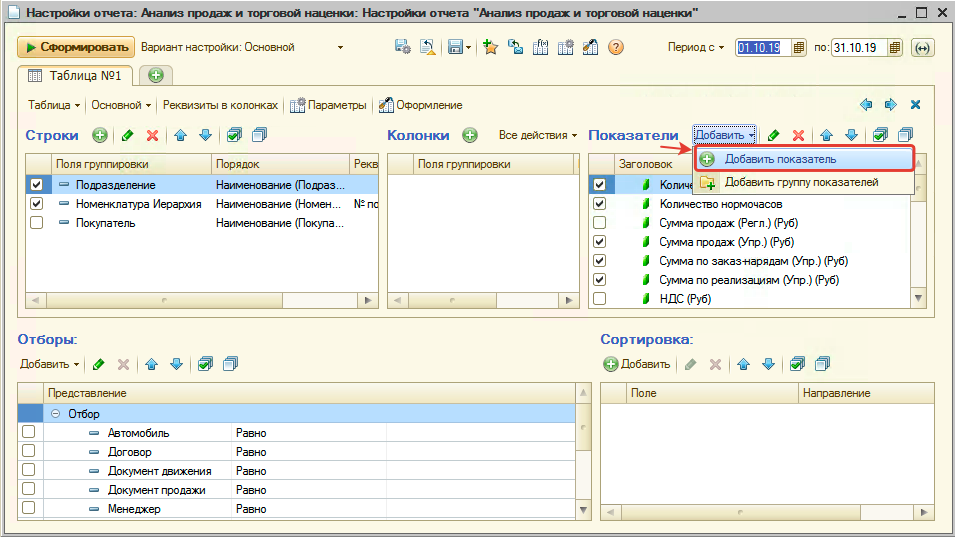
Показатели можно группировать. Для этого добавляется группа показателей, а в группу добавляется новый показатель или переносится мышью показатель из списка:
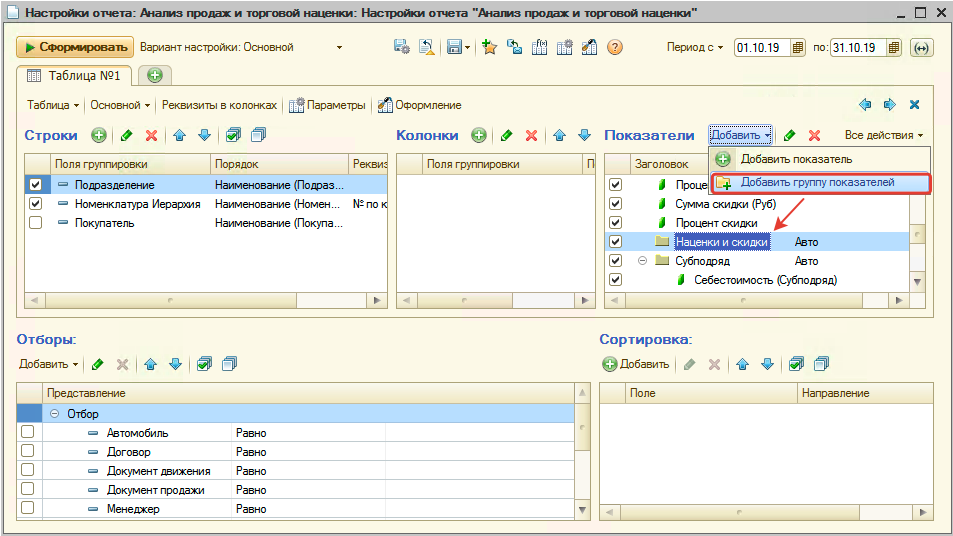
В итоге группа показателей выводится в виде горизонтальной группировки в отчете:
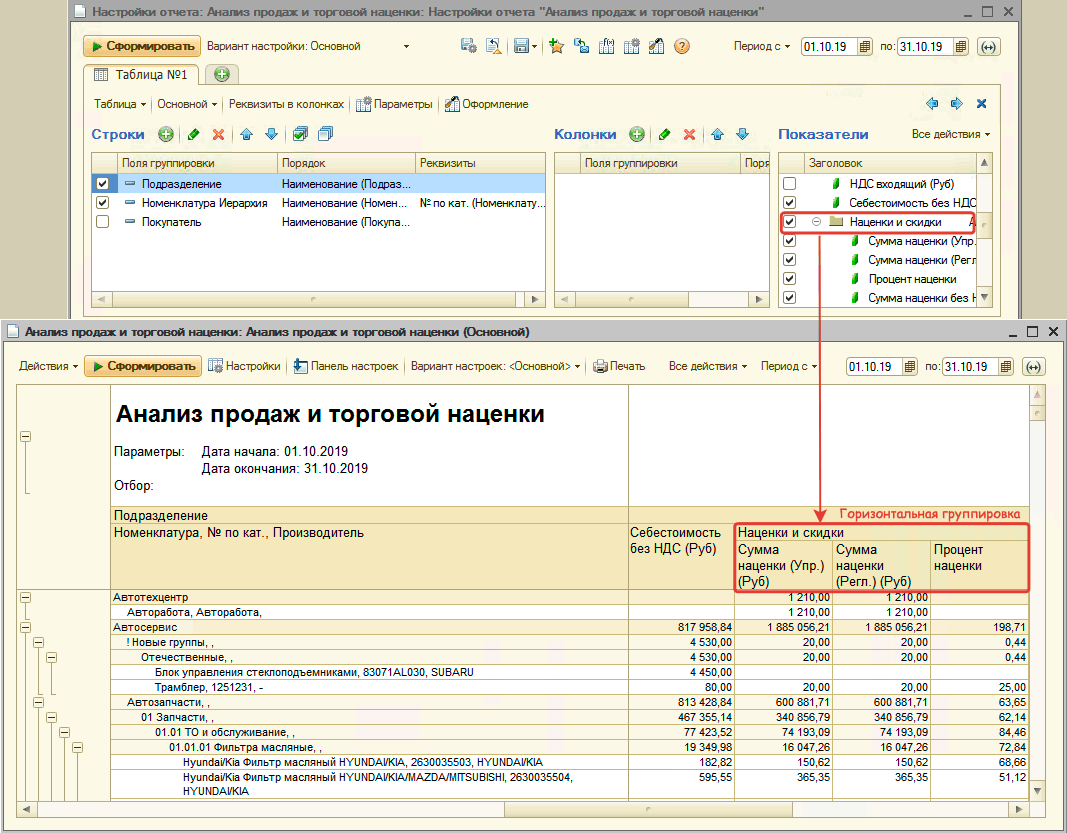
Область "Сортировка"
В область "Сортировка" добавляется показатель таблицы/диаграммы, по которому необходимо произвести сортировку и устанавливается порядок сортировки:
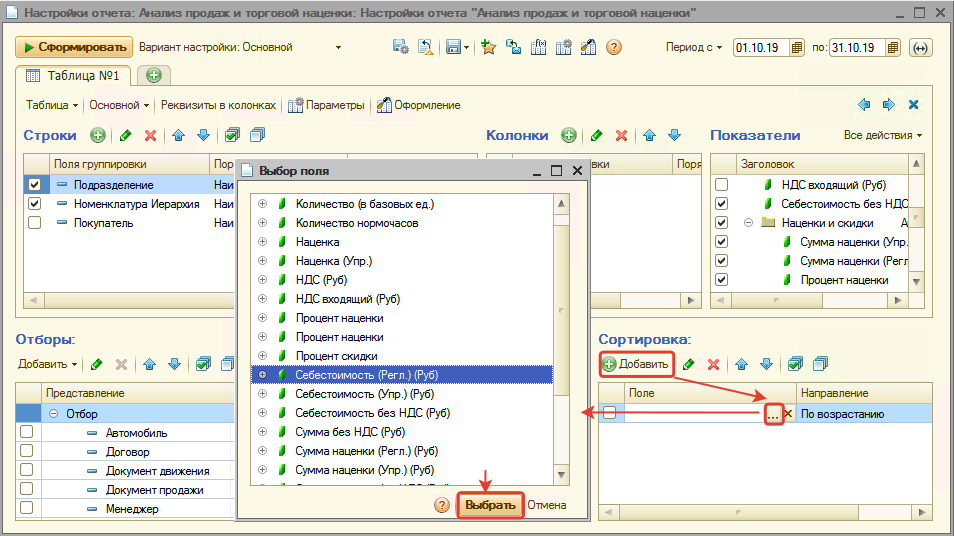
В отчете при этом сортировка происходит по данным нижнего уровня группировки:
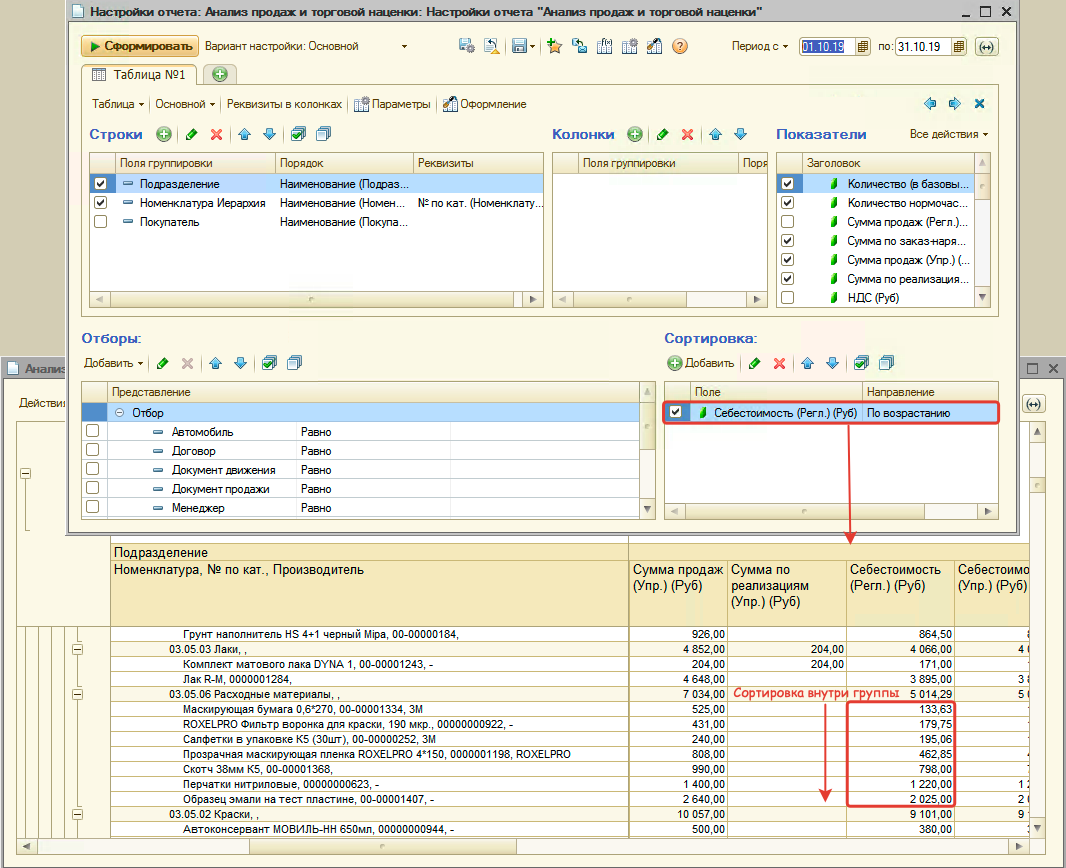
Область "Отборы"
Отборы позволяют фильтровать данные таблицы/диаграммы в отчете:
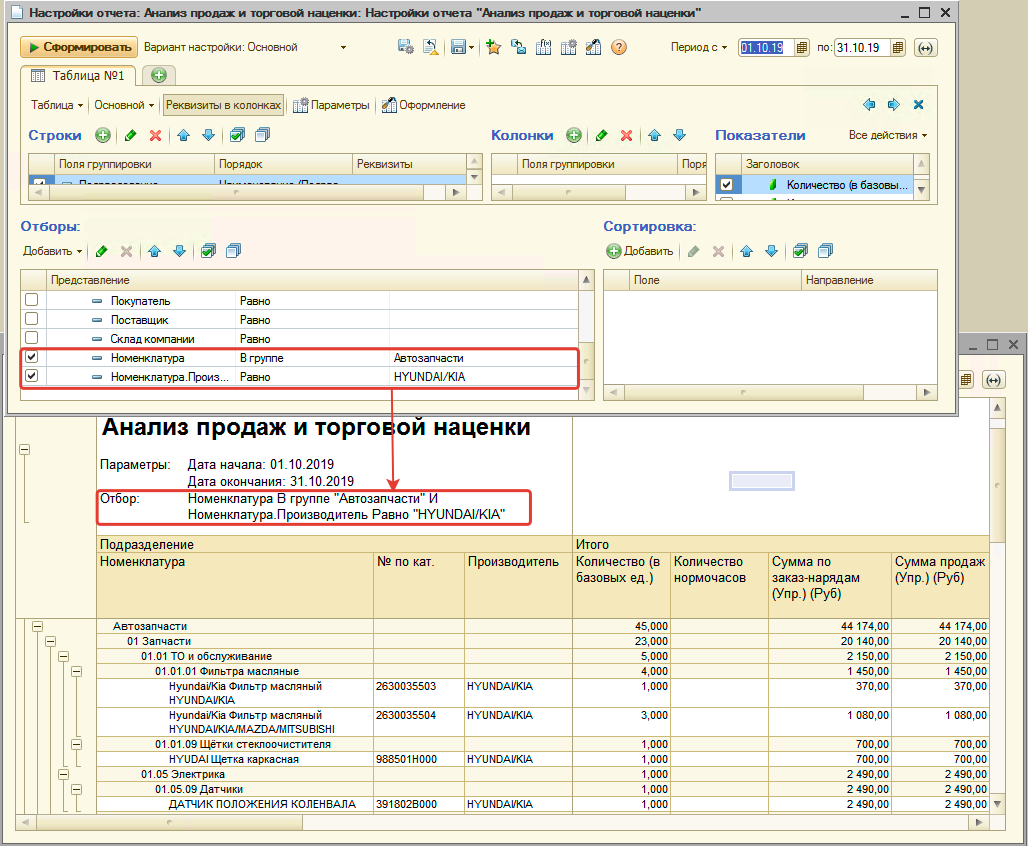
В отборы устанавливаются сравнения с заданными значениями для показателей. Отборы можно включать/отключать с помощью установки\снятия флажка.
Включенных отборов может быть несколько, при этом в отчет выводятся данные, удовлетворяющие одновременно всем заданным критериям (объедение по "И").
Возможные виды сравнения:
- Равно - четкое соответствие указанному элементу
- Не равно - все, кроме указанного элемента
- В списке - список значений, которому должны соответствовать данные в отчете
- В группе из списка - список групп, которому должны соответствовать данные в отчете
- В группе - четкое соответствие группе
- Не в списке - все, кроме значений в списке
- Не в группе из списка - все, кроме указанных групп
- Не в группе - все, кроме указанной группы
- Заполнено - все, где значение указано
- Не заполнено - все, где значение не указано
Можно добавлять группы отборов, которые задают правило соотношений отборов внутри группы:
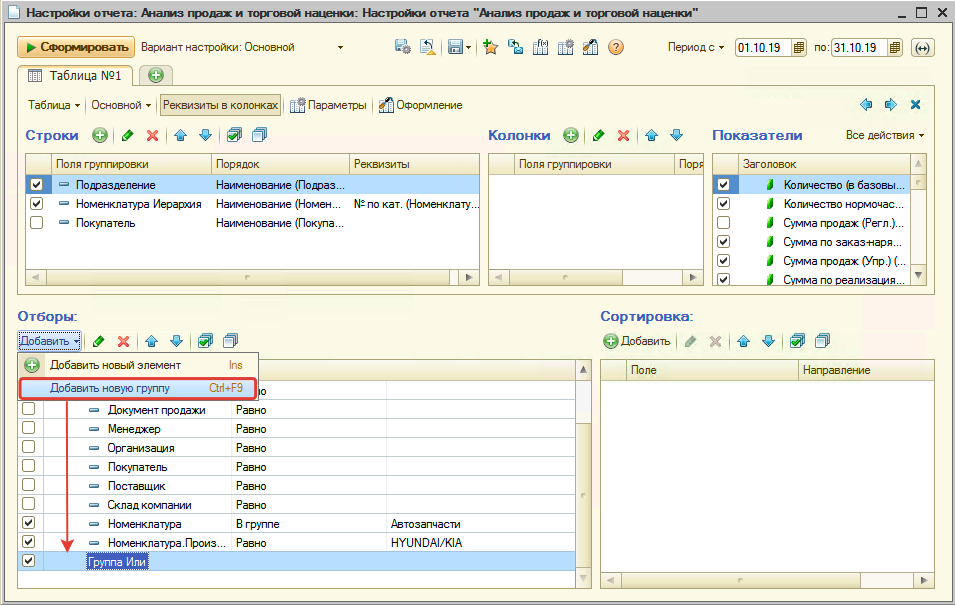
Группы отборов могут быть типа:
- Группа И - показатели, удовлетворяющие одновременно всем заданным критериям в группе.
- Группа Или - один из вариантов критериев показателей в группе.
- Группа Не - отрицает соотношение между показателями в группе.
Область "Колонки"
Область "Колонки" позволяет группировать показатели в таблице по горизонтали:
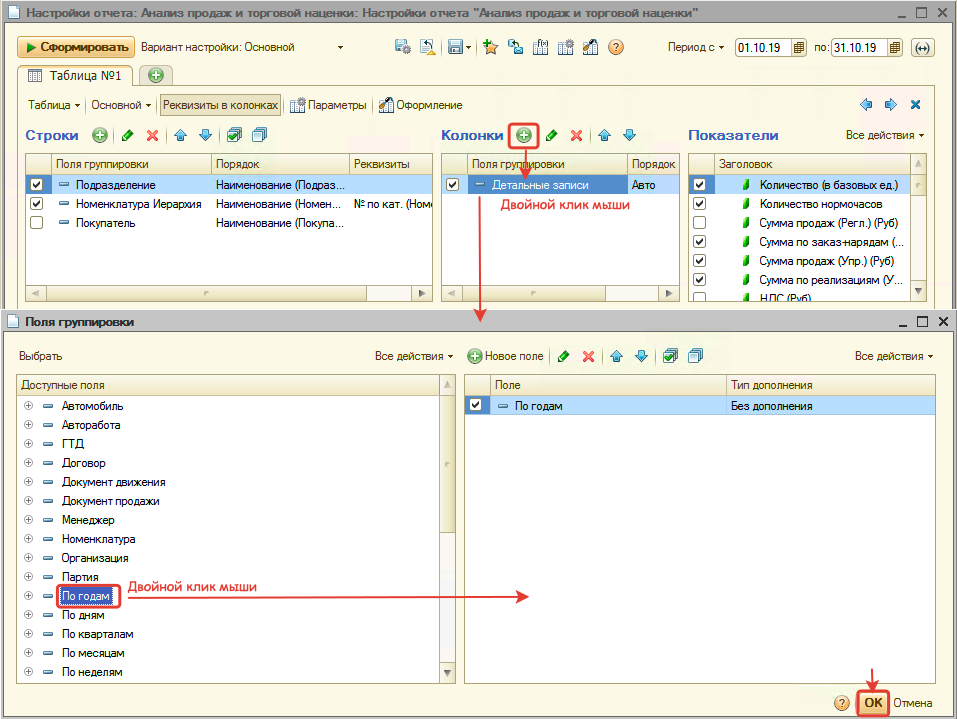
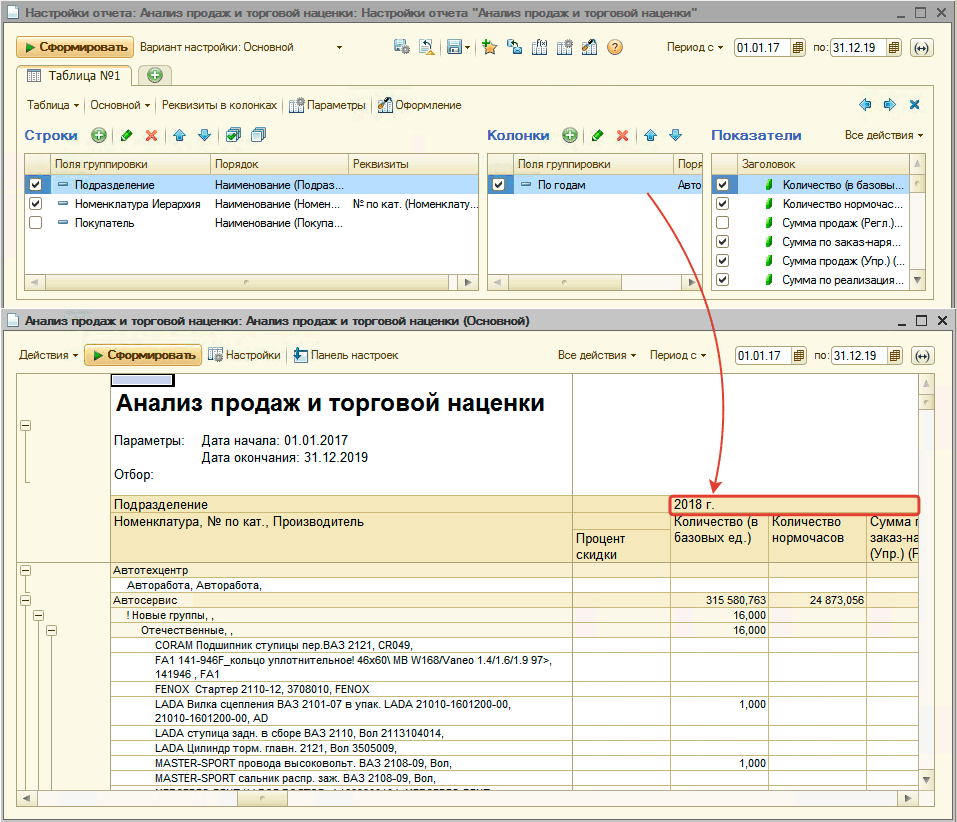
Колонки можно включать/отключать с помощью флажка, а также добавлять/удалять с помощью командной панели.
Параметры вывода таблицы
Переход к параметрам таблицы:
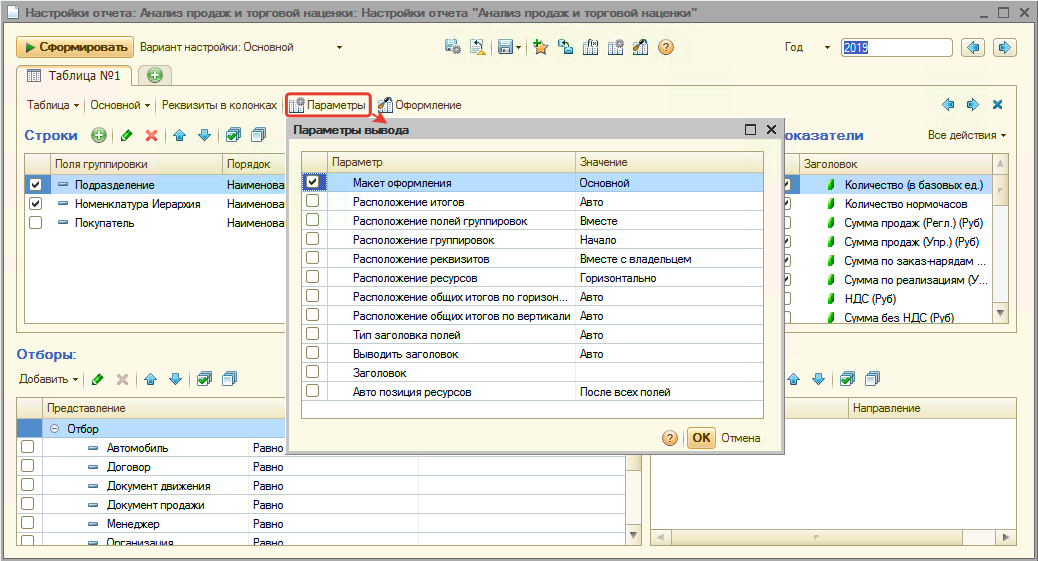
Описание параметров таблицы:
- Макет оформления - цветовое оформление отчета.
- Расположение полей группировок - поля группировки из области "Строки" можно располагать вместе (по умолчанию) в виде вертикальной группировки или отдельно по колонкам в виде горизонтальной группировки. При выборе варианта "Отдельно и только в итогах" значение группы верхнего уровня в итоговой строке с данными не будет отображаться.
- Расположение группировок - вертикальные группировки можно выводить не только над данными (Начало), но и под данными (Конец).
- Расположение реквизитов - определяет выводить дополнительные реквизиты группировки вместе с группировкой через "," (Вместе с владельцем) или в отдельных колонках (Отдельно).
- Расположение ресурсов - вывод данных с итогами не в колонках (Горизонтально), а в строках (Вертикально).
- Расположение общих итогов по горизонтали - если есть группировки в области "Колонки", то можно определить расположение общих итогов по всем группам в таблице.
- Расположение общих итогов по вертикали - общие итоги по колонкам можно вывести в начале, в конце или и там, и там.
- Тип заголовка полей - если поле является свойством показателя, например, № по кат. в Номенклатуре, то можно выводить полный путь к свойству с указанием объекта этого свойства: Номенклатура.№ по кат.
- Выводить параметры - определяет выводить ли область с параметрами под заголовком отчета или нет.
- Выводить отбор - определяет выводить ли область с отбором под заголовком отчета или нет.
Настройка диаграммы
При выборе режима объекта отчета "Диаграмма" отображаются настройки, характерные для диаграмм:
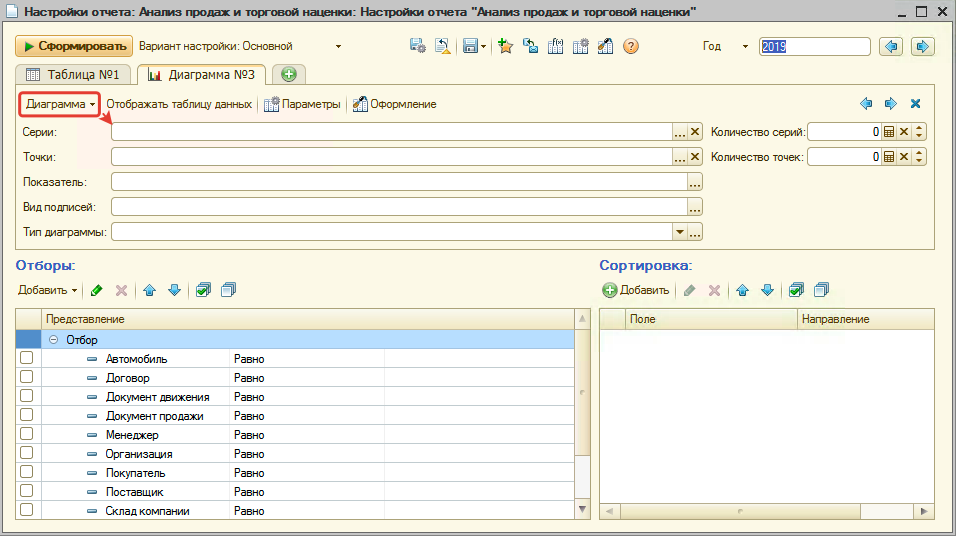
Основные параметры диаграммы:
- Тип диаграммы - выбор графического вида диаграммы для вывода данных: гистограмма, круговая диаграмма, график и т.п.
- Серии - строковые показатели, по которым идет анализ числовых данных.
- Точки - в двумерном графическом виде: гистограмма, график - отображает значения для оси X в горизонтальном представлении или оси Y в вертикальном представлении.
- Показатель - числовой показатель, который анализируется на диаграмме.
- Вид подписей - определяет какие данные вывести в подписях диаграммы.
Пример гистограммы:
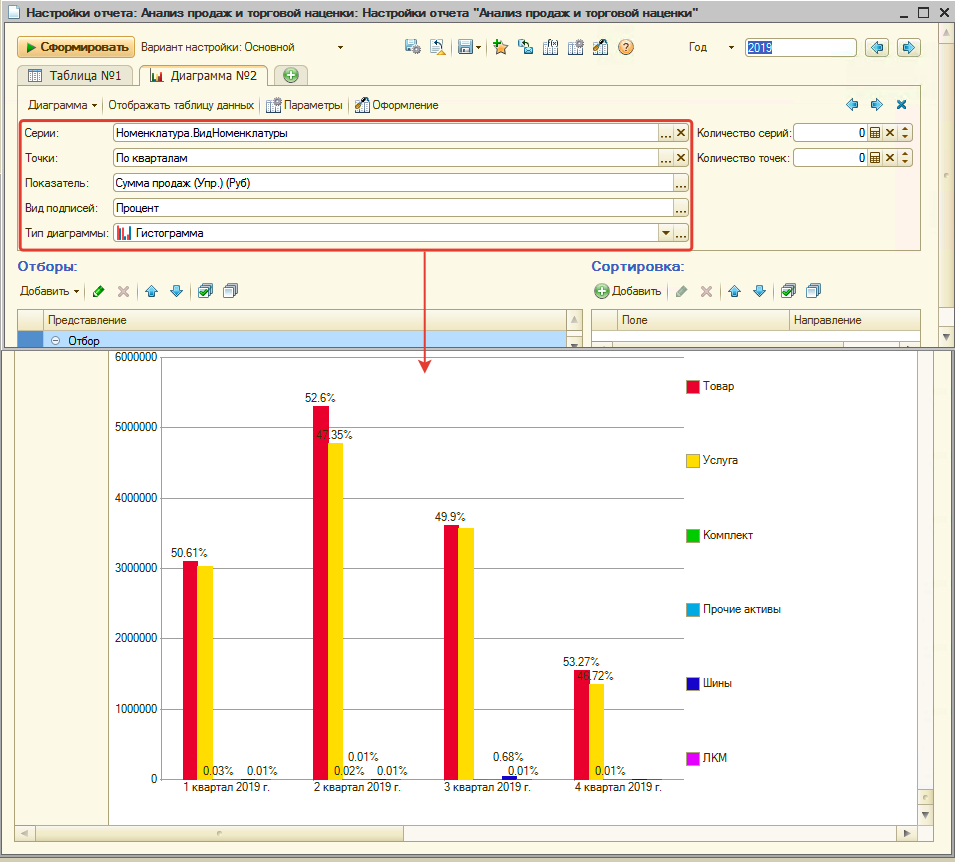
Пример круговой диаграммы:
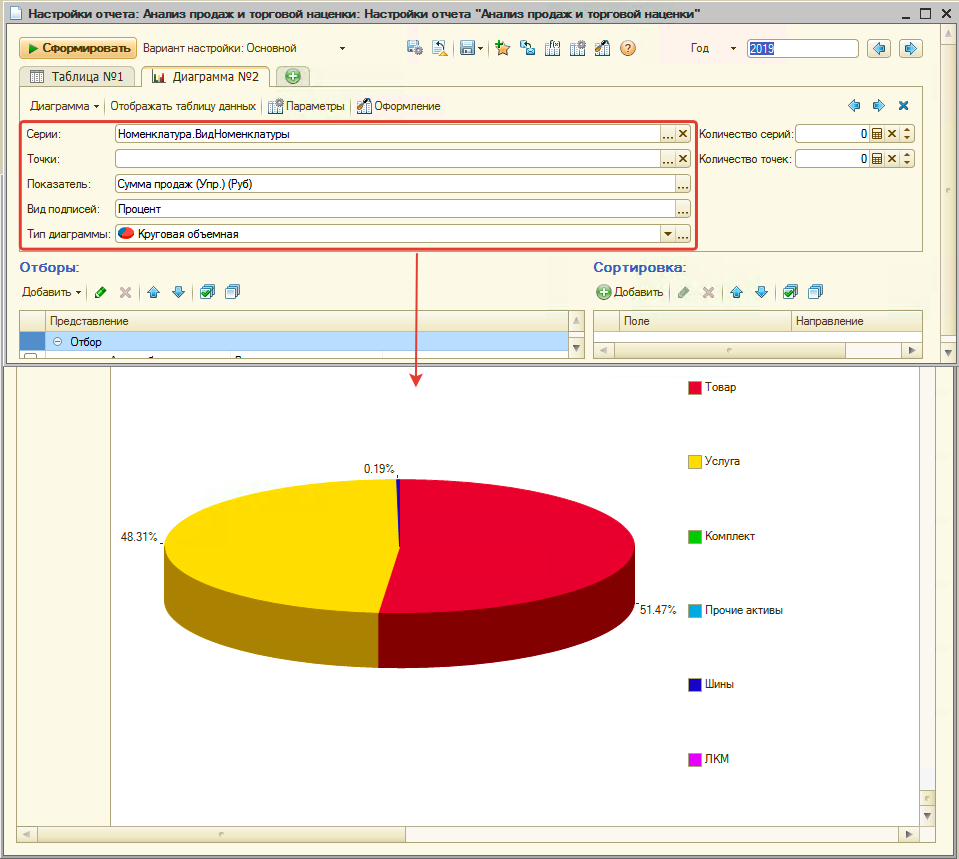
Области "Отбор" и "Сортировка" используются также как в объекте отчета "Таблица" (см. Область "Отборы" и Область "Сортировка").
Пользовательские поля
Пользовательские поля позволяют выводить данные, изначально не предусмотренные в отчете. С помощью пользовательских полей можно выполнять математические или логические операции с показателями.
Форма создания/редактирования пользовательского поля выглядит следующим образом:
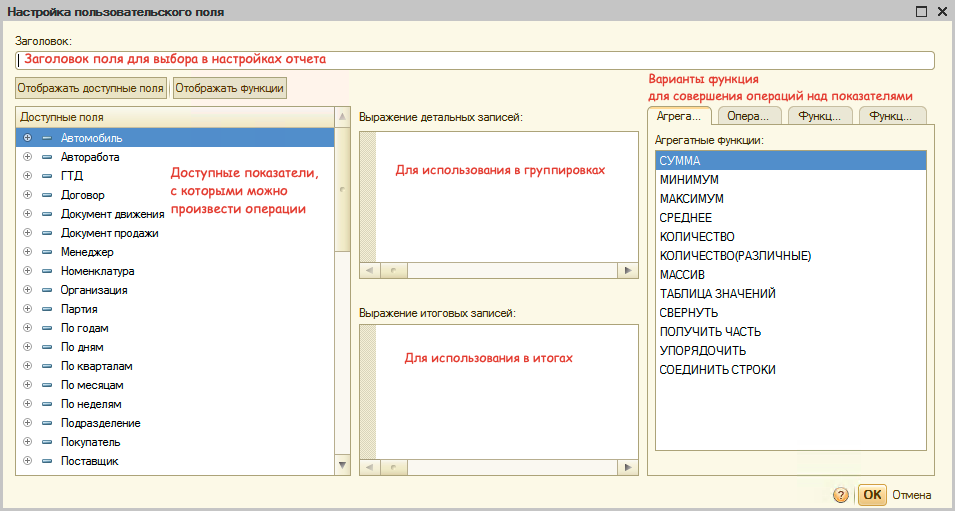
Рассмотрим простой пример добавления пользовательского поля в итоги таблицы отчета:
- Перейдите к добавлению пользовательского поля:
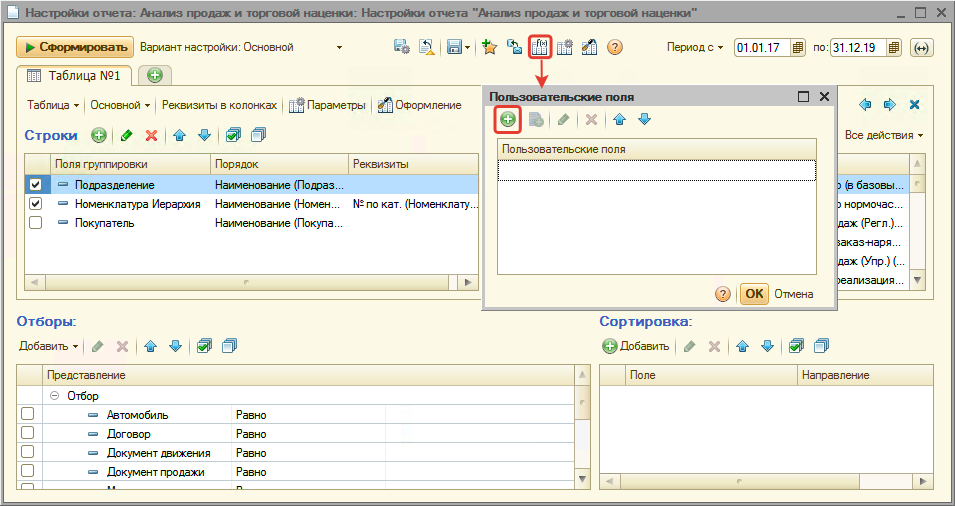
- На форме добавления:
- введите заголовок для поля,
- задайте простое выражение для вывода итогового показателя в отчет:
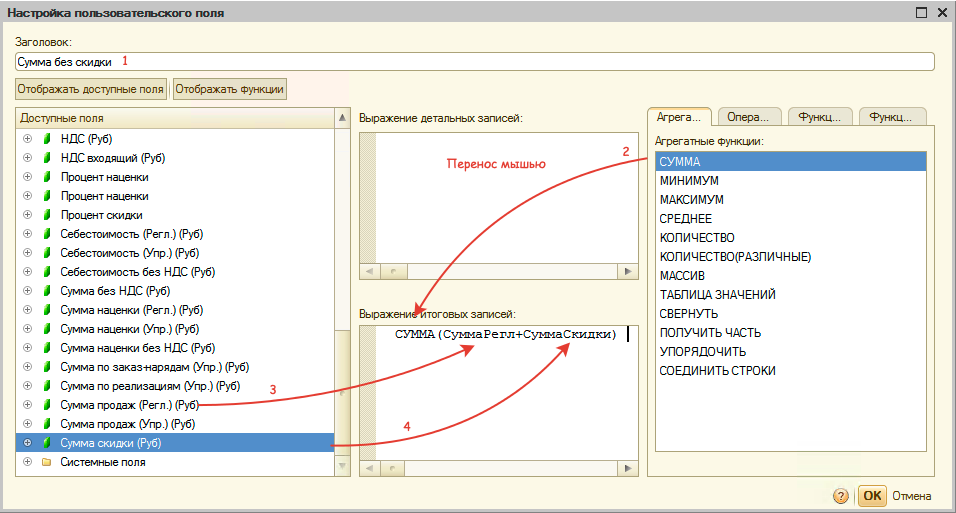
- сохраните изменения, нажав кнопку "ОК".
- Закройте окно со списком пользовательских полей.
- Добавьте созданное поле в отчет через область "Показатели":
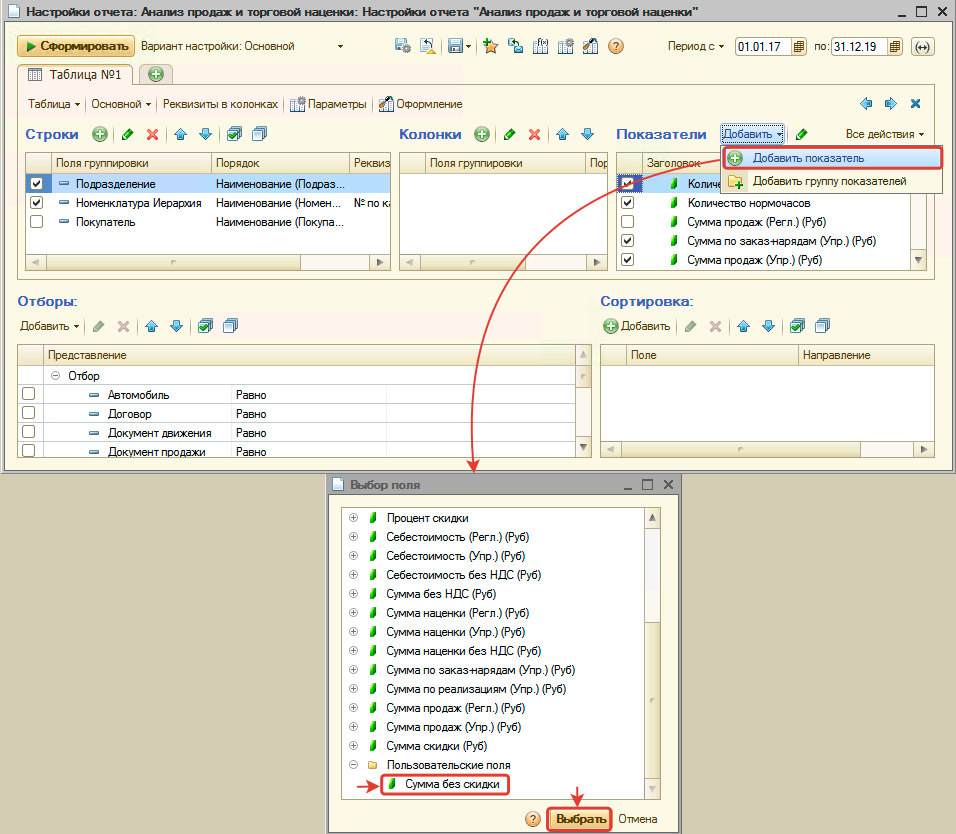
После формирования отчета из настроек пользовательское поле отобразится в итогах:
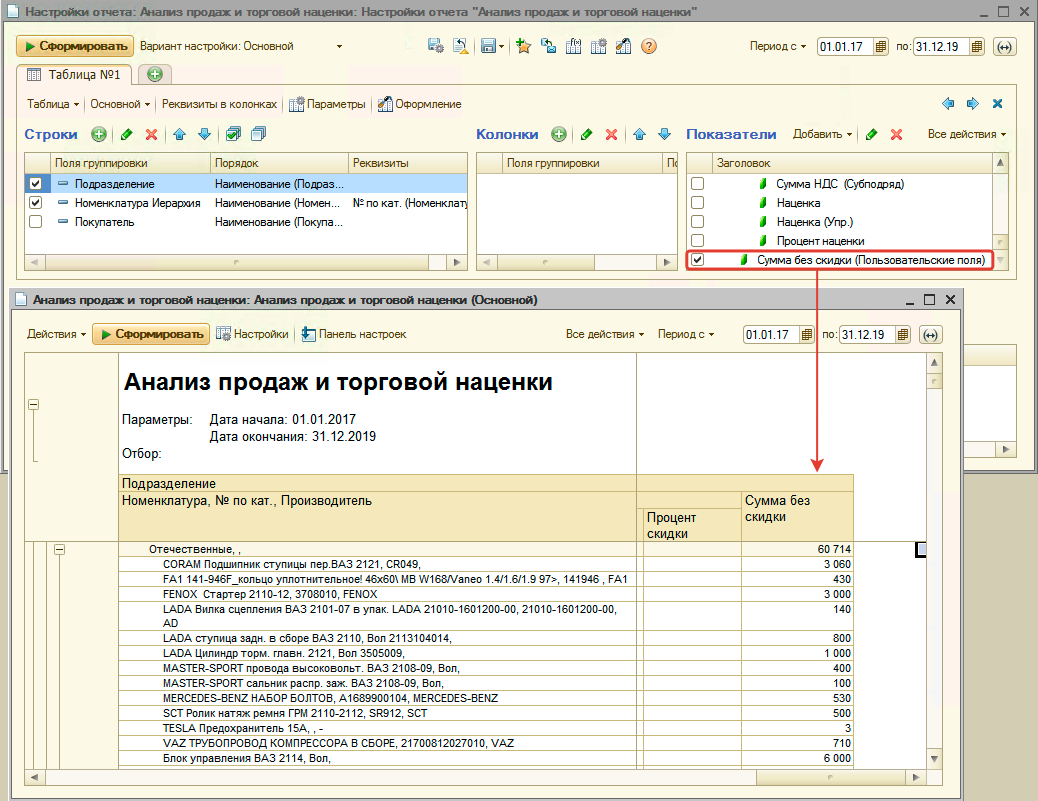
Параметры отчета
Параметры отчета влияют на вывод данных в отчете. Параметры отчета включают в себя параметры вывода самого отчета, а также параметры вывода всех таблиц/диаграмм отчета:
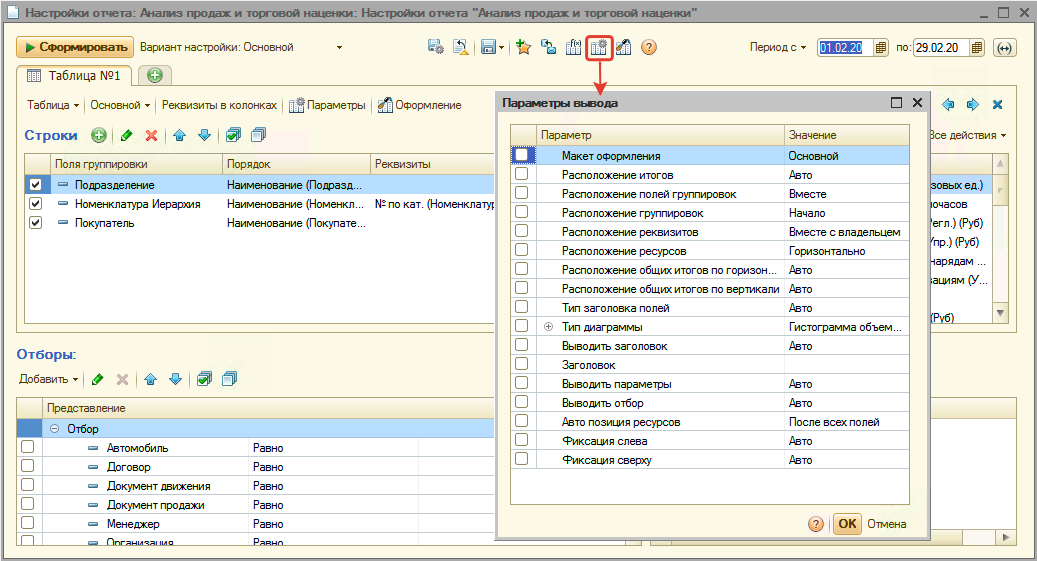
Описание параметров самого отчета:
- Выводить заголовок - определяет выводить ли заголовок для отчета или нет.
- Заголовок - можно задать свой заголовок для отчета.
- Выводить заголовок - определяет выводить ли заголовок для отчета или нет.
- Заголовок - можно задать свой заголовок для отчета.
- Фиксация слева - позволяет убрать или установить фиксацию по колонке в отчете.
- Фиксация сверху - позволяет убрать или установить фиксацию по строке в отчете.
Условное оформление
Условное оформление позволяет настраивать внешний вид отчета в соответствии с каким-либо заданным условием. Например, цветом можно выделять строки, столбцы или конкретный ячейки при выполнении заданного условия.
Настроить условное оформление можно для конкретной таблицы/диаграммы или для всего отчета в целом. Переход к настройке:
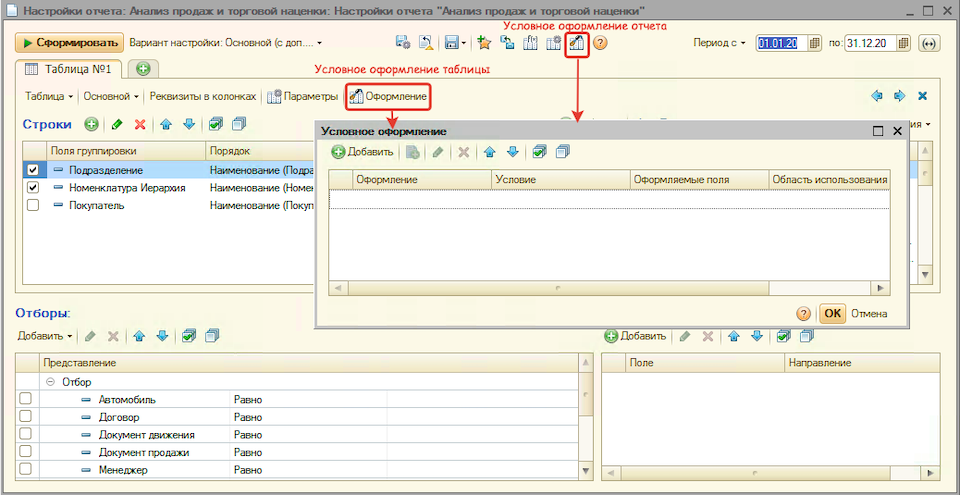
Рассмотрим пример задания условного оформления. Выделим цветом номенклатуру, у которой процент скидки равен 10% или более. Для этого:
- В окне "Условное оформление" для отчета добавим новый элемент:
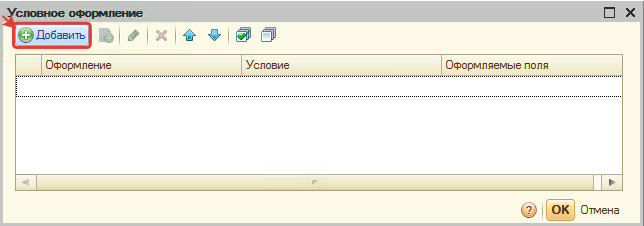
- В окне редактирования элемента:
- на вкладке "Оформление" выберите и настройте параметр оформления "Цвет фона" = "Светло-зеленый":
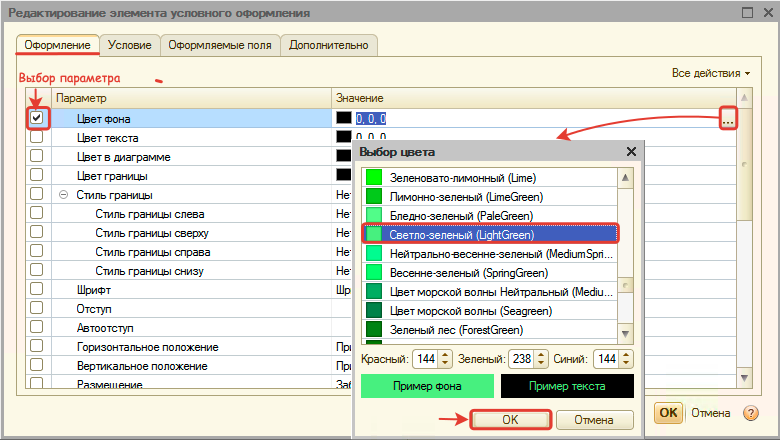
- на вкладке "Условие" задайте условие: процент скидки больше или равное 10 - , при котором будет применяться выбранное оформление:
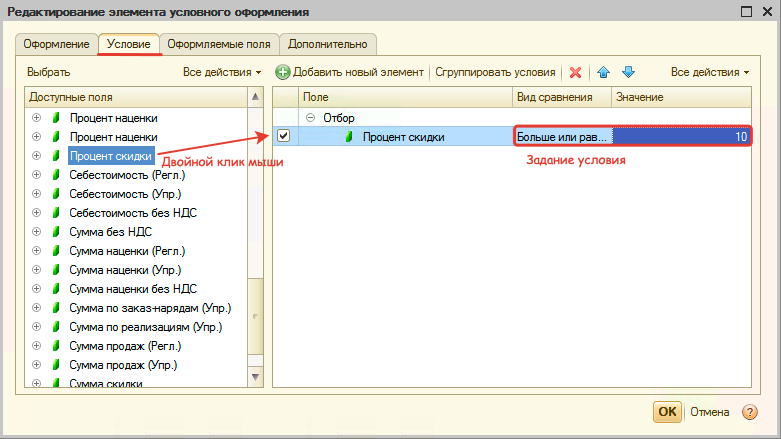
- на вкладке "Оформляемые поля" укажите, что выделяться будет поле "Номенклатура":
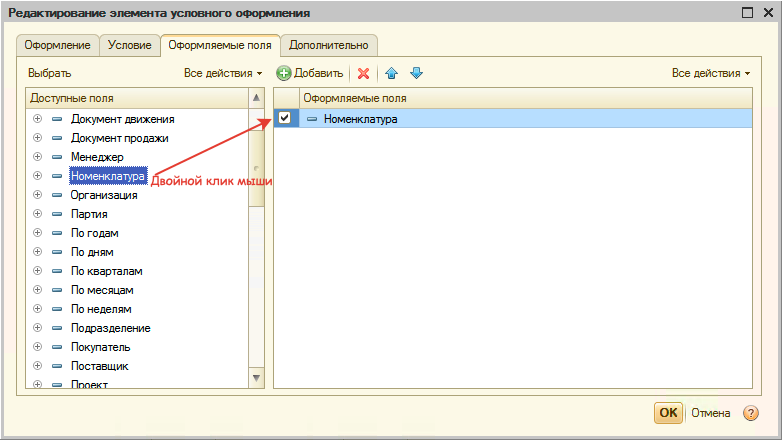
- сохраните изменения, нажав кнопку "ОК".
- на вкладке "Оформление" выберите и настройте параметр оформления "Цвет фона" = "Светло-зеленый":
- Закройте окно "Условное оформление", нажав кнопку "ОК".
После формирования отчета внешний вид отчета будет следующим:
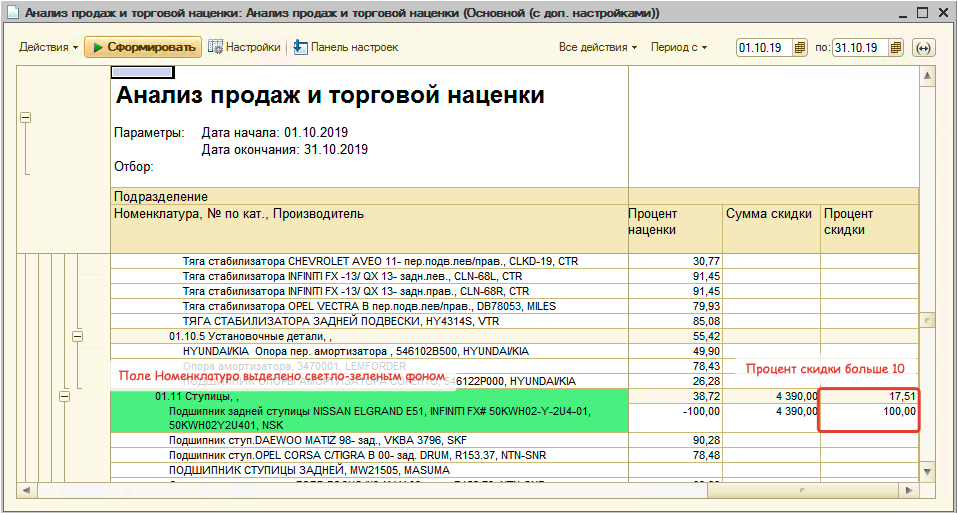
Сохранение измененных настроек отчета
Когда произведены все необходимые настройки отчета, измененные настройки можно сохранить, чтобы в дальнейшем их использовать для формирования отчета. Есть несколько вариантов сохранения настроек, которые описаны ниже.
Экспорт настроек отчета
Есть возможность выгрузить настройки отчета на жесткий диск. Выгруженные на жесткий диск настройки в дальнейшем можно загружать для формирования отчета.
Для выгрузки настроек отчета на жесткий диск:
- из меню "Экспорт настроек отчета" выберите пункт "Выгрузить настройки":
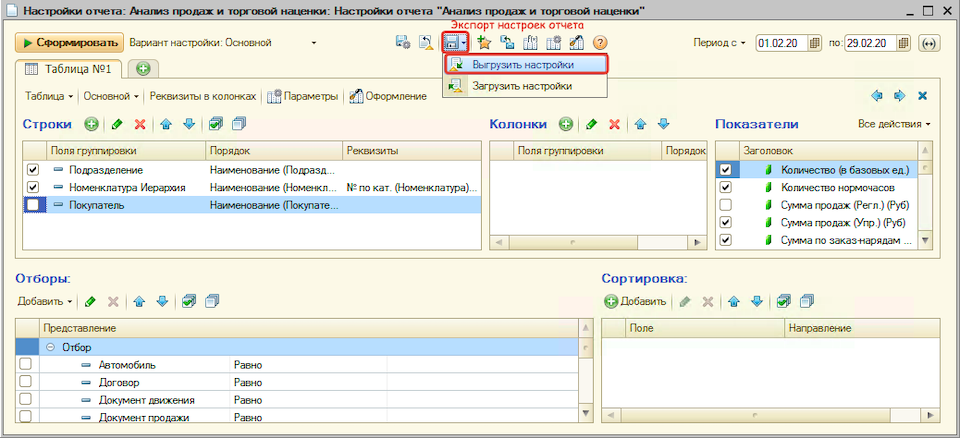
- выберите место на жестком диске, куда планируете сохранить настройки, укажите имя файла и нажмите кнопку сохранить:
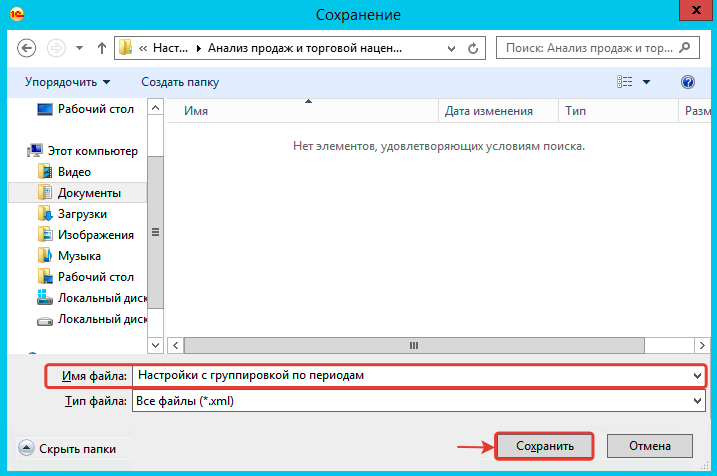
Для загрузки настроек отчета с жесткого диска:
- из меню "Экспорт настроек отчета" выберите пункт "Загрузить настройки":
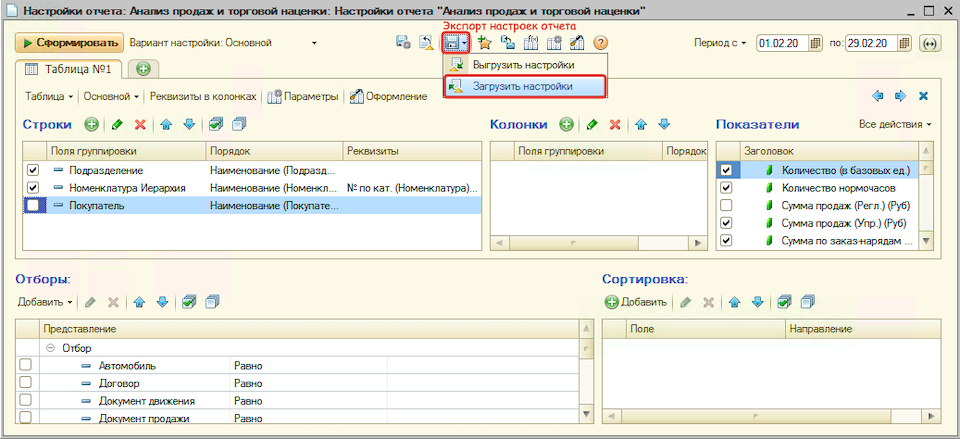
- выберите файл с настройками отчета и откройте их:
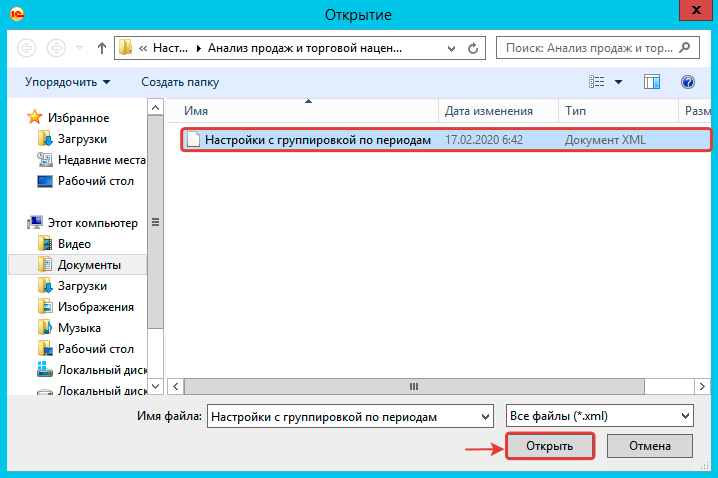
Создание варианта отчета
В типовых отчетах может быть несколько предопределенных вариантов настроек:
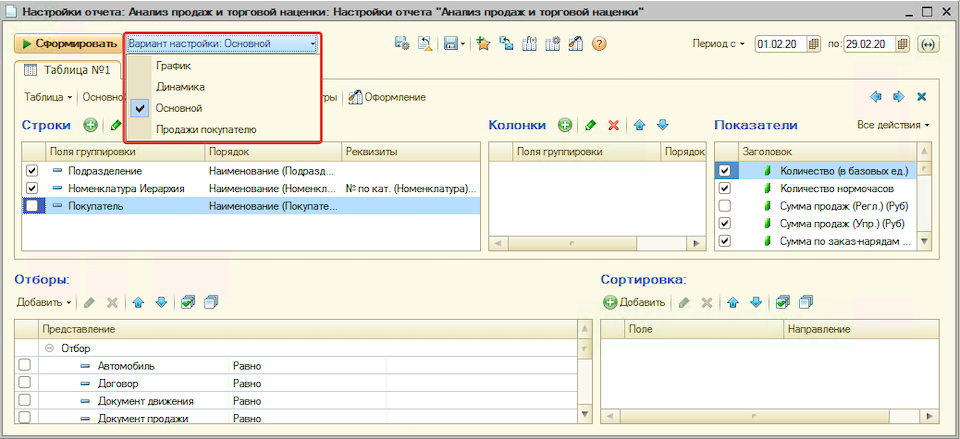
Чтобы создать свой вариант отчета,
- нажмите "Сохранить вариант":
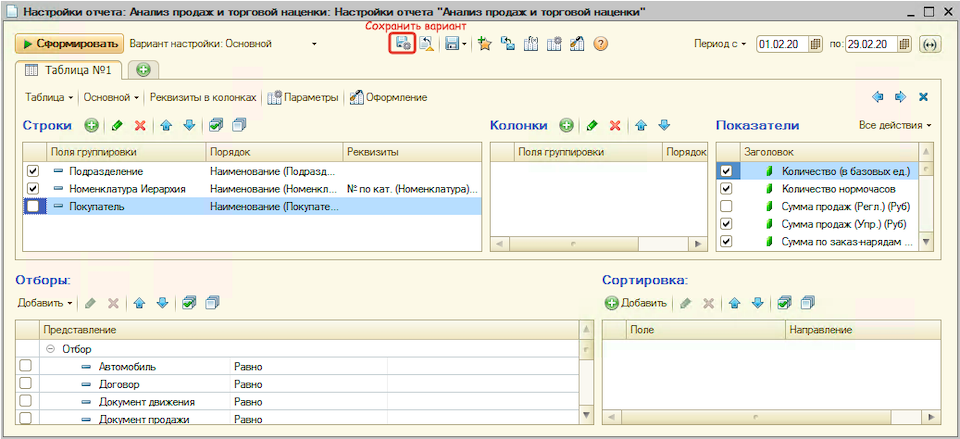
- в окне "Сохранение варианта отчета":
- укажите имя варианта,
- выберите период, за который отчет будет формироваться по умолчанию,
- выберите вариант доступа*,
- нажмите кнопку "Сохранить:
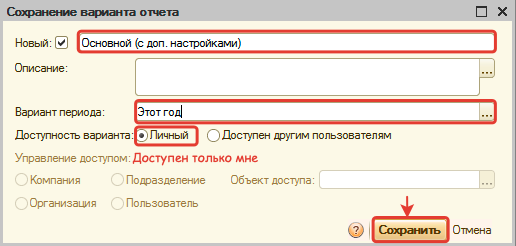
В результате в списке выбора вариантов настроек отчета отобразится новый созданный вариант:
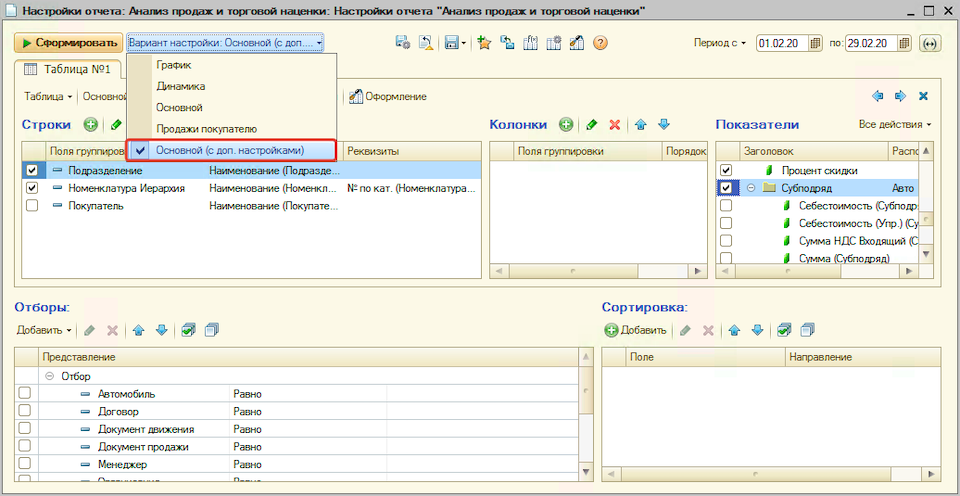
*Вариант доступа:
- Личный - доступен только тому пользователю, который создал вариант отчета.
- Доступен другим пользователям - позволяет предоставлять доступ другим пользователям с помощью блока "Управление доступом":
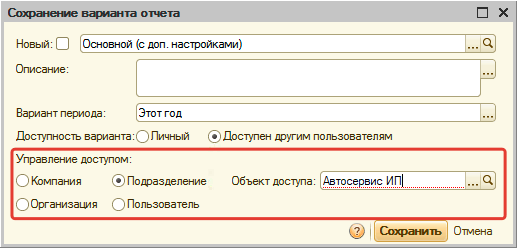
Есть 4 уровня доступа к варианту настроек:
- Компания - доступ всем пользователям.
- Организация - доступ всем пользователям организации, указанной в поле "Объект доступа".
- Подразделение - доступ всем пользователям подразделения, указанного в поле "Объект доступа".
- Пользователь - доступ еще одному пользователю (например, коллеге), указанному в поле "Объект доступа".
Для изменения пользовательского варианта настроек отчета выберите нужный пользовательский вариант отчета в списке и перейдите к сохранению, нажав кнопку "Сохранить вариант":
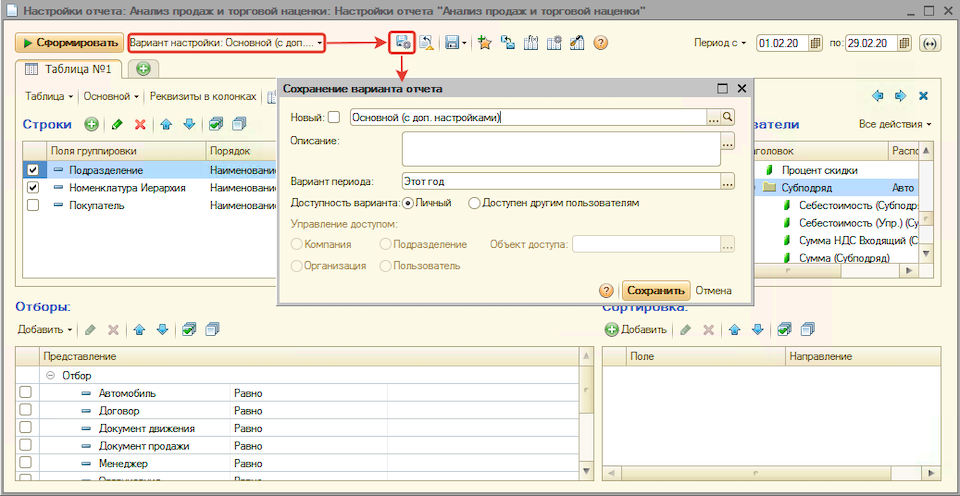
Добавление отчета в Избранное
Отчет с текущими настройками можно добавить в Избранное* для быстрого доступа к нему. Для этого:
- нажмите кнопку "Добавить в Избранное",
- выберите папку, куда разместить отчет, отредактируйте имя отчета при необходимости и нажмите кнопку "Поместить":
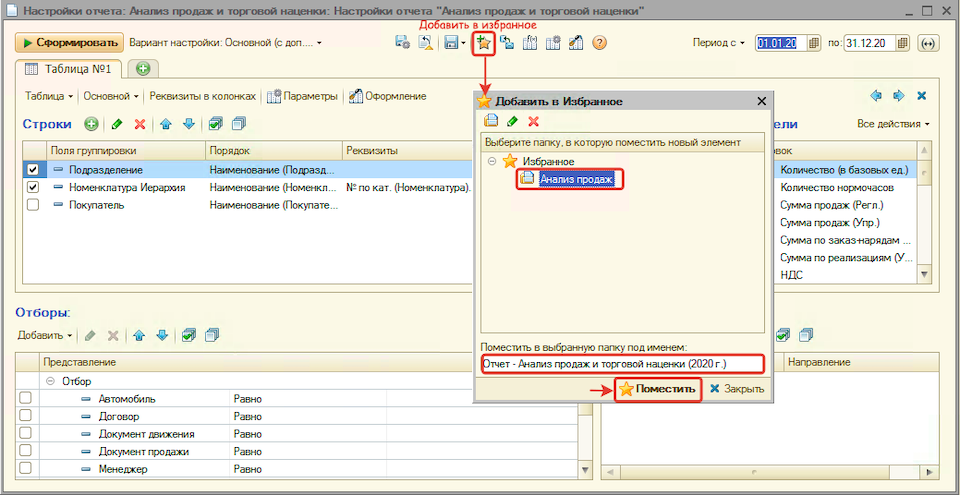
Посмотреть, отредактировать или удалить свои избранные ссылки можно на панели "Избранное" на верхней панели интерфейса:
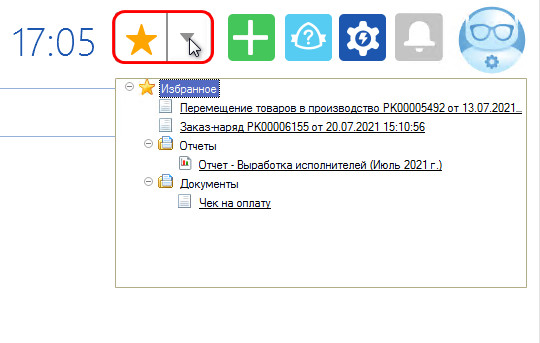
Видео по теме
1. Использование группировки строк в отчетах
2. Использование отборов в отчетах
3. Настройка колонок и показателей отчета
4. Оформление отчета по условиям
5. Сохранение настроек отчетов
-
Необязательно:
-
Уточните, пожалуйста, почему:
