Структура интерфейса 5S AUTO
Содержание
Актуально для релиза 2.6.1.1.
Боковое меню
Внешний вид меню новой 5S AUTO может быть очень разным. Цветовое оформление настраивается под корпоративные цвета каждой компании; набор разделов и их наполнение – под каждого отдельного пользователя.
По умолчанию всем пользователям доступны все пункты меню без ограничений. При необходимости, для каждого рядового сотрудника, – мастера-приемщика, специалиста по подбору запчастей или оператора кол-центра, – можно настроить упрощенный интерфейс с минимально необходимым набором функций. Это помогает ускорить текущую работу в программе и процесс обучения новых сотрудников.
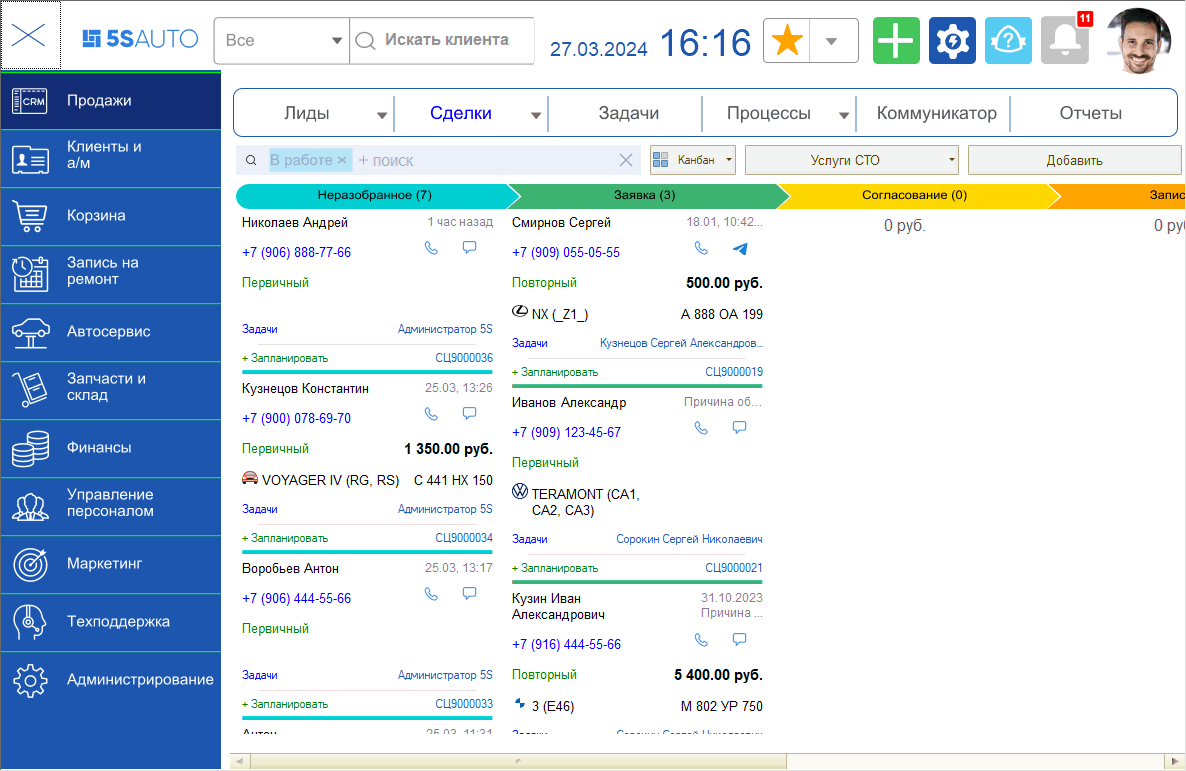
Разделы интерфейса
CRM и задачи
1. "Продажи"
Непосредственно CRM-система. Представляет собой канбан-доску со сделками.
2. "Задачи"
Открывается АРМ Рабочий стол, в котором можно увидеть полный список задач, отсортированных по должности или текущему пользователю.
Переход в АРМ-ы
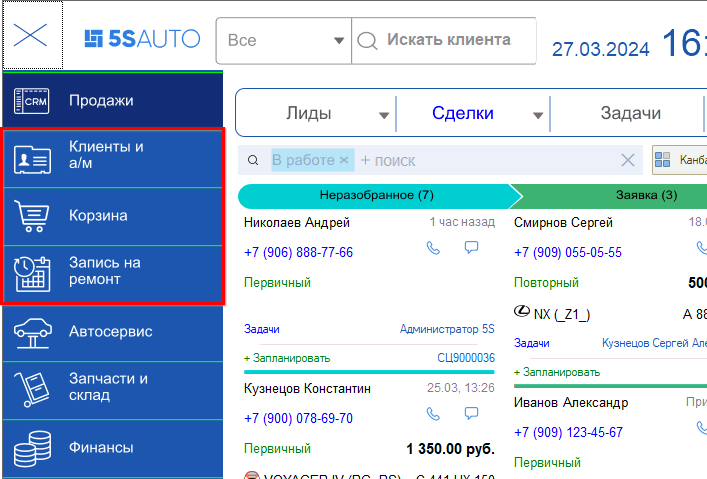
3. “Клиенты и автомобили”
Переход в АРМ Клиенты и автомобили.
4. “Корзина”
Переход в АРМ Корзина.
5. “Запись на ремонт”
Переход в АРМ Запись на ремонт.
Разделы навигации
Данные разделы содержат в себе различные функции, которые в свою очередь разбиты на подразделы (Заказы, Продажи, Аналитика и т.д.).
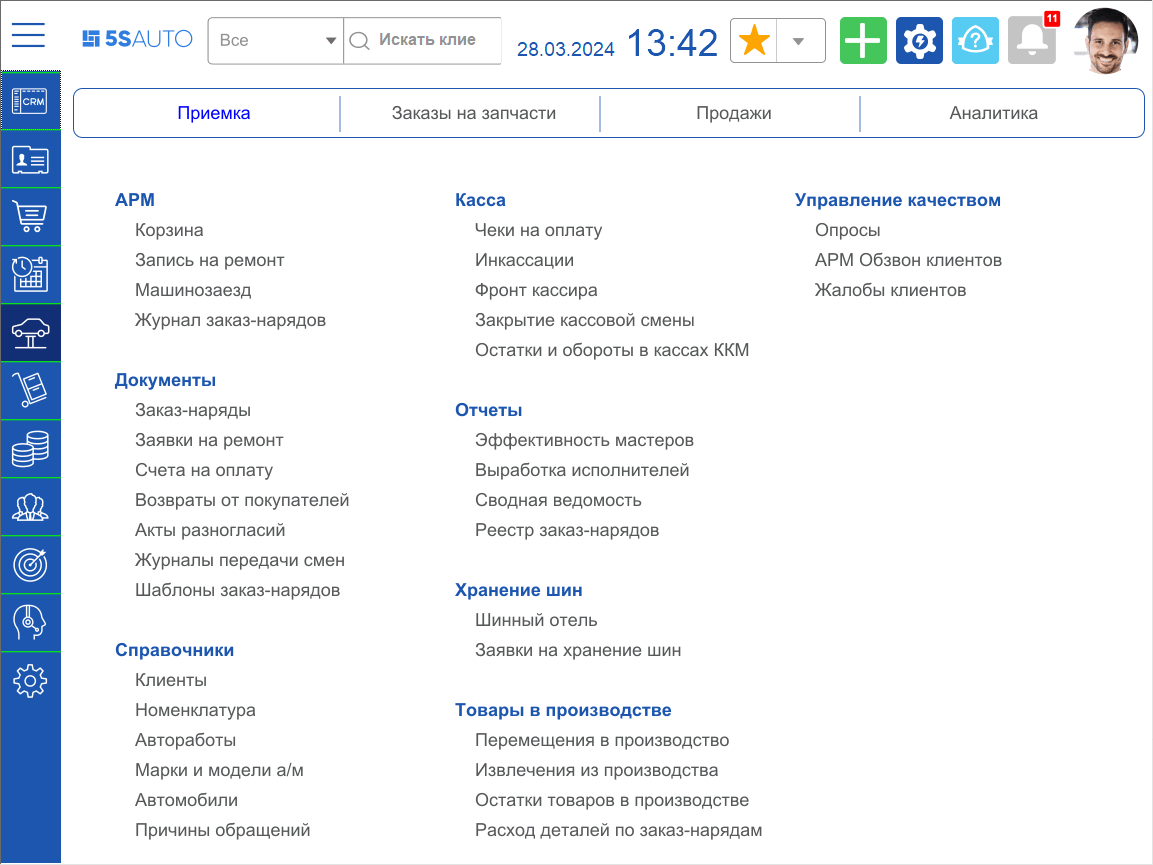
6. "Автосервис"
Блок содержит перечень АРМ, документов, справочников, отчетов, необходимых для работы автосервиса – приемки автомобиля, заказа запчастей и т.д.
7. "Запчасти и склад"
Раздел включает все необходимые инструменты для ведения полноценного складского учета.
8. "Финансы"
Данный блок содержит весь необходимый функционал для ведения бухгалтерского учета, контроля доходов и расходов, состояния взаиморасчетов, проведения кассовых операций и т.д.
9. "Маркетинг"
Раздел включает инструменты для проведения маркетинговых кампаний и осуществления программ лояльности.
10. "Управление персоналом"
В разделе собраны инструменты для учета рабочего времени сотрудников и выработки, управления качеством, а также для реализации системы мотивации.
11. "Руководителю"
Функционал в разработке
Раздел содержит отчеты, ключевые показатели, – то есть, представляет собой панель управления аналитикой.
12. "Техподдержка"
Функционал в разработке
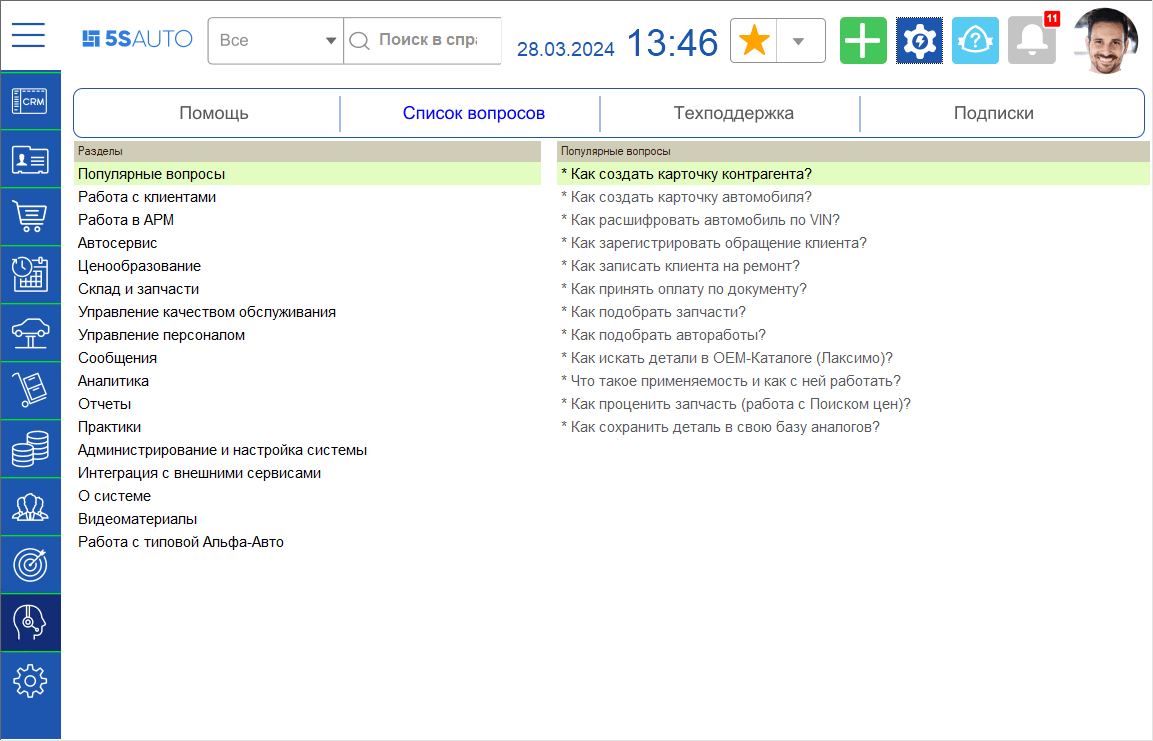
Содержит подразделы:
1) “Помощь” – это структурированный список методических материалов со ссылками на Базу знаний;
2) “Список вопросов” – популярные вопросы по работе с программой с готовыми ответами на них;
3) “Техподдержка” – список тикетов в техподдержку с возможностью создания, комментирования и просмотра ответов от специалистов (“Задать вопрос”);
4) “Подписки” – возможность оформлять различные подписки, предусмотренные в системе, и просматривать их состояние.
На данный момент в системе доступны такие подписки как: Расшифровка гос. номеров, Электронный документооборот и т.д.
13. "Администрирование"
Раздел включает в себя все инструменты для тонкой настройки системы.
Состоит из трех подразделов:
1) Компания – список основных справочников и документов, используемых при наполнении базы;
2) Сервис – инструменты для настройки интерфейса, торгового оборудования, пользователей и их прав.
3) Обслуживание – перечень возможностей по обслуживанию и поддержанию работоспособности системы.
Верхняя панель
1. Логотип организации
Первым элементом на верхней панели интерфейса является логотип компании. Логотип представляет собой кнопку, нажатием на которую производится обновление рабочего стола.
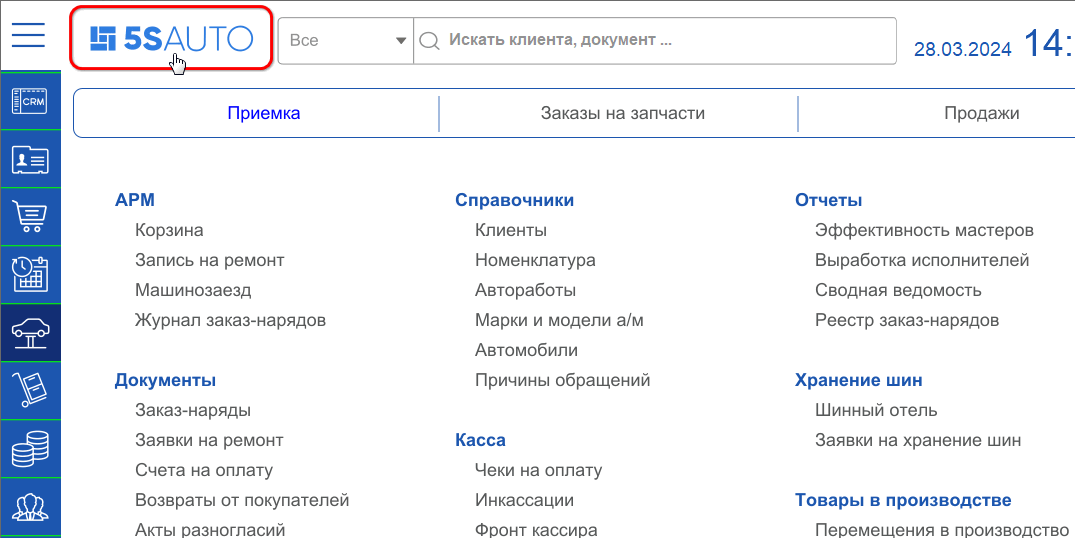
2. Строка Поиска
Реализован полнотекстовый поиск по частичному совпадению в разделах меню, справочниках, реестрах документов. Возможен поиск по разным реквизитам: по имени или фамилии клиента, по номеру телефона, по модели автомобиля, по VIN-номеру, гос. номеру и т.д.
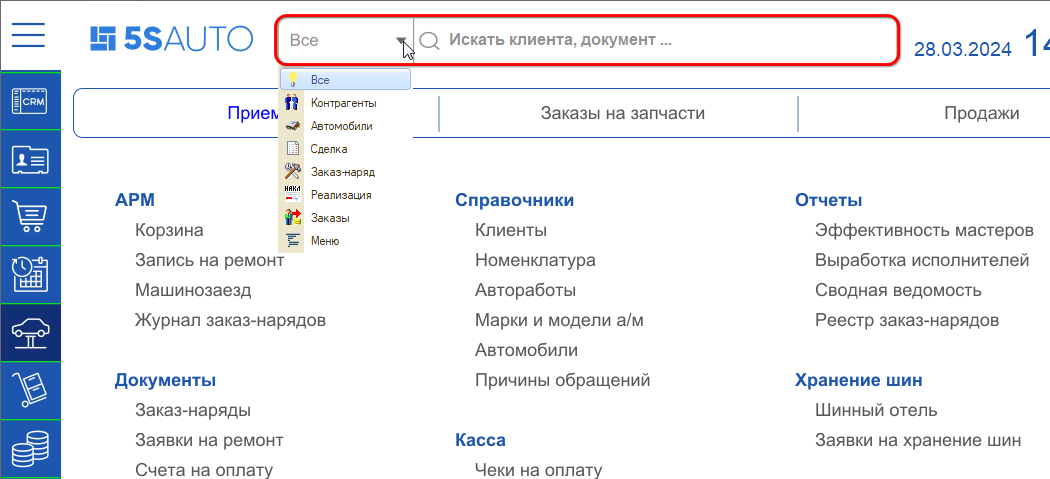
Можно вести поиск в выбранном разделе: Контрагенты, Автомобили, Сделки, Заказ-наряды, Реализации, Заказы, Меню, – либо искать во всех разделах одновременно. О работе с поиском см. подробнее в статье Работа с полнотекстовым поиском.
Чтобы работал поиск, необходимо включить регламентное задание. См. статью Настройка полнотекстового поиска.
3. Панель Избранное
Панель “Избранное” предназначена для быстрого доступа к различным элементам базы. В Избранное можно добавить любые реестры, отчеты или документы.
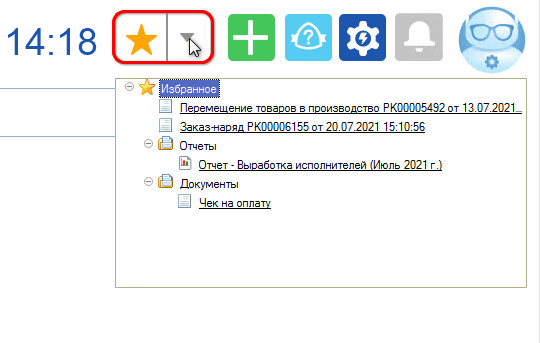
При нажатии на “звездочку” открывается панель управления Избранного.
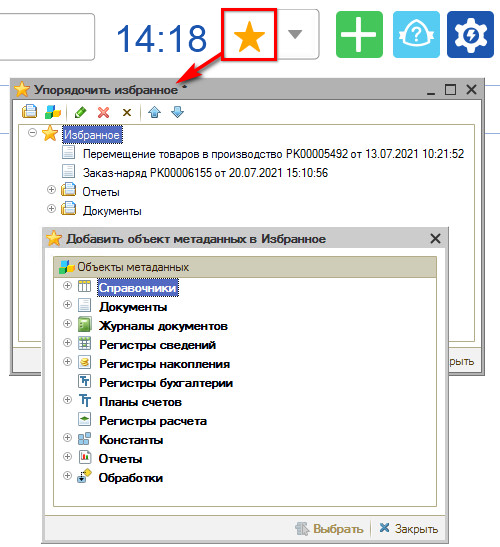
Можно добавлять элементы, группировать, изменять наименование и последовательность.
Чтобы упорядочить элементы, добавленные в "Избранное", можно создавать отдельные папки и группировать их в нужной иерархии.
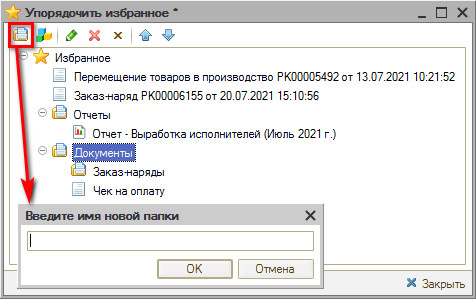
4. Кнопка быстрого добавления
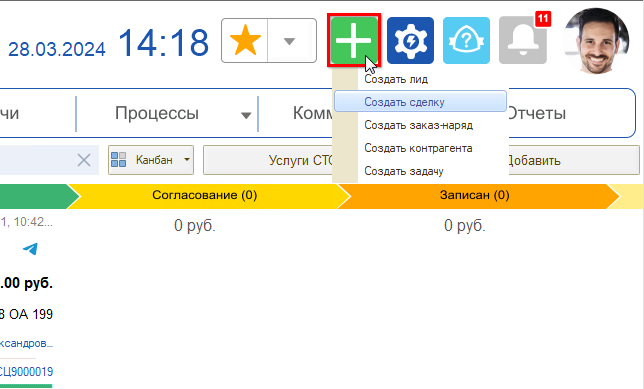
5. Кнопка “Настройки”
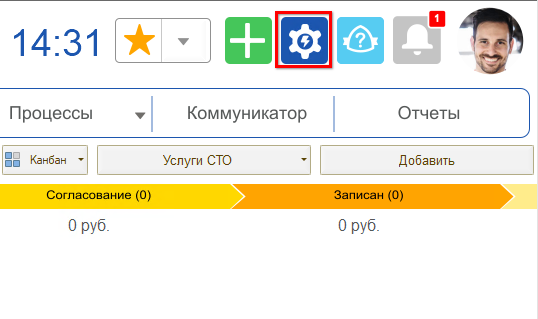
6. Техподдержка
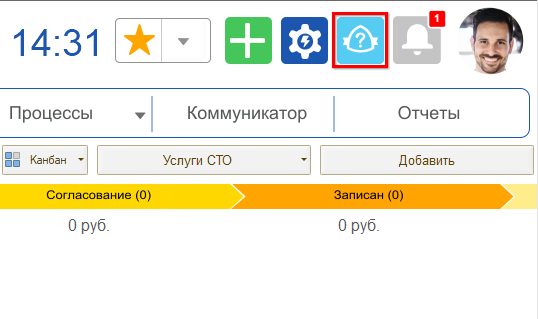
7. Кнопка “Напоминания”
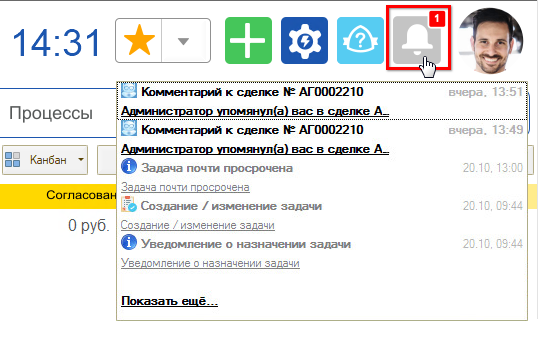
При появлении непрочитанных уведомлений на кнопке появляется индикатор, отображающий их количество.
При нажатии на кнопку открывается полный список уведомлений пользователя.
Подробнее об уведомлениях и их настройке см. в статьях “Работа с уведомлениями” и "Настройка параметров уведомлений".
8. Аватар
Аватар пользователя настраивается в карточке сотрудника на соответствующей вкладке.
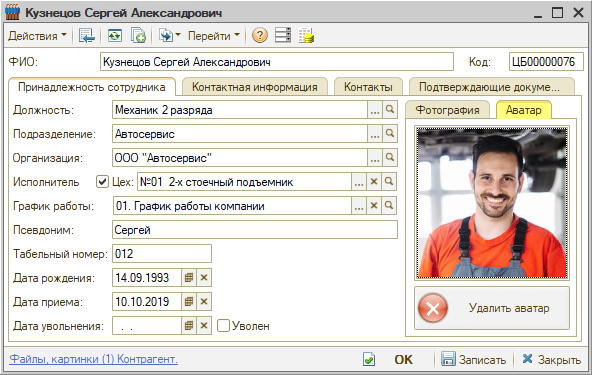
Для настройки аватара сначала необходимо загрузить фото сотрудника на вкладке “Фотография”, затем перейти на вкладку “Аватар”, кликнуть на фото и выделить квадратом ту часть фото, которая должна отображаться в качестве аватара. Нажать кнопку "Результат" и "Ок".
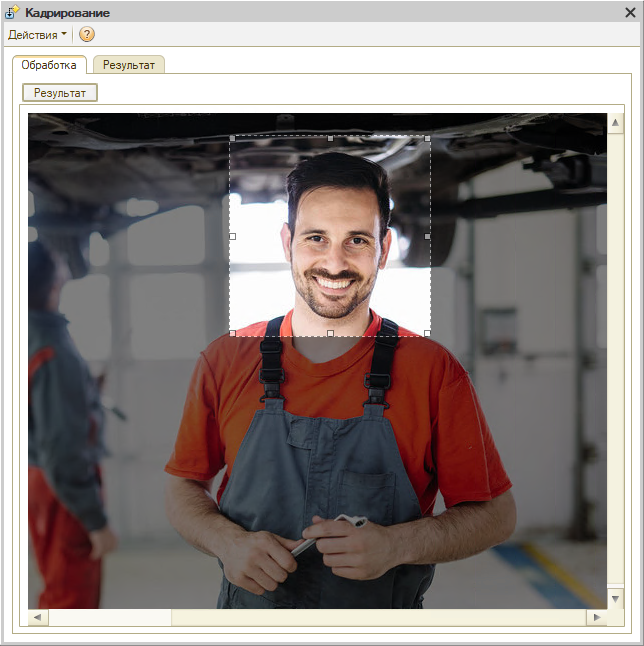
Выбранный аватар пользователя будет отображаться рядом с его именем в сделках, в ленте событий и т.д.
9. Панель управления пользователем
При нажатии на аватар пользователя открывается панель управления.
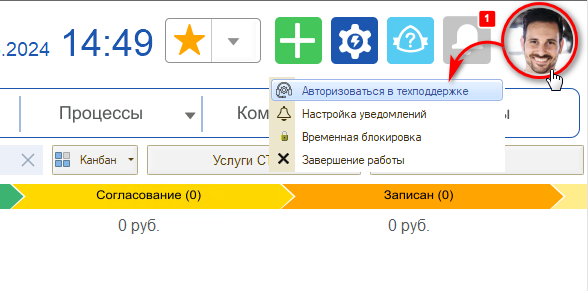
Панель управления позволяет:
1) авторизоваться на портале техподдержки, что даст доступ к созданию и управлению тикетами в соответствующем разделе интерфейса;
2) перейти к настройкам уведомлений;
3) временно заблокировать сеанс пользователя (см. далее);
4) завершить работу программы.
Временная блокировка работы в системе
Режим блокировки предназначен для предотвращения несанкционированного использования системы в отсутствие пользователя. Блокировка используется, когда пользователю требуется отойти от компьютера – чтобы каждый раз не выходить из программы.
Функционал имеет смысл, только когда для пользователя задан пароль.
Блокировка вручную
Для блокировки работы программы вручную следует нажать на аватар пользователя и в выпадающем меню – кнопку “Временная блокировка”:
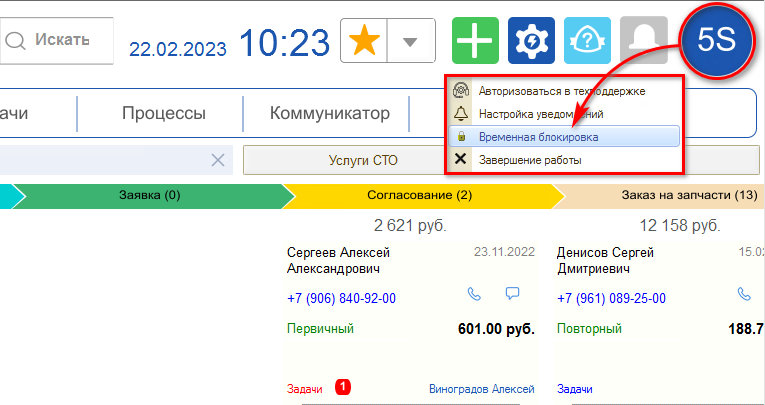
Работа в системе будет заблокирована и появится окно с сообщением “Программа заблокирована!”:
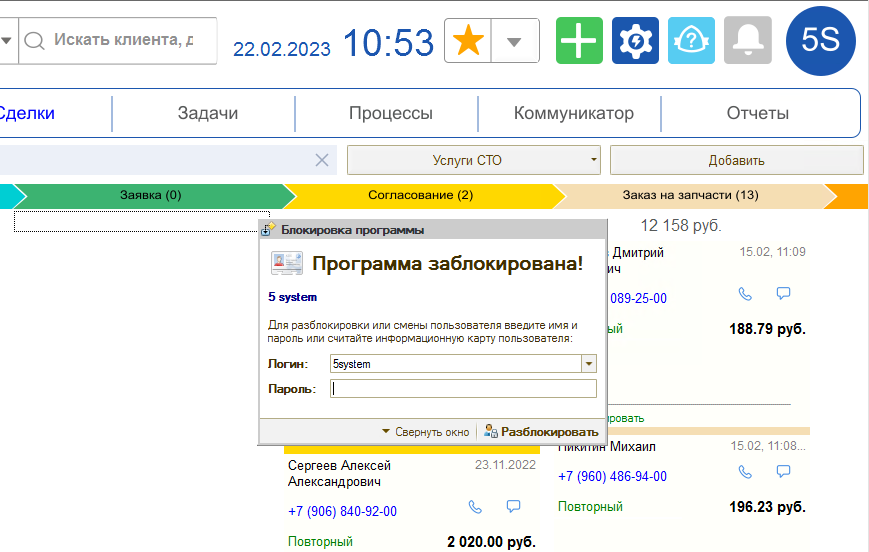
Кнопка "⏷Свернуть окно" сворачивает окно программы.
Чтобы разблокировать программу и продолжить работу в системе, необходимо ввести пароль текущего пользователя – такой же, как при запуске системы, и нажать кнопку "Разблокировать":
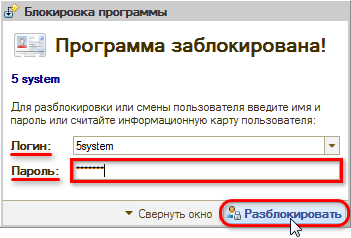
Если для текущего пользователя пароль не был задан, то вводить пароль не нужно.
После правильного ввода пароля система становится доступной для работы.
Также из формы блокировки в систему может зайти другой пользователь под своими учетными данными – выбрать из списка свой логин, ввести пароль и нажать кнопку "Разблокировать":
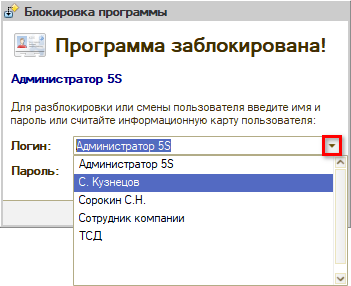
Автоматическая блокировка
Есть возможность настроить автоматическую блокировку программы по истечении нескольких минут бездействия пользователя: см. статью "Настройка рабочего стола → Автоматическая блокировка работы в программе".
-
Необязательно:
-
Уточните, пожалуйста, почему:
