Упрощенный Фронт кассира
Содержание
Введение
В системе реализована упрощенная форма Фронта кассира. Отличия от стандартного Фронта кассира заключаются в следующем:
- Максимальное упрощение работы кассира: сокращен функционал формы – оставлены только нужные в повседневной работе кнопки;
- Усовершенствован контроль за правильностью взаиморасчетов: добавлена возможность зачесть сумму аванса, внесенного клиентом не только по текущей сделке;
- Минимизация человеческого фактора: все данные подтягиваются автоматически, программа сводит к минимуму возможность ошибки со стороны кассира.
При приеме окончательного расчета по сделке кассир производит зачет авансовых платежей и, если требуется доплата, выбирает тип оплаты: наличными, картой или СБП. Программа контролирует правильность действий пользователя.
При необходимости всегда есть возможность перейти из упрощенной в стандартную форму Фронта кассира.
Следует отметить, что необходимо каждый день закрывать кассовую смену. Можно сделать это с помощью специальной обработки: см. статью Обработка Закрытие кассовой смены.
Для использования функционала необходимо, чтобы для права “Фронт кассира рабочего места” было выбрано значение “Форма упрощенная” (см. ниже).
Видео по теме
1. Прием оплаты через Упрощенный Фронт кассира
2. Возврат по чеку на оплату
Интерфейс упрощенного Фронта кассира
При нажатии в документе кнопки “Оплата” открывается окно “Ввод суммы оплаты”:
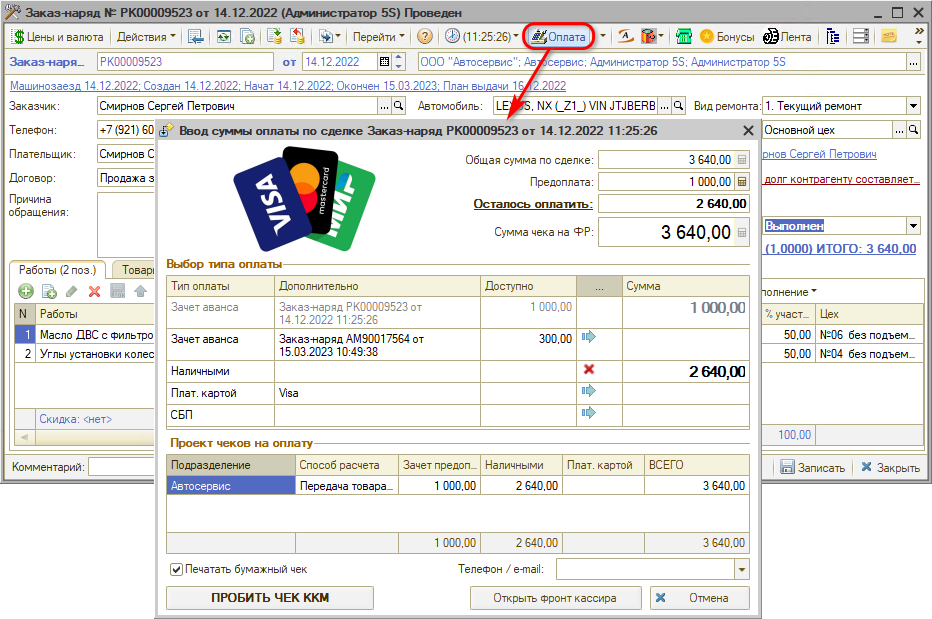
1. Сумма для пробития
В верхнее поле подтягивается сумма для пробития чека:
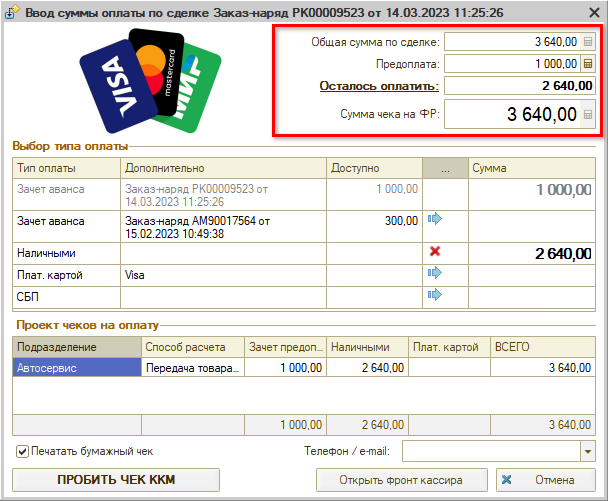
- “Общая сумма по сделке”: сумма оплаты по документу, на основании которого вводится оплата;
- “Предоплата”: сумма ранее внесенной предоплаты по документу;
- “Осталось оплатить”: если была внесена предоплата, то сумма в данном поле отображается за вычетом предоплаты;
- “Сумма чека на ФР”: сумма, которую необходимо оплатить через фискальный регистратор. В случае приема предоплаты ее можно корректировать. Если принимается окончательная оплата по документу, то сумма в данном поле недоступна для редактирования.
2. Выбор типа оплаты
В разделе “Выбор типа оплаты” производится разнесение вносимой суммы по всем возможным типам оплаты:
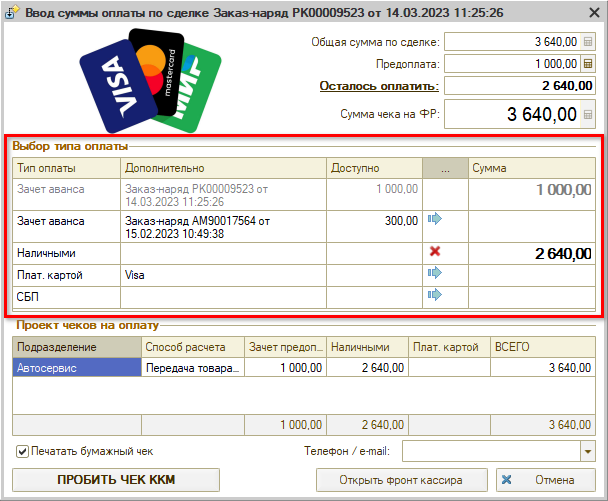
1) Зачет предоплаты
Есть возможность зачесть предоплату, внесенную ранее клиентом:
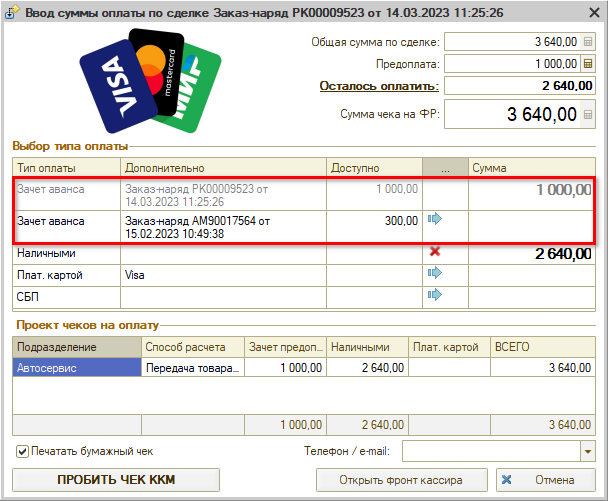
A) Зачет аванса по текущей сделке
В случае пробития чека передачи товара/услуги, если была предоплата по текущей сделке*, а также если оплата была принята по документу, находящемуся в одном дереве связи с текущей сделкой, зачет предоплаты происходит автоматически. Внесенная сумма предоплаты отображается в поле “Зачет аванса” серым цветом и недоступна для редактирования.
B) Зачет авансов по другим сделкам клиента
Есть возможность зачесть авансовые платежи по другим сделкам* данного клиента – не связанным с текущей сделкой*. Например, если была переплата по предыдущей сделке клиента, – т.е. уменьшилась сумма уже оплаченного заказ-наряда, – то можно зачесть образовавшуюся переплату в качестве аванса по новой сделке.
В таблицу выбора типа оплаты загружаются все сделки* клиента, по которым имеются авансы, со следующими исключениями:
- Не попадают незакрытые Заказы покупателя;
- Не включаются открытые Заказ-наряды.
Чтобы зачесть аванс по другой сделке, нужно выбрать данный тип оплаты: нажать кнопку “Заполнить” в соответствующей строке.
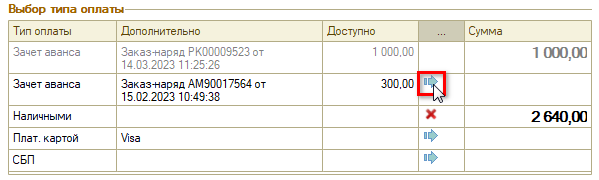
При пробитии чека формируется “Корректировка долга” по внесенному ранее авансовому платежу – происходит перенос суммы долга со старого документа на новый:
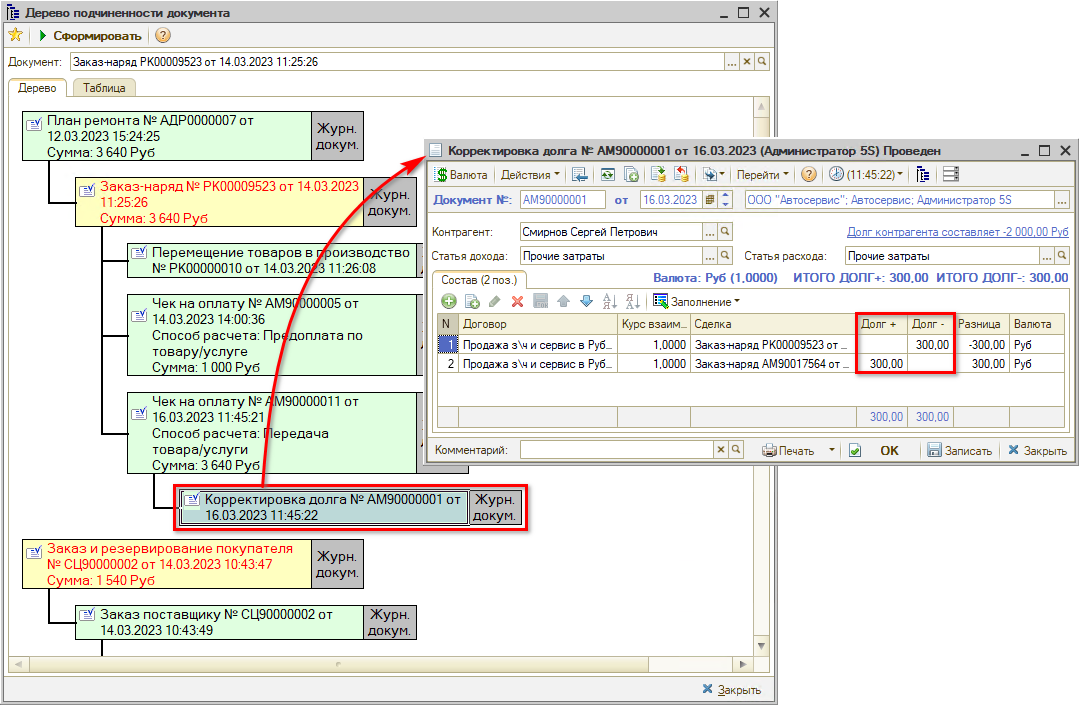
*Под сделкой в данном случае понимается документ взаиморасчетов – отгрузки, поставки, оплаты, – по которому формируется задолженность клиента перед компанией либо компании перед клиентом (см. статью Учет взаиморасчетов).
Также в таблице с типами оплаты отображаются переплаты клиента по другим организациям, но они недоступны для выбора, т.е. для зачета аванса – выводятся для информирования кассира, что за клиентом числится переплата:
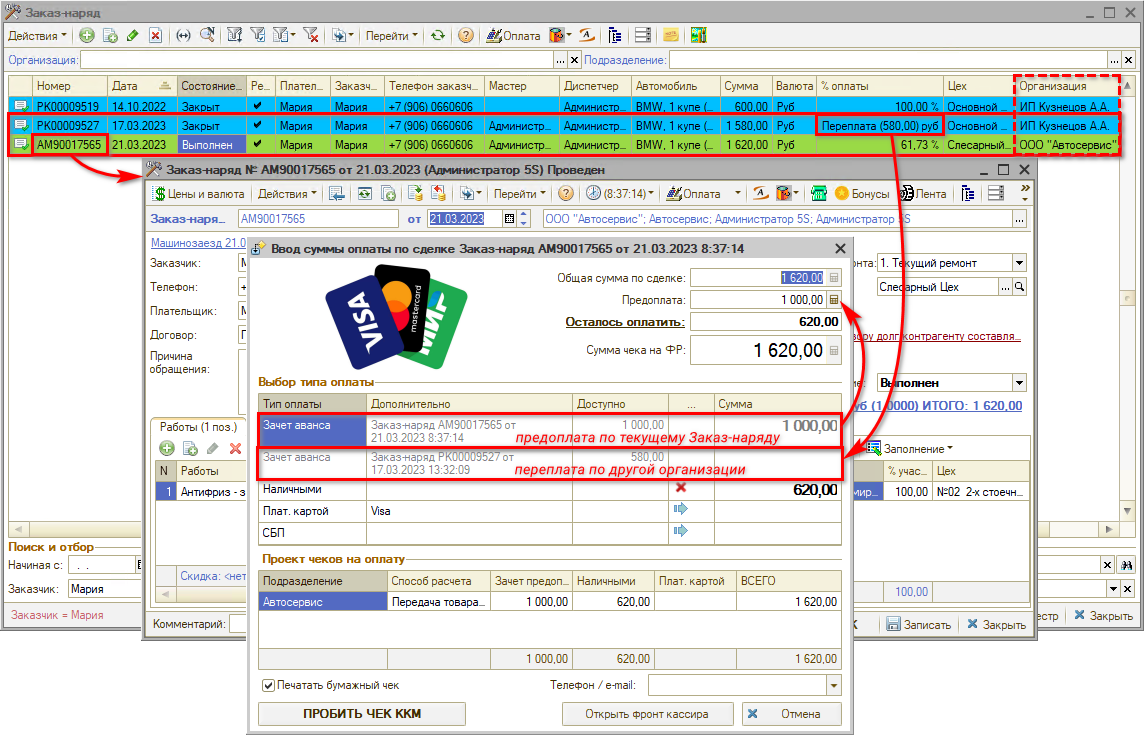
2) Распределение по типам оплаты
Оставшуюся для приема сумму необходимо распределить по типам оплаты – “Наличными”, “Картой” или “СБП”, – используя ручной ввод в поле “Сумма”, а также кнопки ![]() “Заполнить” и
“Заполнить” и ![]() “Очистить”. В случае приема окончательного расчета сумма должна быть разнесена полностью, иначе программа не позволит пробить чек:
“Очистить”. В случае приема окончательного расчета сумма должна быть разнесена полностью, иначе программа не позволит пробить чек:
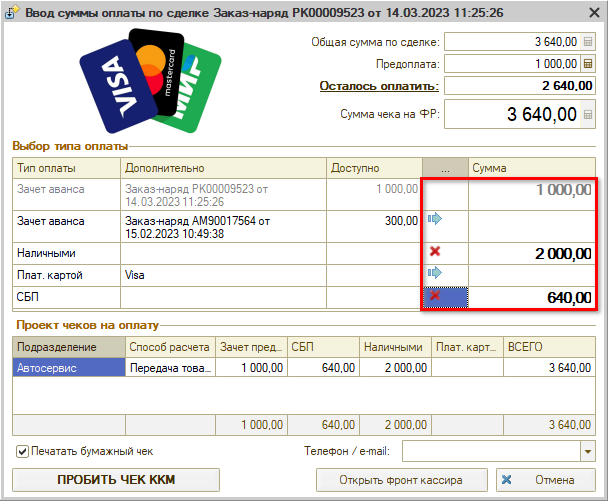
3. Проект чеков на оплату
В данном поле отображается информация, которая будет отражена в Чеке на оплату после нажатия кнопки “Пробить чек”. Данные заполняются автоматически и не редактируются.
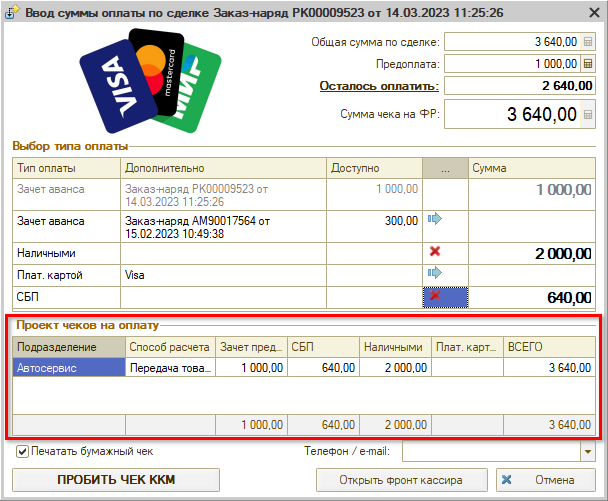
Способ расчета устанавливается в зависимости от документа, по которому принимается оплата и его состояния:
- способ “Предоплата по товару / услуге” устанавливается при приеме оплаты по документам Заказ покупателя, Счет на оплату и Заказ-наряд в состояниях помимо “Выполнен” и “Закрыт”;
- способ “Передача товара/услуги” устанавливается при приеме оплаты по документам Реализация товаров и Заказ-наряд в состоянии “Выполнен” или “Закрыт”.
4. Бумажный и электронный чек
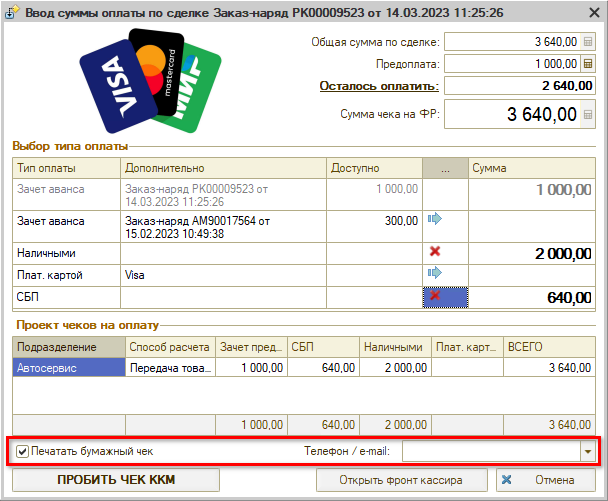
Галочку “Печатать бумажный чек” можно ставить либо снимать при необходимости. По умолчанию она будет стоять либо будет снята в зависимости от значения настройки “Не печатать фискальный чек” (см. ниже).
Для отправки клиенту электронного чека используется поле “Телефон/e-mail:”. Можно установить контроль заполнения данных для отправки электронного чека (см. ниже): программа будет напоминать пользователю о заполнении телефона или электронного адреса клиента для отправки ему электронного чека.
Выбор телефона или адреса электронной почты для отправки чека производится из выпадающего списка: телефон подтягивается из документа, по которому принимается оплата, адрес почты – из карточки клиента.
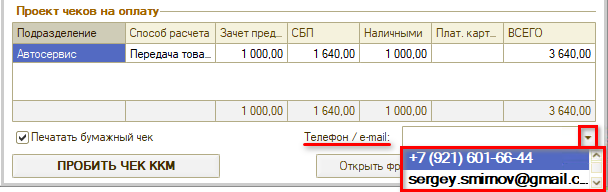
5. Открыть фронт кассира
Нажатием данной кнопки можно перейти в обычный Фронт кассира при необходимости:
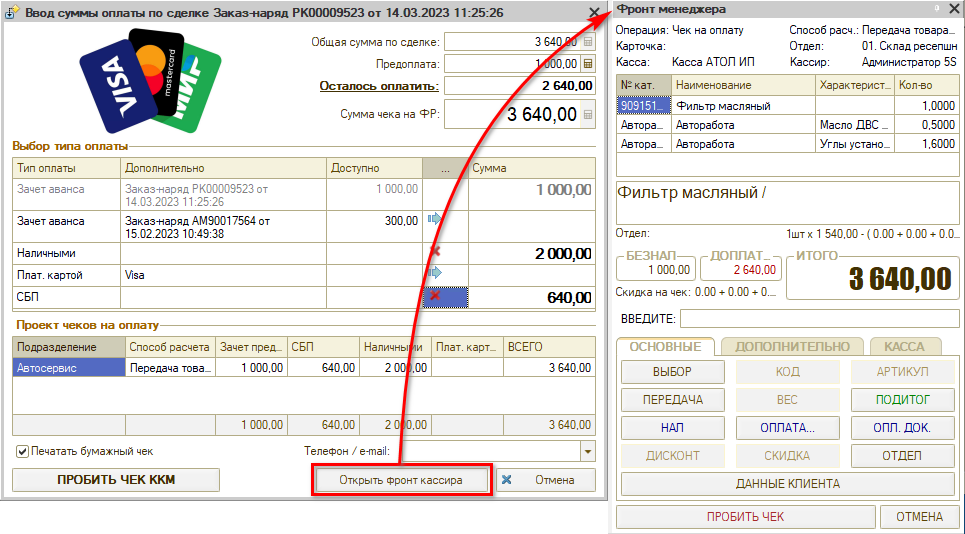
6. Пробитие чека ККМ
Открытие смены
Если еще не была открыта кассовая смена, и требуется пробить первый чек за день, то при нажатии кнопки “Пробить чек ККМ” выйдет сообщение программы:
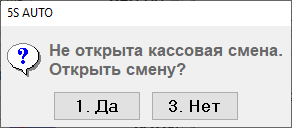
Следует нажать “Да” и затем – еще раз кнопку “Пробить чек ККМ”.
Примечание: Закрывать кассовую смену необходимо в конце каждого рабочего дня через обработку Закрытие кассовой смены.
Пробитие чека
При нажатии на кнопку “Пробить чек ККМ” открывается окно “Оплата покупки”, заполненное в соответствии с ранее введенными данными:
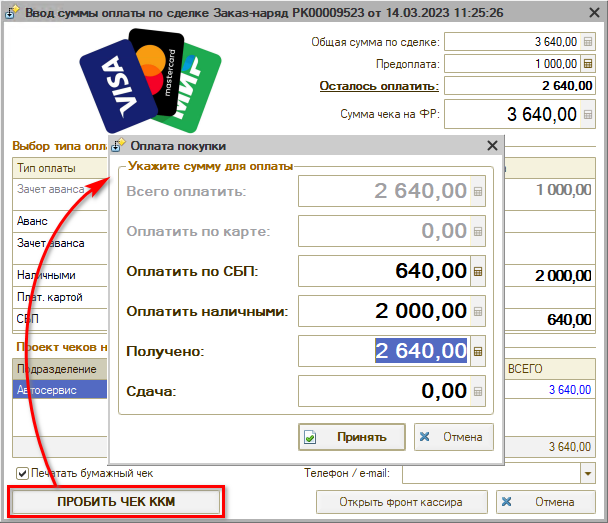
В случае оплаты наличными при вводе полученной от клиента суммы будет автоматически рассчитана сдача.
После проверки суммы следует нажать кнопку “Принять” – при этом:
- чек ККМ выводится на печать либо отправляется клиенту в электронном виде;
- форма Фронта кассира закрывается;
- в программе формируется документ “Чек на оплату”:
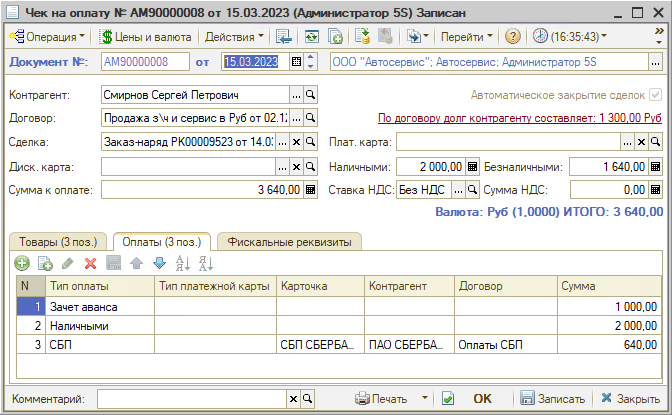
7. Кнопка “Отмена”
Для выхода из формы оплаты и упрощенной формы Фронта кассира прежде печати чека используется кнопка “Отмена”:
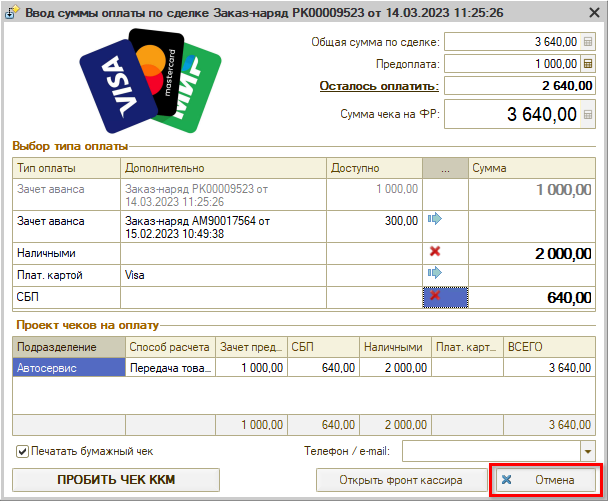
Возврат переплаты
В случае, если клиент вносил предоплату по сделке в полном размере, но в результате проведенного ремонта сумма по документу уменьшилась, то можно:
- Зачесть сумму данной переплаты в будущем в качестве аванса при следующем обращении клиента (см. п. Зачет авансов по другим сделкам клиента);
- Вернуть переплату клиенту.
Для возврата клиенту переплаты по сделке следует в документе нажать на стрелку рядом с кнопкой “Оплата” и в выпадающем меню выбрать кнопку “Возврат остатка”:
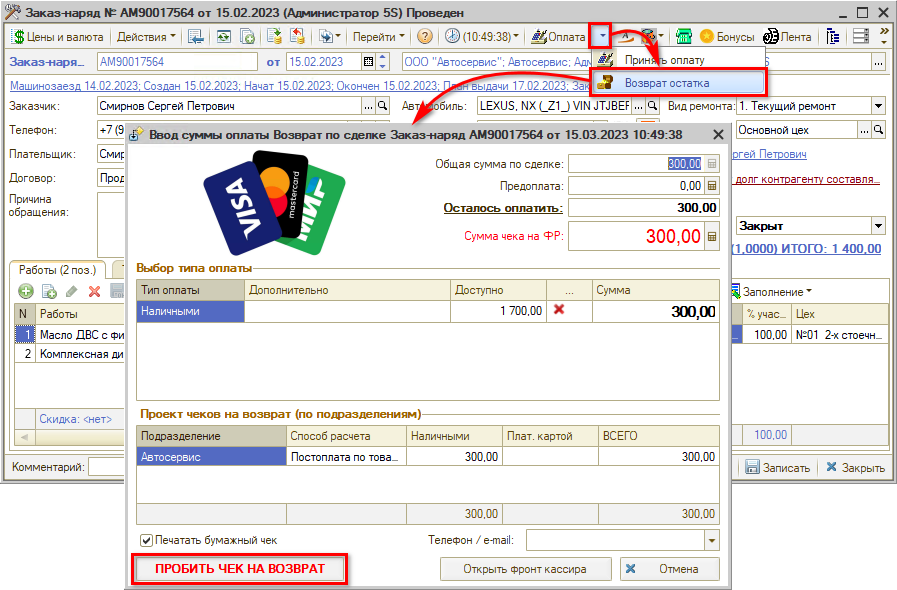
Форма будет автоматически заполнена данными из документа, нужно только проверить сумму и нажать кнопку “Пробить чек на возврат”.
Права и настройки для упрощенного Фронта кассира
Включение упрощенной формы Фронта кассира
Включение упрощенной формы Фронта кассира регулируется правом “Фронт кассира рабочего места” – должно быть выбрано значение “Форма упрощенная”:
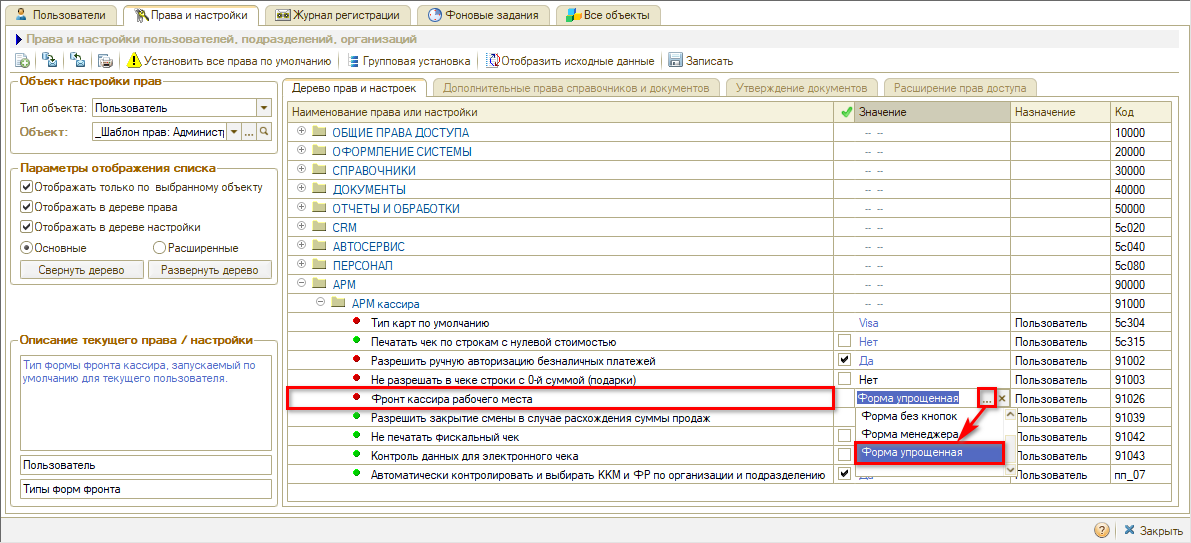
Настройки для печати и отправки чека
Печать чека по умолчанию
Галочка “Печатать бумажный чек” будет стоять либо будет снята по умолчанию в зависимости от значения настройки “Не печатать фискальный чек”:
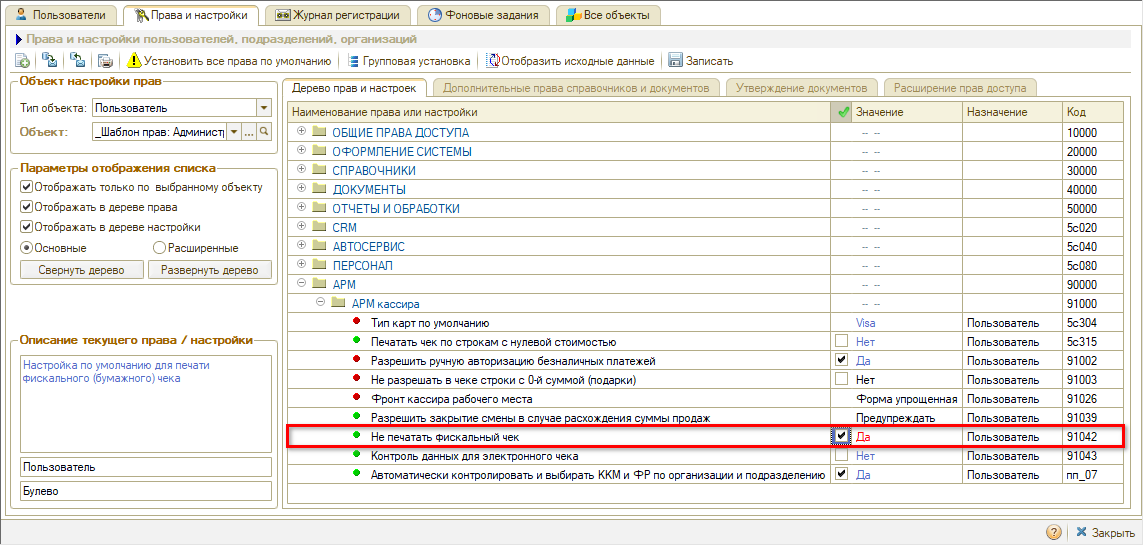
Если установить значение “Да”, то по умолчанию бумажный чек печататься не будет.
Контроль заполнения данных для отправки электронного чека
Для установки контроля заполнения данных для отправки электронного чека используется настройка “Контроль данных для электронного чека”:
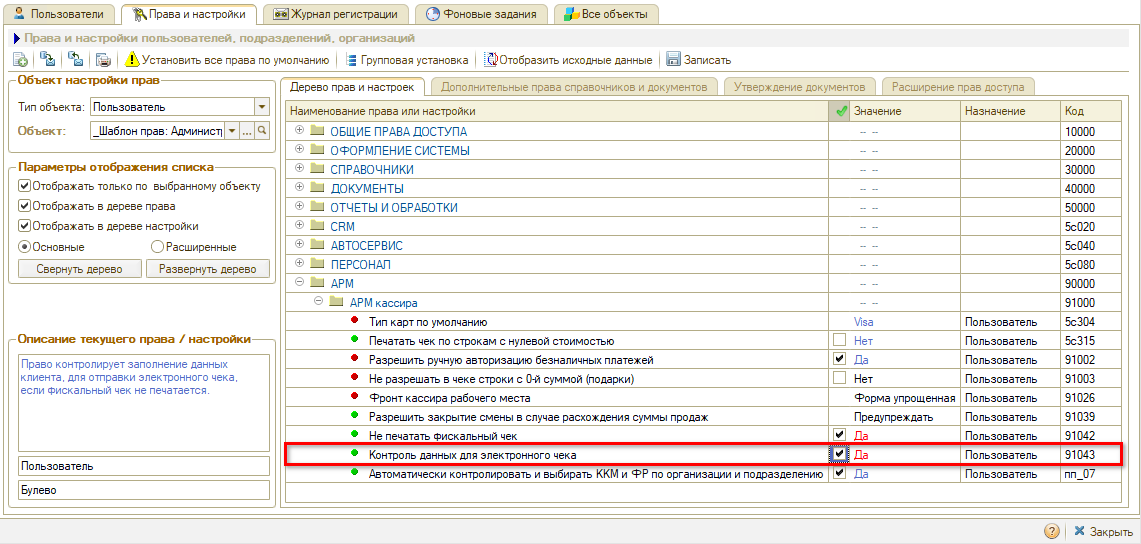
При установке значения “Да” для данной настройки программа будет напоминать пользователю о заполнении телефона или электронного адреса клиента для отправки ему электронного чека.
Вызов отчета для контроля взаиморасчетов
Нажатием на ссылку “Осталось оплатить” можно вызвать отчет “Взаиморасчеты с контрагентами” со специальными настройками, в разрезе сделок, в контексте текущего клиента:
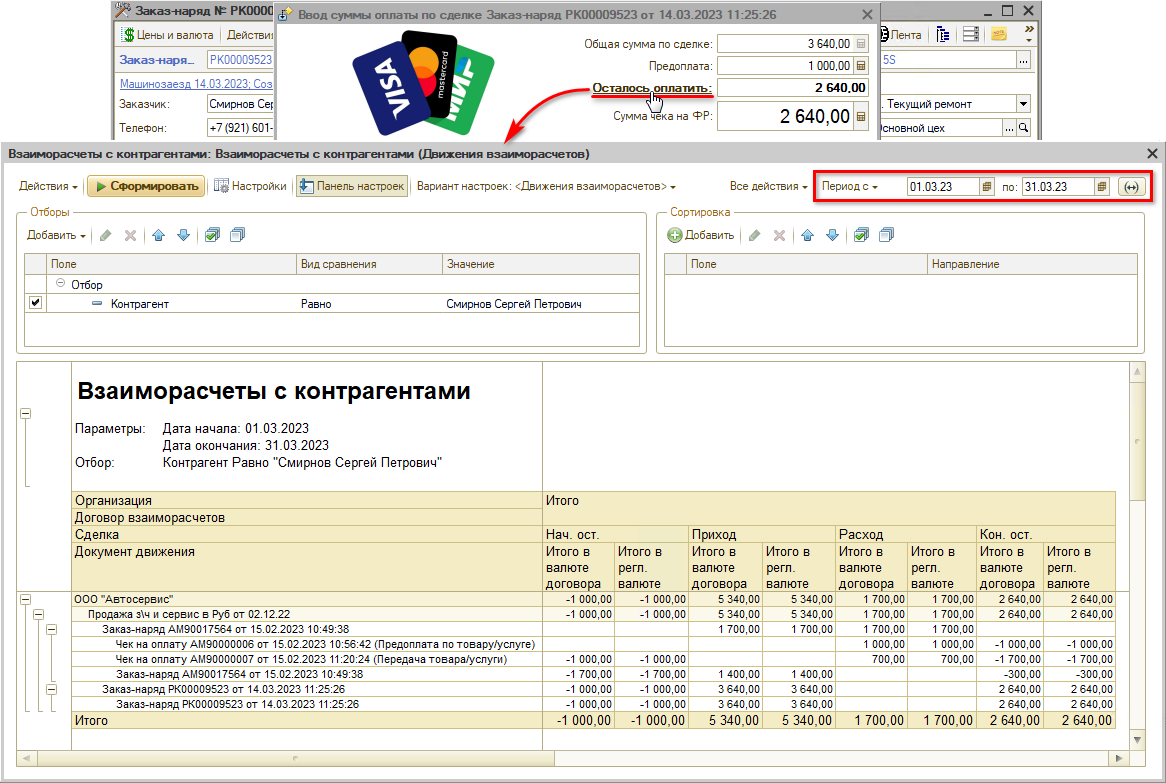
Для данного отчета по умолчанию настроен вывод данных на текущий месяц: если требуется вывести данные за другой период – необходимо задать нужные даты и нажать кнопку “Сформировать”.
-
Необязательно:
-
Уточните, пожалуйста, почему:
