Загрузка накладных поставщиков
Функционал доступен начиная с версии релиза 2.7.1.
Содержание
Введение
В программе реализована возможность автоматически загружать накладные поставщиков из электронной почты с последующим созданием документов “Поступление товаров” в системе.
Файлы накладных от разных поставщиков имеют различный формат и структуру. Примеры файлов:
1. Авто-Евро (.xls)
2. АВТОРУСЬ (.xls)
3. БЕРГ (.xls)
4. Росско (.csv)
В функционал загрузки накладных добавляется специализированный обработчик для каждого поставщика. В обработчиках реализована логика извлечения данных из файлов накладных и создания соответствующих документов в системе. Обновлять и добавлять новые обработчики в свою базу можно из общего хранилища без обновления релиза конфигурации.
После настройки система автоматически выполняет следующие действия:
● периодически проверяет электронную почту на наличие новых сообщений;
● идентифицирует сообщения, содержащие вложения с накладными;
● извлекает данные из вложений и создает на их основе документы "Поступление товаров";
● уведомляет пользователей о загрузке новых документов;
● создает отсутствующие карточки номенклатуры.
Настройка
1. Настройки почтового ящика
Для почтового ящика, на который поставщики будут присылать накладные, обязательно должен быть разрешен доступ с помощью почтовых клиентов:
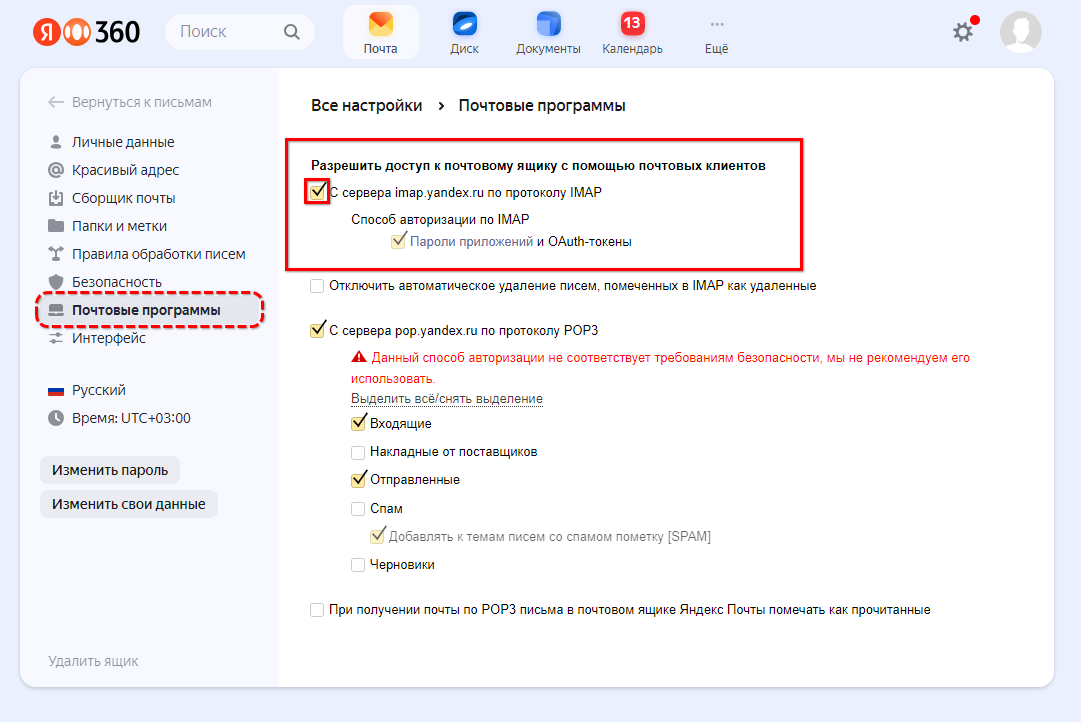
Также рекомендуется создать отдельную папку для входящих писем с накладными и настроить в почте правила, по которым письма от поставщиков будут поступать в нее, чтобы затем настроить в программе поиск писем именно в этой папке – см. ниже:
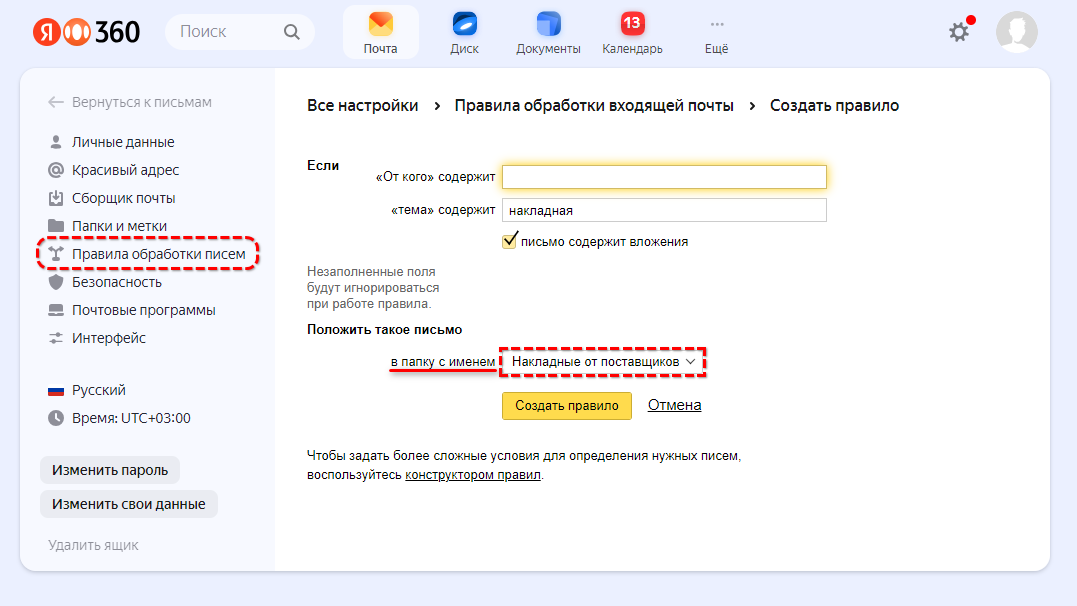
2. Справочник “Настройка загрузки накладных”
Настройка загрузки производится в справочнике “Настройки загрузки накладных”:
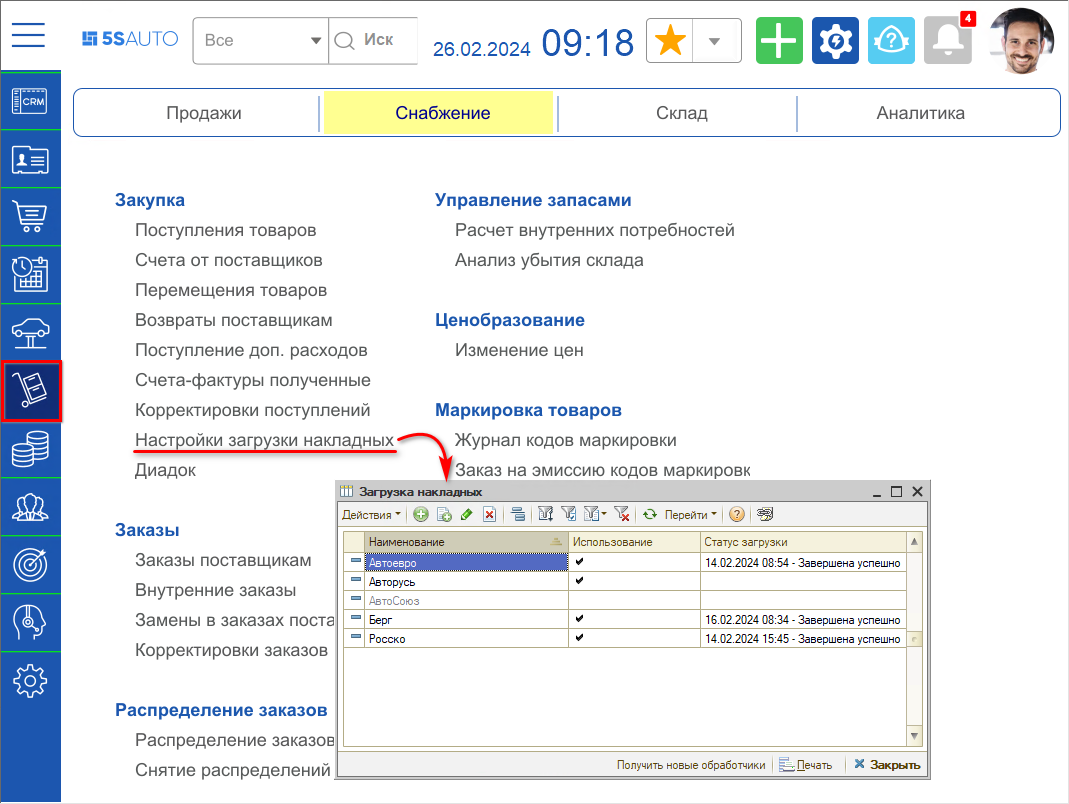
*Примечание: Если в меню вашего рабочего стола отсутствует данный справочник, его можно добавить вручную через Настройку рабочего стола – см. в статье.
В таблице отображаются загруженные в базу обработчики загрузки накладных в разбивке на следующие колонки:
● Наименование – наименование обработчика.
● Использование – отметка об активности данного обработчика. Если обработчик не используется, строка выделяется серым цветом. Установить отметку об использовании обработчика можно двойным кликом по ячейке в данной колонке.
● Статус загрузки – статус послезней загрузки файла по данному поставщику, подгружаются из регистров.
Возможные статусы:
◇ “Загрузка успешно завершена” – статус означает, что файл успешно получен и загружен;
◇ “Завершена с ошибками”: статус может появиться в случае, если неправильно заполнены организация, подразделение и склад в настройках параметров заполнения документа, либо некорректно заполнен договор с контрагентом, либо если не включена настройка создавать автоматически новую номенклатуру – в данном случае создается Поступление товаров с пустой строкой;
◇ “Есть новый файл” – статус появляется при загрузке файла вручную, когда файл получен, но еще не загружен. При автоматической загрузке данный статус, как правило, не появляется;
◇ статус не заполнен, если загрузок не было.
Кнопка “Получить новые обработчики” открывает форму загрузки обработчиков из общего хранилища – см. ниже.
1) Добавление поставщика
Для каждого поставщика необходимо создать новый элемент в справочнике “Настройки загрузки накладных” и настроить параметры загрузки:
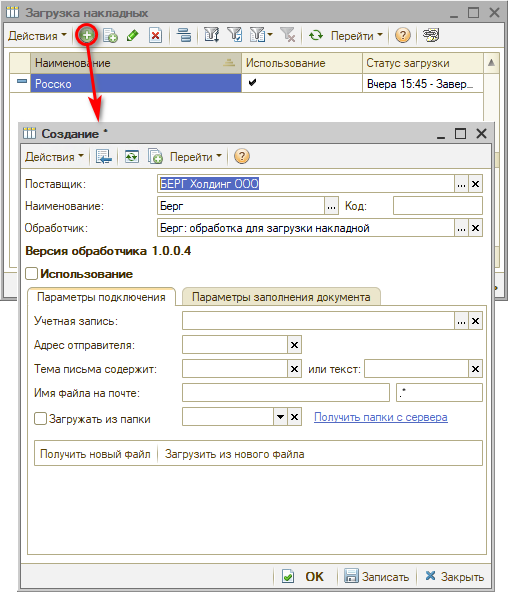
2) Основные реквизиты
Сначала следует заполнить основные реквизиты:
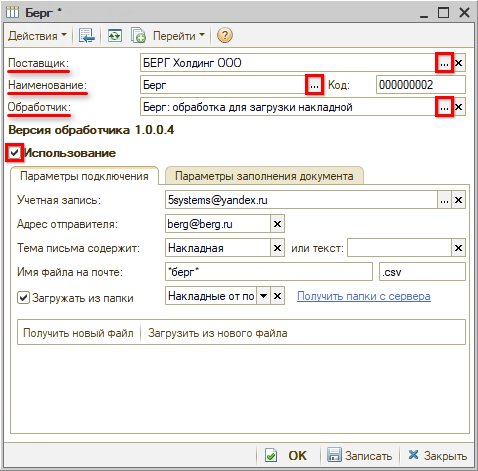
1. Поставщик – необходимо выбрать поставщика из справочника контрагентов, от имени которого будут создаваться накладные.
2. Наименование – заполняется автоматически после выбора обработчика.
3. Обработчик – обработчик поставщика необходимо выбрать из справочника внешних обработок, под строкой с обработчиком отображается его версия в текущей базе:
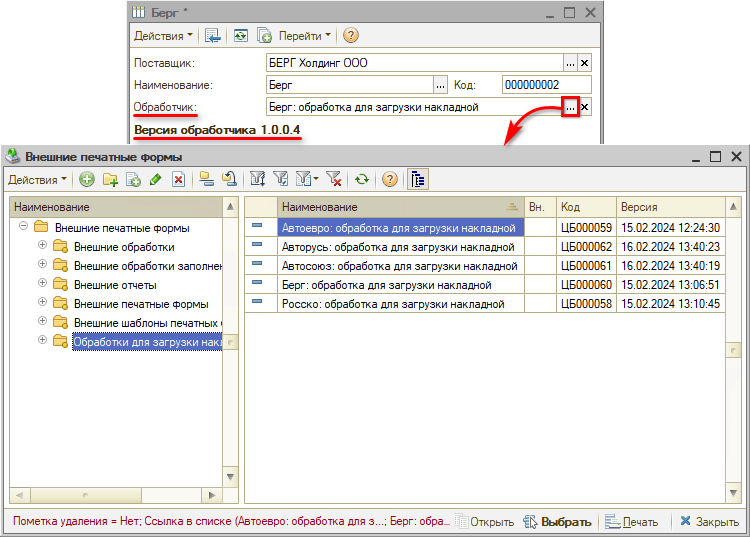
4. Использование – следует установить признак активности у объекта, иначе файлы по заданным критериям настройки будут игнорироваться регламентным заданием.
3) Параметры подключения
На вкладке “Параметры подключения“ требуется заполнить следующие параметры получения накладных из почты:
1. Учетная запись – необходимо выбрать заранее настроенную электронную почту компании (см. статью), на которую поставщики будут присылать документы;
2. Адрес отправителя – адрес электронной почты, с которого будут приходить накладные от поставщика:
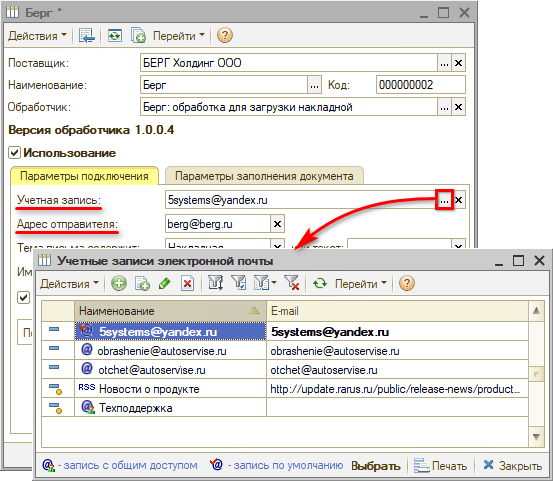
Письмо для загрузки определяется программой по следующим параметрам:
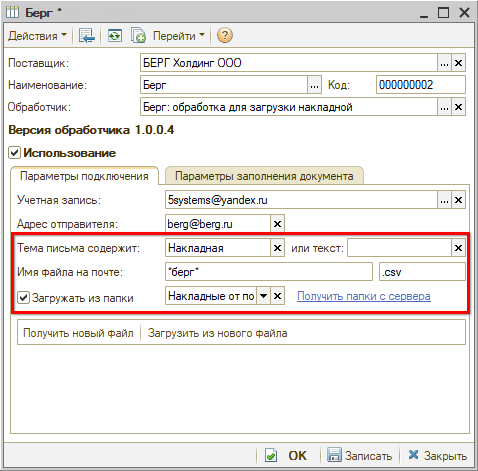
1. Тема письма содержит – следует прописать текст из темы письма, по которому можно определять письма, предназначенные для загрузки.
2. или Текст – часть текста в теле письма, по которому можно идентифицировать письма, предназначенные для загрузки.
3. Имя файла на почте – необходимо заполнить для того, чтобы программа могла находить нужные файлы во вложениях к письму.
Если предполагается, что название файла может содержать не только само искомое слово, следует перед и после имени файла поставить “звездочки” – в данном случае будет работать поиск файла по частичному совпадению имени (например, если введено <*берг*>, файл с названием “берг1” также будет загружаться).
4. Формат файла – файл должен быть табличным документом формата xls, csv или другим табличным файлом, перед значением формата должна стоять точка. Обязательно указать именно тот формат файла, в котором поставщик будет присылать накладные.
5. Загружать из папки – есть возможность настроить загрузку писем из определенной папки в почте.
Предварительно нужно в почтовом ящике создать папку и настроить получение писем от поставщиков в данную папку – см. выше. Также обязательно должен быть разрешен доступ к почтовому ящику с помощью почтовых клиентов – см. выше.
Затем следует на форме настройки обработчика в программе установить флажок “Загружать из папки”, нажать на появившуюся ссылку “Получить папки с сервера” и выбрать созданную в почте папку, в которой требуется производить поиск накладных:
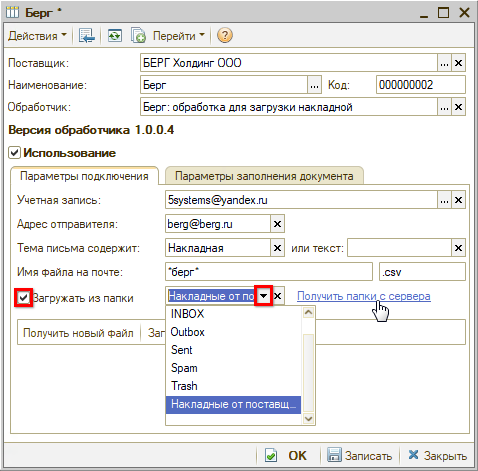
Если в параметре “Загружать из папки” не заполнить папку, то будет производится поиск по всей папке “Входящие”.
4) Параметры заполнения документа
Далее следует перейти на вкладку “Параметры заполнения документа” для настройки параметров создаваемых в программе документов при загрузке накладных с почты:
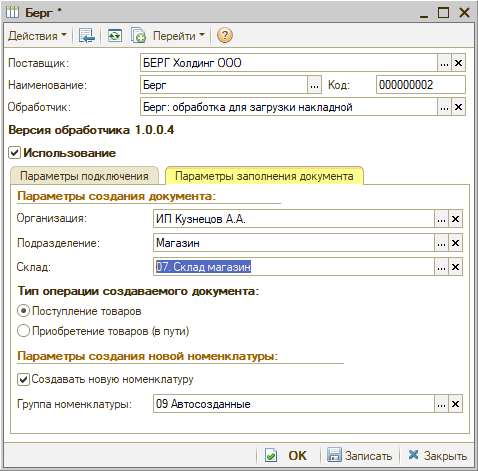
1. Параметры создания документа:
● Организация – если в загружаемом файле не указана организация, то будет загружаться наименование, указанное в данном параметре.
● Подразделение – если в файле не указано подразделение, то будет загружаться наименование, указанное в данном параметре.
● Склад – всегда будет подтягиваться из данного параметра.
● Тип операции создаваемого документа – по умолчанию будет создаваться непроведенный документ “Поступление товаров”, либо можно выбрать создание документа “Приобретение товаров (в пути)”. Документ “Поступление товаров” будет создаваться непроведенным, “Приобретение товаров (в пути)” будет автоматически проводиться.
2. Параметры создания новой номенклатуры:
● Создавать новую номенклатуру – если флаг установлен, будет сохраняться новая номенклатура в специальной группе справочника, указанной в следующем параметре. Если флаг не установлен, то загружаться будет только номенклатура с наименованиями, которые уже имеются в справочнике. При загрузке накладной с новой номенклатурой документ “Поступление товаров” будет создаваться с пустой строкой в таблице “Товары” – чтобы записать поступление, номенклатуру нужно будет заполнить вручную.
● Группа номенклатуры – требуется выбрать группу (папку) в справочнике, в которую будет сохраняться новая номенклатура.
После заполнения всех параметров настройки необходимо их сохранить нажатием на кнопку “Записать”.
5) Проверка настройки
Кнопки “Получить новый файл” и “Загрузить из нового файла” используются для проверки загрузки вручную. По умолчанию загрузка производится регламентным заданием.
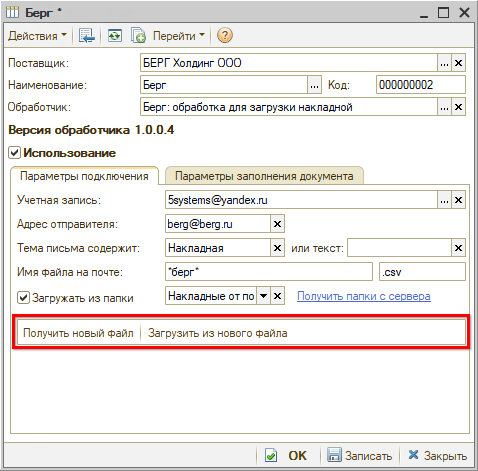
1. Проверка получения файла
Для проверки получения файла следует нажать кнопку “Получить новый файл”.
Затем нажатием кнопки “Перейти” открыть регистр сведений “Информация о загрузке накладных”:
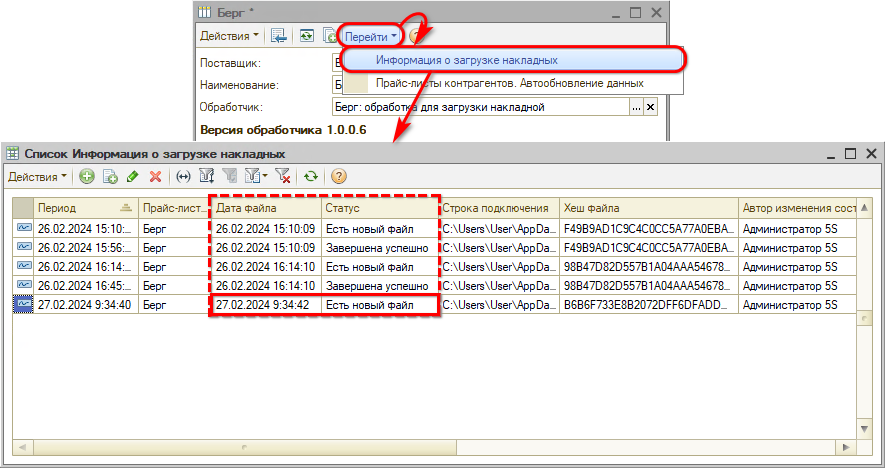
В регистр сведений записывается информация о загрузках, создается новая строка – проверить можно по дате и времени создания, наименованию прайс-листа и автору – при ручной загрузке должно быть указано имя текущего пользователя, после включения регламентного задания будет указываться Робот. В случае успешного получения файла отображается статус “Есть новый файл”.
2. Проверка загрузки файла
Для проверки загрузки полученного файла следует нажать кнопку “Загрузить из нового файла”.
Результат успешной загрузки:
1) открывается форма созданного документа “Поступление товаров”;
2) в окне служебных сообщений отображается результат загрузки: “Накладная № __ была загружена в базу”;
3) в списке “Информация о загрузке накладных” появляется новая строка, в столбец “Накладная” подтягивается созданное Поступление товаров, отображается статус “Завершена успешно”:
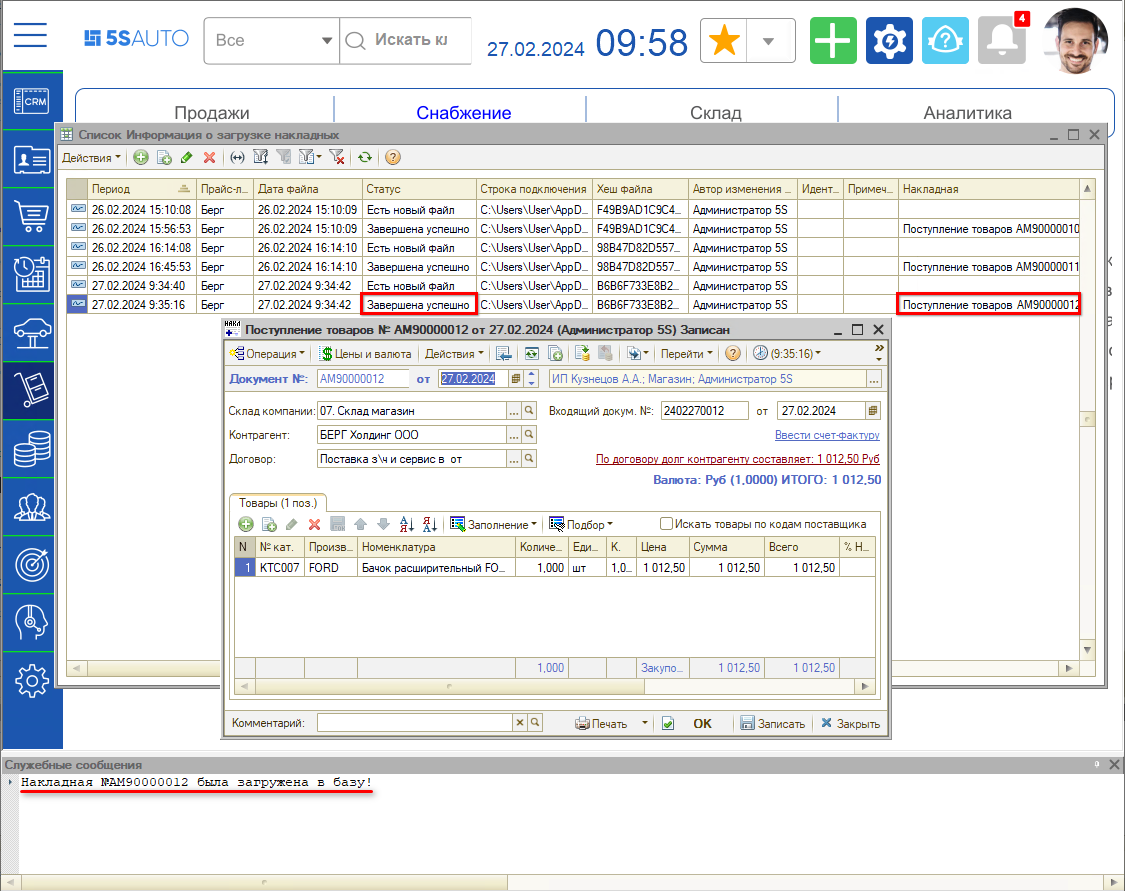
Также можно перейти в справочник “Поступления товаров” и проверить создание нового документа:
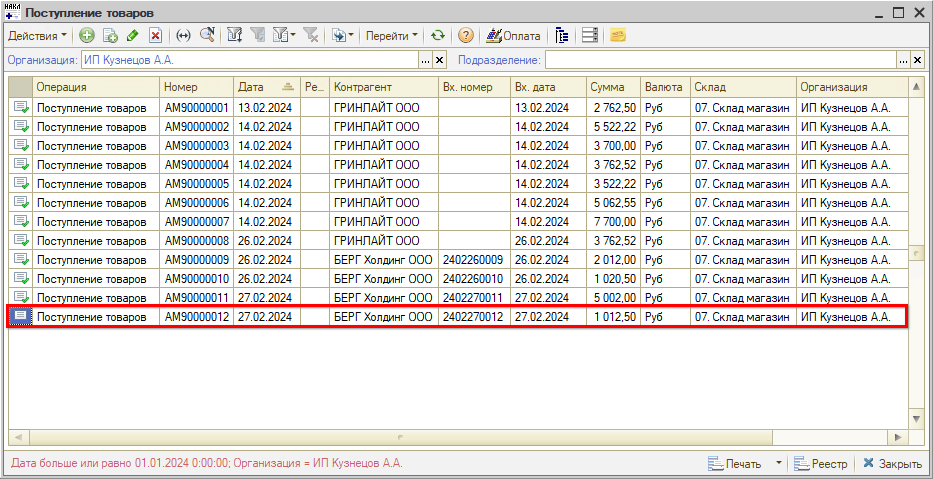
Для проверки обновления статуса в справочнике “Настройка загрузки накладных” необходимо нажать кнопку “Обновить”:
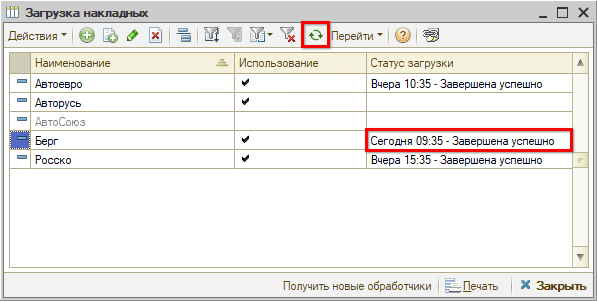
Результат некорректной загрузки:
1) открывается форма созданного документа “Поступление товаров”;
2) в окне служебных сообщений появляются сообщения о загрузке с ошибками;
3) выходит уведомление о загрузке накладной с ошибками;
4) в регистре и в справочнике отображается статус загрузки “Завершена с ошибками”.
Результат загрузки в случае настройки создания поступлений товаров без создания новой номенклатуры:
1) открывается форма созданного документа “Поступление товаров” с пустой строкой в таблице “Товары” и причиной ошибки в комментарии;
2) появляются служебные сообщения об ошибках загрузки;
3) выходит уведомление о загрузке накладной с ошибками;
4) в регистре и в справочнике отображается статус загрузки “Завершена с ошибками”:
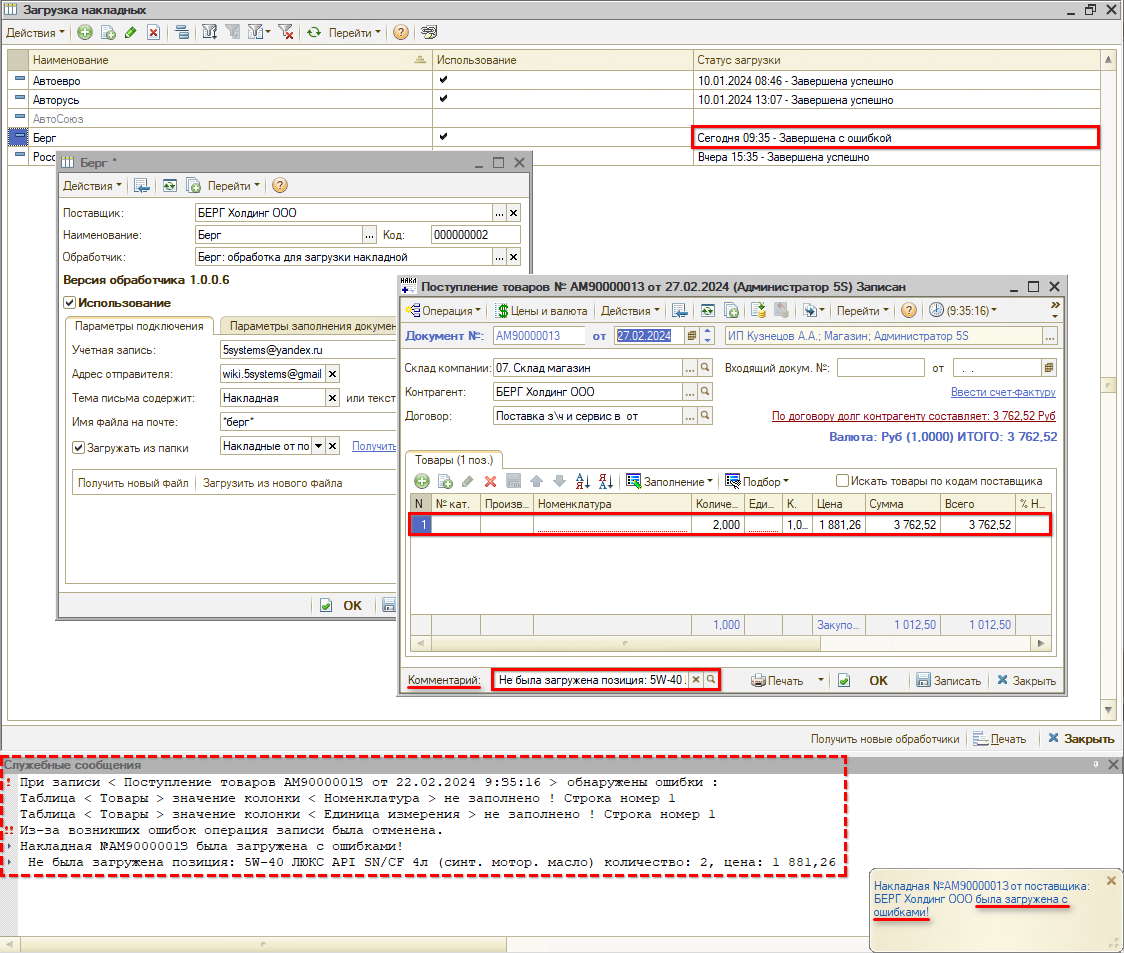
Обработчики загрузки
Загрузка из общего хранилища
Сначала необходимо загрузить в базу обработчики из общего хранилища. Для загрузки обработчиков из хранилища необходимо предварительно настроить интеграцию с API 5S AUTO.
При нажатии на кнопку “Получить новые обработчики” в справочнике “Загрузка накладных” открывается форма загрузки обработчиков из общего хранилища:
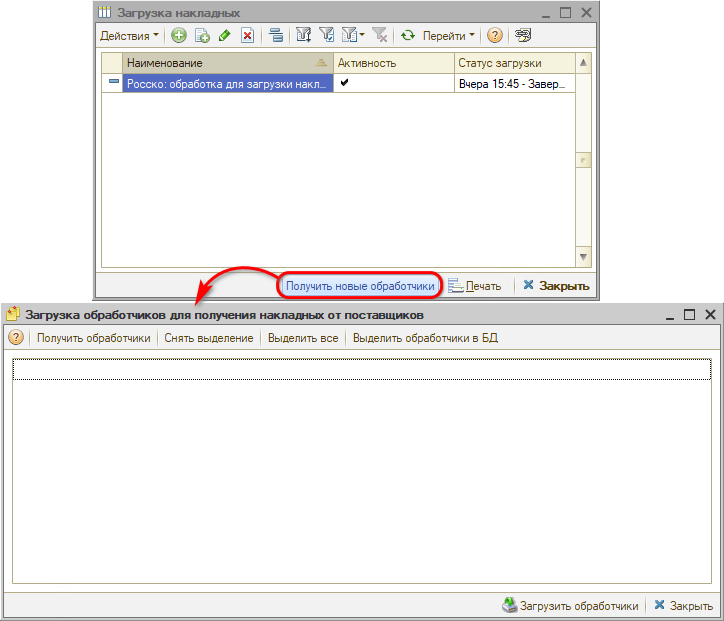
Для загрузки списка обработчиков следует нажать кнопку на верхней панели “Получить обработчики”:
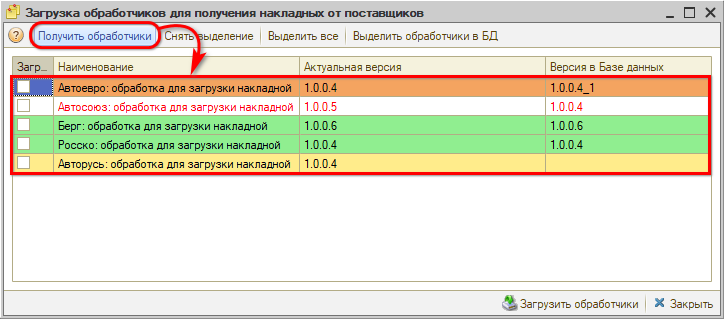
Колонки таблицы:
● Загрузить – флажок, предназначенный для выделения обработок, выбранных для загрузки в базу.
● Наименование – название обработчика из эталонной базы.
● Актуальная версия – версия обработчика из эталонной базы, по ней можно определить, нужно ли обновлять уже имеющиеся обработчики в текущей базе.
● Версия в Базе данных – версия обработчика, загруженная в текущую базу ранее.
Дополнительно можно вывести в список колонки:
● Идентификатор – уникальных идентификатор элемента из эталонной базы.
● Загружен в БД – отметка о загрузке данного обработчика в текущую базу.
Значения цветового выделения строк:
● Желтый – данный обработчик отсутствует в текущей базе.
● Зеленый – версия обработчика в текущей базе совпадает с версией обработчика в эталонной базе.
● Красный – обработчик в текущей базе устарел, его нужно обновить на актуальную версию из эталонной базы.
● Оранжевый – в базе есть обработчик с таким же наименованием, но он был загружен не из эталонной базы, а вручную (идентификатор в обработчике не совпадает).
Требуется отметить галочками обработчики, которые нужно загрузить или обновить. Для группового выделения можно использовать кнопки на верхней панели “Выделить все” и “Снять выделение”. Кнопка “Выделить обработчики в БД” позволяет выделить только те обработчики, которые загружены в текущую базу.
Для загрузки выбранных обработчиков в свою текущую базу нужно нажать кнопку “Загрузить обработчики” и подтвердить действие:
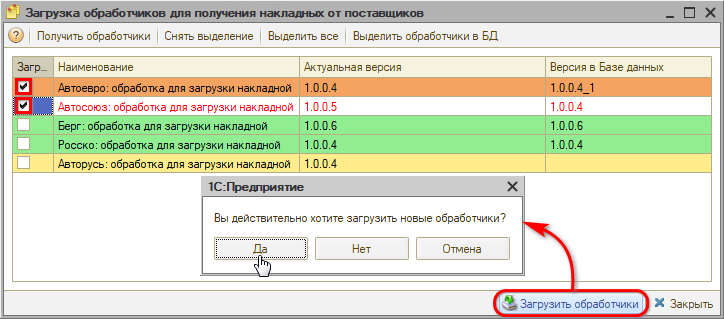
Если обработчик уже есть в базе, и его наименование не было изменено, то он обновится до версии из эталонной базы. Если обработчика в базе не было, то он будет создан. Для проверки обновления обработчиков в базе данных следует повторно нажать кнопку “Получить обработчики” – цвет выделения у обновленных обработчиков изменится на зеленый:
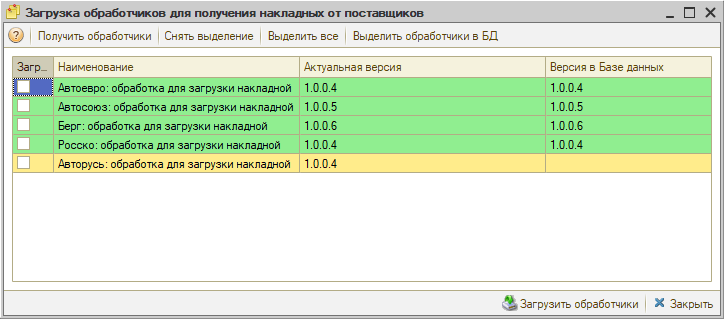
Обработчики загружаются в папку “Обработки для загрузки накладных” в справочнике “Внешние печатные формы”:
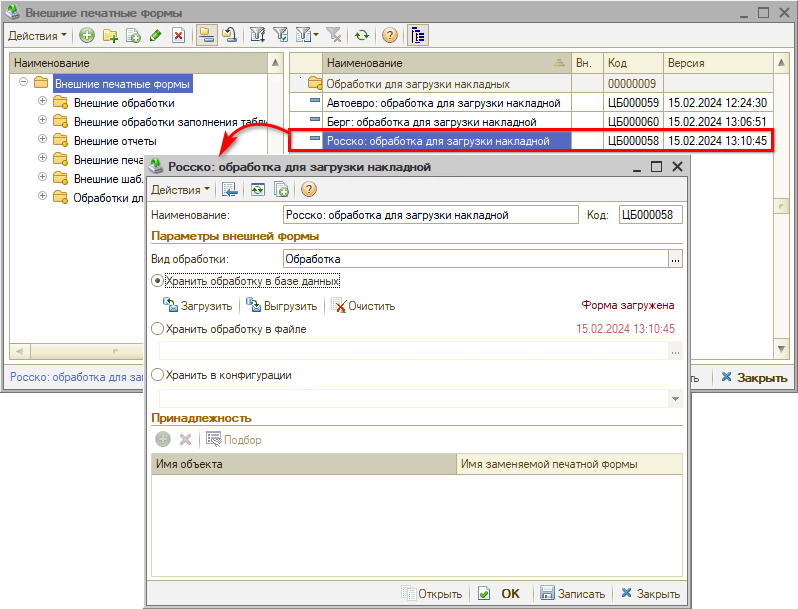
Добавление обработчика
При необходимости есть возможность изменить существующие обработчики либо создать свои обработчики по примеру имеющихся.
Для этого нужно нажать кнопку “Выгрузить”, сохранить файл и открыть его в конфигураторе. Затем требуется создать вручную новый обработчик в справочнике.
Обновление обработчика
Если обработчик перестал обновляться, следует открыть его форму и на верхней панели нажать кнопку “Разрешить редактирование”, затем “Восстановить значение из макета” – обработчик будет заменен на эталонную версию:
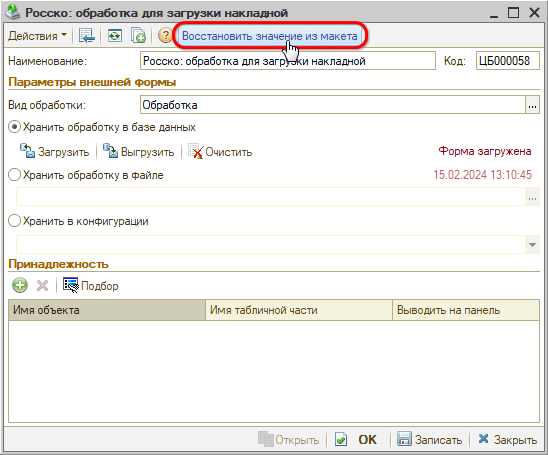
Настройка уведомления
При получении новой накладной программа создает уведомление:
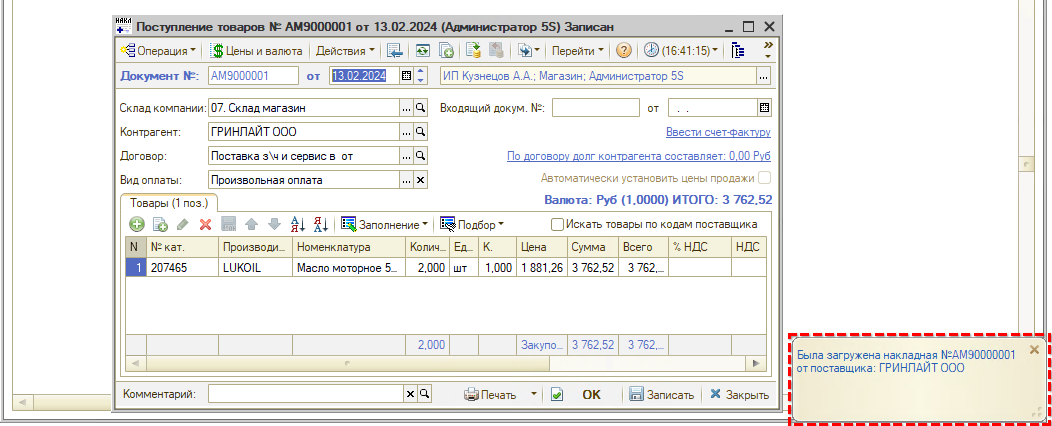
Для включения уведомления следует открыть справочник “Уведомления” и перейти в группу “Загрузка накладных → Загрузка накладных от поставщиков”. Необходимо установить галочку “Используется” и выбрать способ отправки:
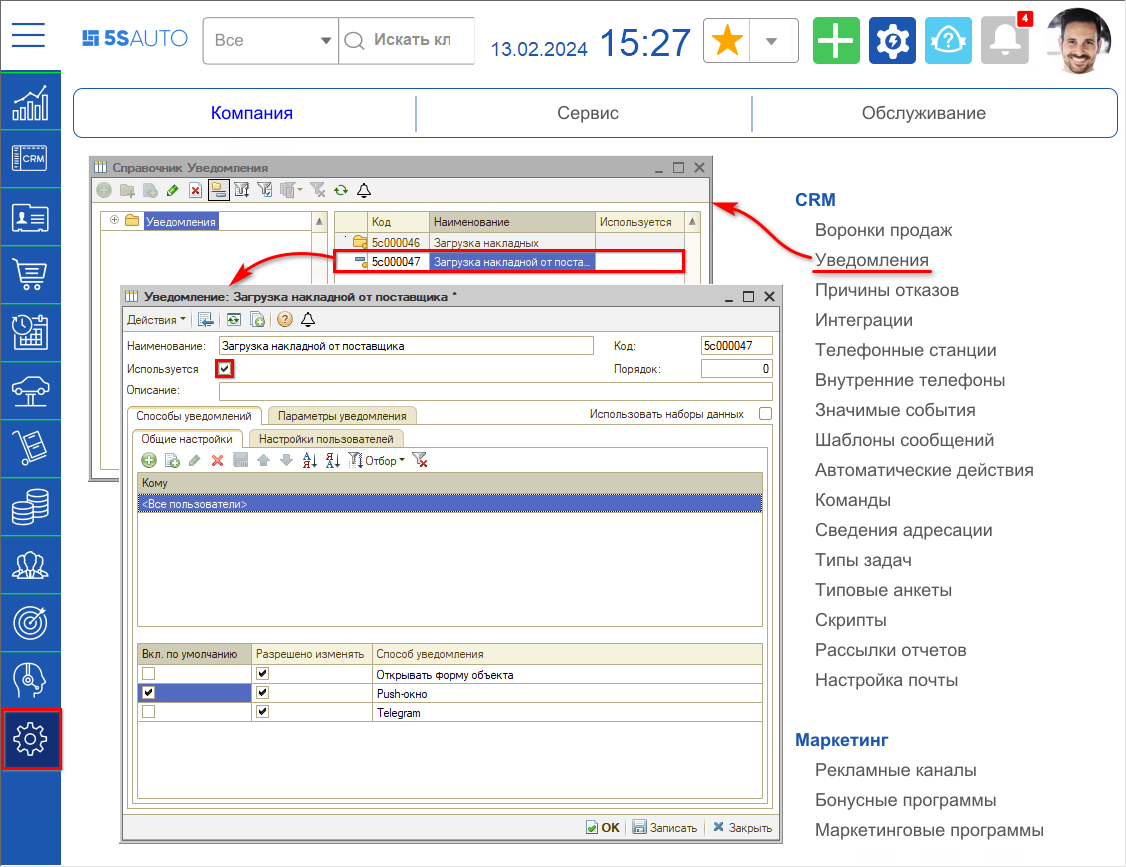
По умолчанию будет работать стандартный шаблон, при необходимости есть возможность настроить свой.
Уведомление по умолчанию отправляется всем пользователям. После настройки получения уведомления каждым пользователем для себя уведомления будут приходить только тем, кто настроил для себя их получение:
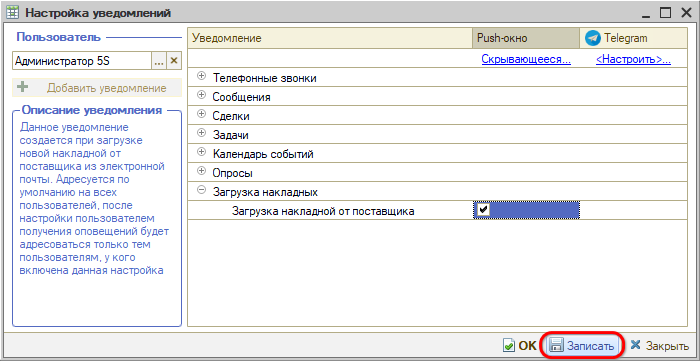
Регламентное задание
После того как произведены и записаны все настройки, необходимо включить преднастроенное регламентное задание "Автоматическая загрузка накладных от поставщиков":
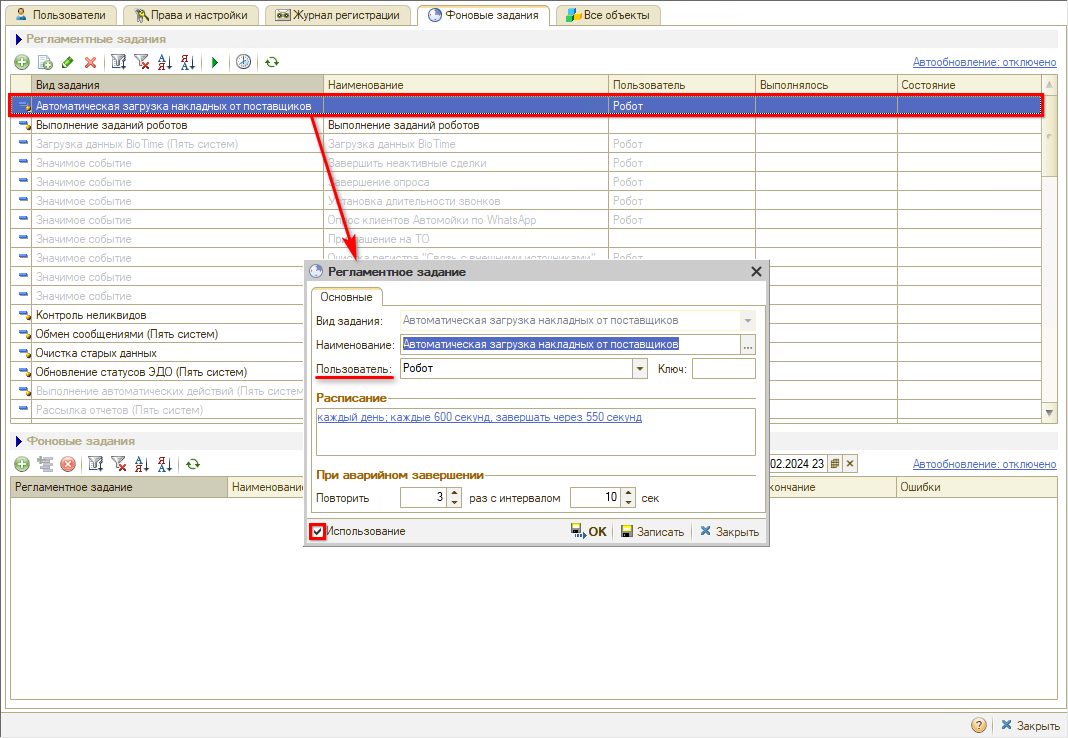
Файлы для скачивания
-
Необязательно:
-
Уточните, пожалуйста, почему:
