Настройки 5S LINK в Личном кабинете
Актуально для 5S LINK версии v1
Содержание
Введение
Настройки интеграции программы с мобильным приложением включают в себя следующие блоки:
1. Настройки в программе: в справочнике “Интеграции”, настройки Каталога услуг и Филиалов компании, Пользователи моб. приложения, настройка бонусной программы;
2. Настройки в Личном кабинете.
В рамках данной статьи рассматриваются настройки интеграции в программе и логика совместной работы программных решений 5S AUTO и 5S LINK v1. О настройках в программе см. статью Настройки интеграции программы с 5S LINK.
Также см. статьи: Регистрация и авторизация в 5S LINK, Интерфейс 5S LINK и Запись на ремонт через 5S LINK.
Вход в Личный кабинет
“Личный кабинет” представляет собой сайт управления Мобильным приложением.
Логин и пароль менеджера для входа в Личный кабинет выдается на внедрении.
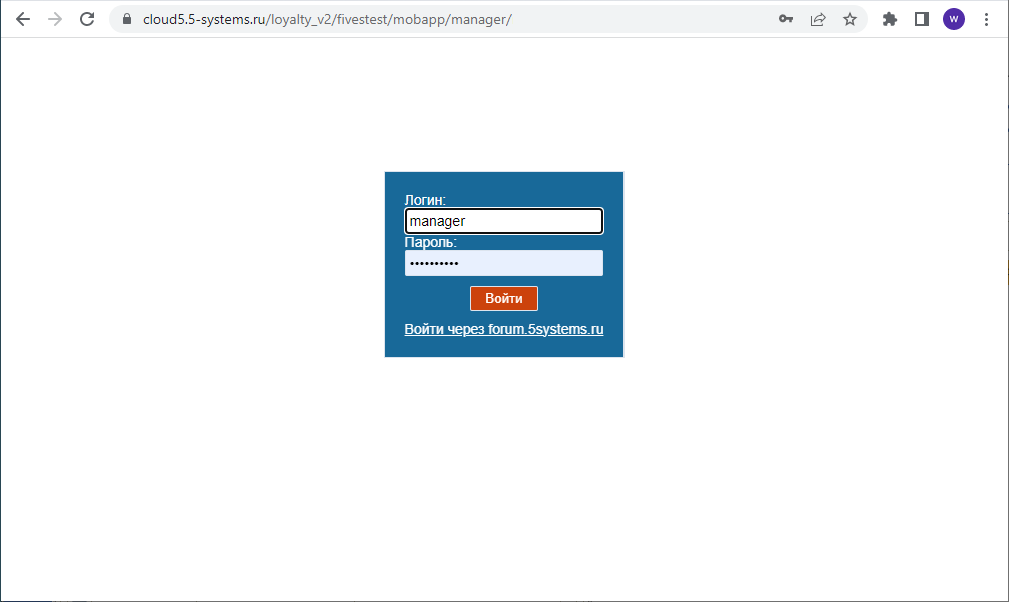
Настройки производятся на следующих вкладках:
1. Акции
2. Бонусы
3. Категории
4. Марки и Модели
5. Общие рекомендации
6. Техцентры
7. Отзывы
8. Пользователи
9. Email
10. Настройки
Вкладки
1. Акции
На данной вкладке производится добавление новых акций и редактирование имеющихся:
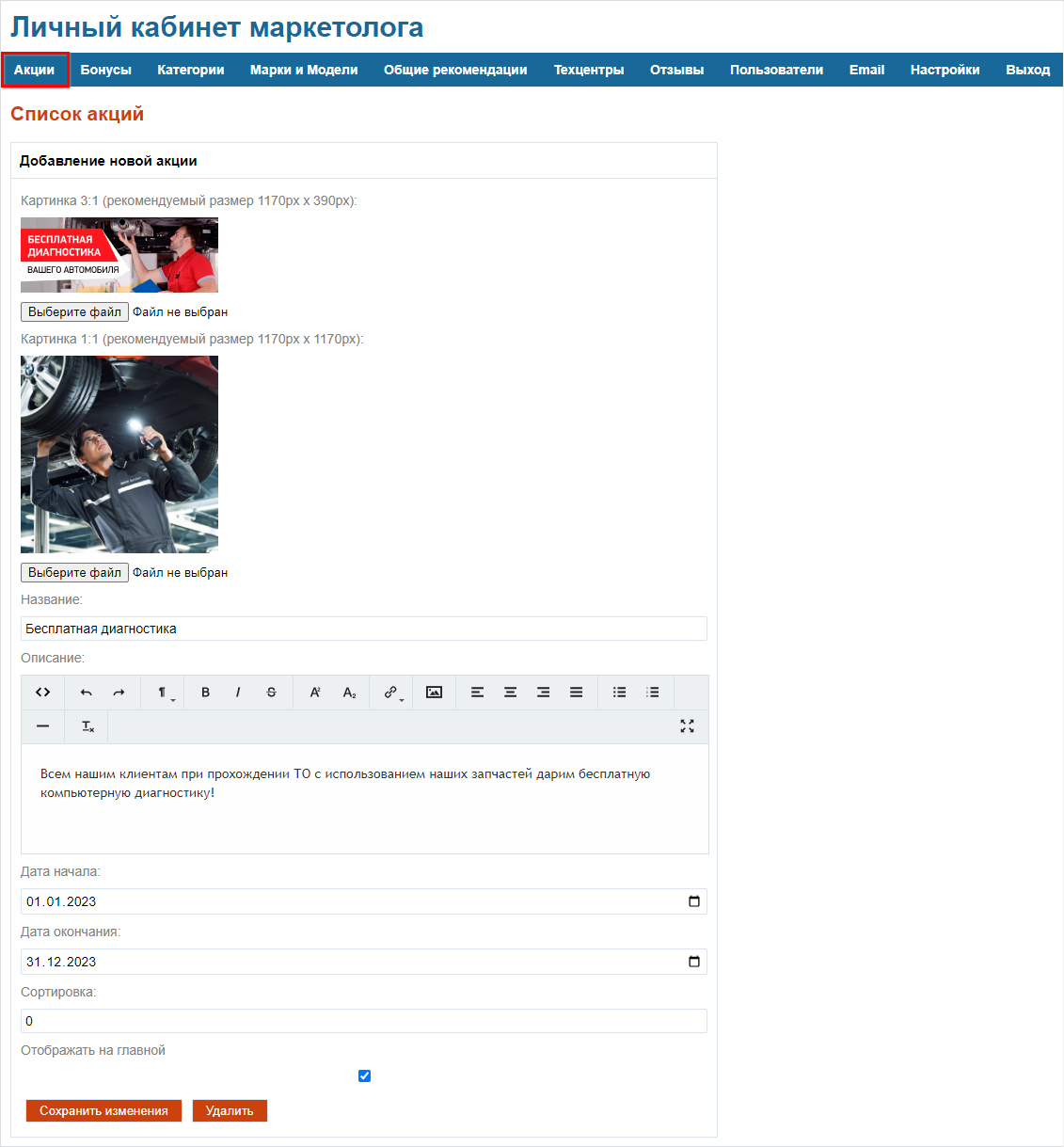
Необходимо загрузить две картинки – для превью и основную в соответствии с указанными размерами, ввести название и описание, задать даты начала и окончания акции, галочка “Отображать на главной”.
2. Бонусы
На вкладке “Бонусы” настраивается информация по бонусной системе:
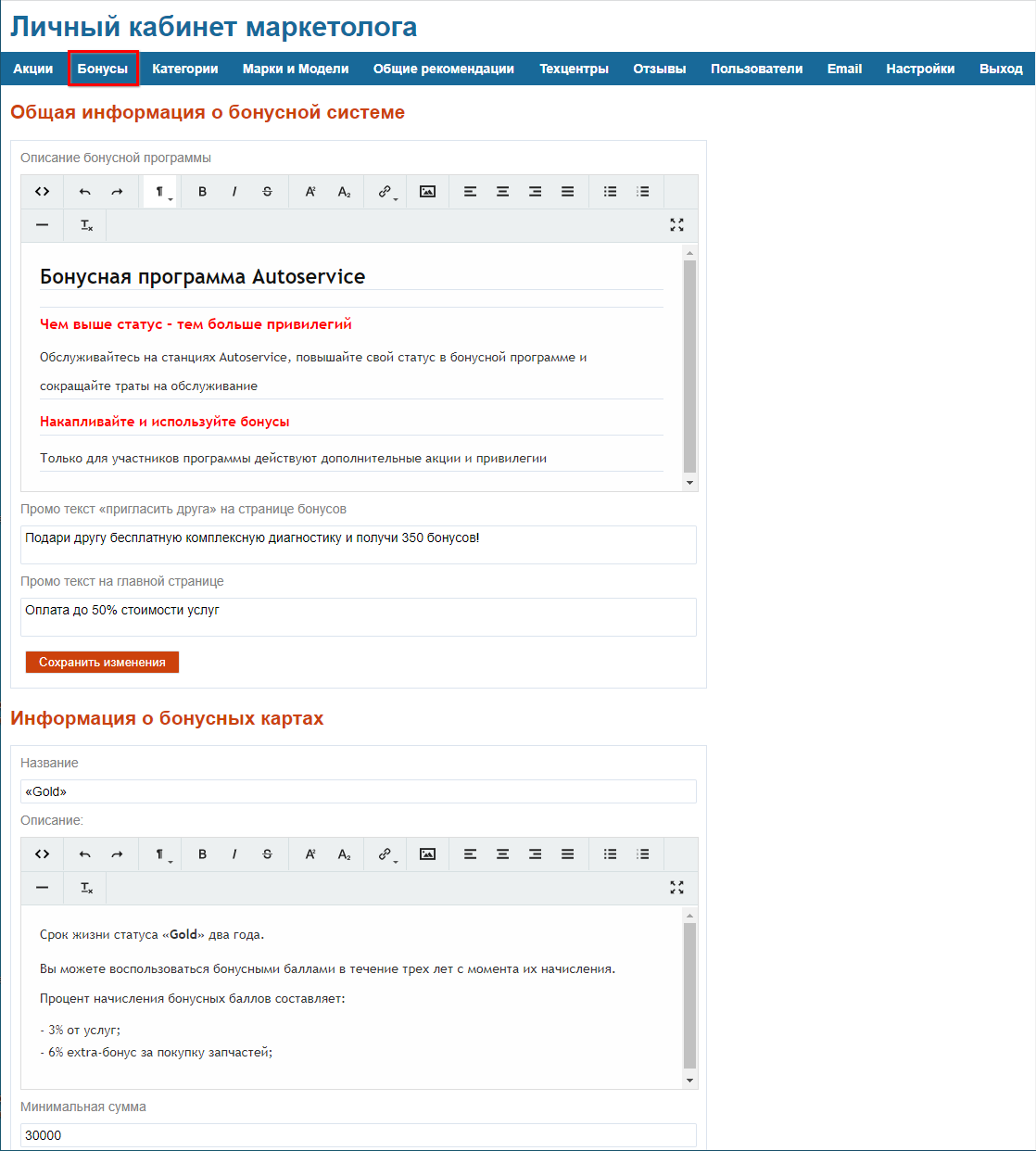
3. Категории
В программе в Каталоге услуг создаются папки с автоработами. Они будут отображаться в личном кабинете в разделе “Категории” и будут доступны для выбора при записи в приложении, если в настройках папок и входящих в них работ будет поставлена галочка “Отображать в Мобильном приложении”, а также если не будут установлены ограничения в поле “Каталоги услуг для внешних сервисов” в настройках интеграции:
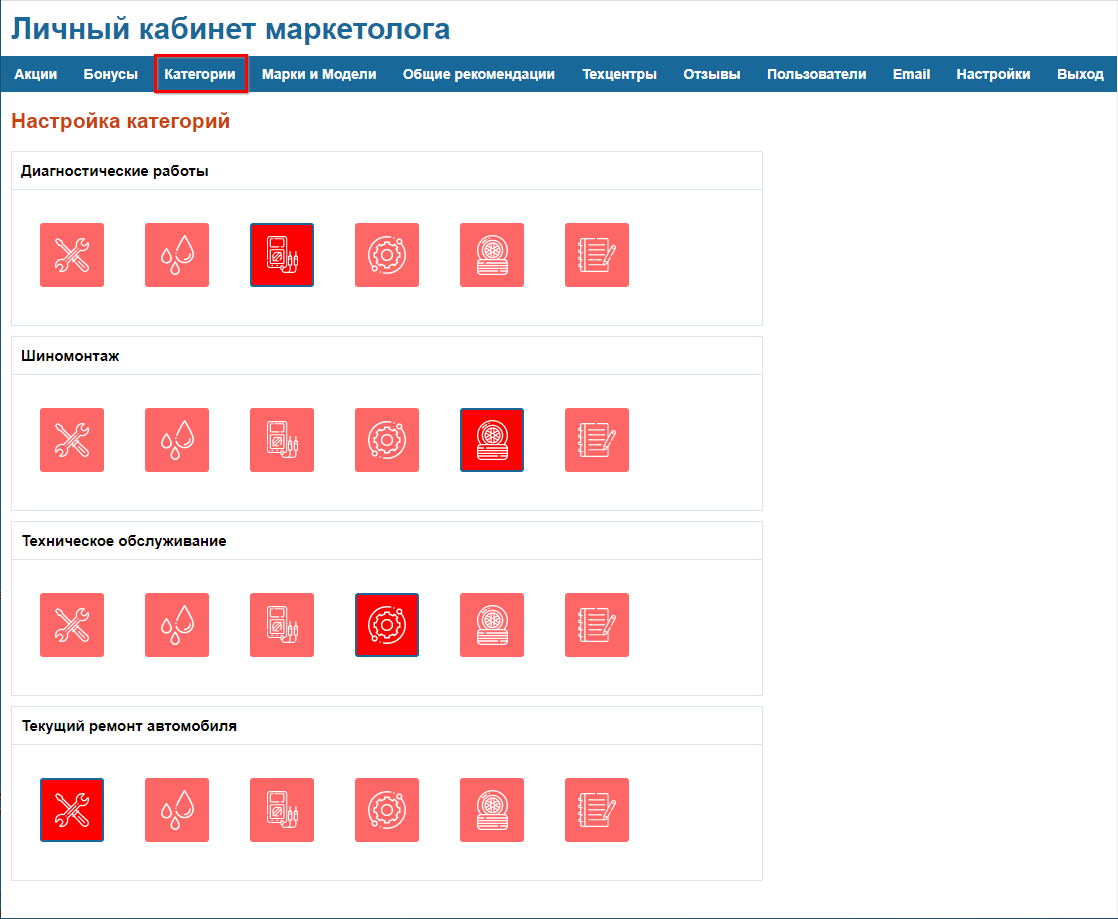
Из предложенных здесь картинок можно выбрать любую – они будут отображаться в списке авторабот при записи на ремонт.
4. Марки и Модели
В данном разделе можно для определенных марок и моделей автомобилей задать порядок отображения, чтобы они выводились вверху списка – например, если компания специализируется на определенной марке автомобилей:
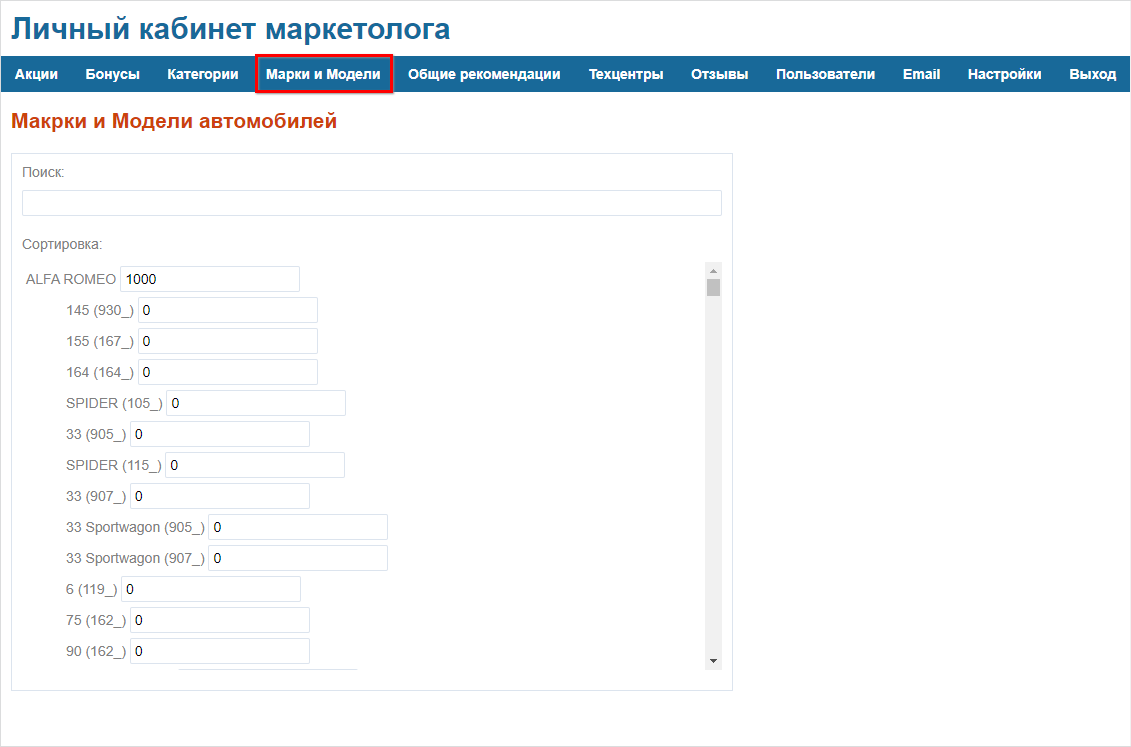
5. Общие рекомендации
Если нет конкретных рекомендаций по автомобилю пользователя, то система подтянет отсюда общие рекомендации в поле с рекомендациями на главном экране:
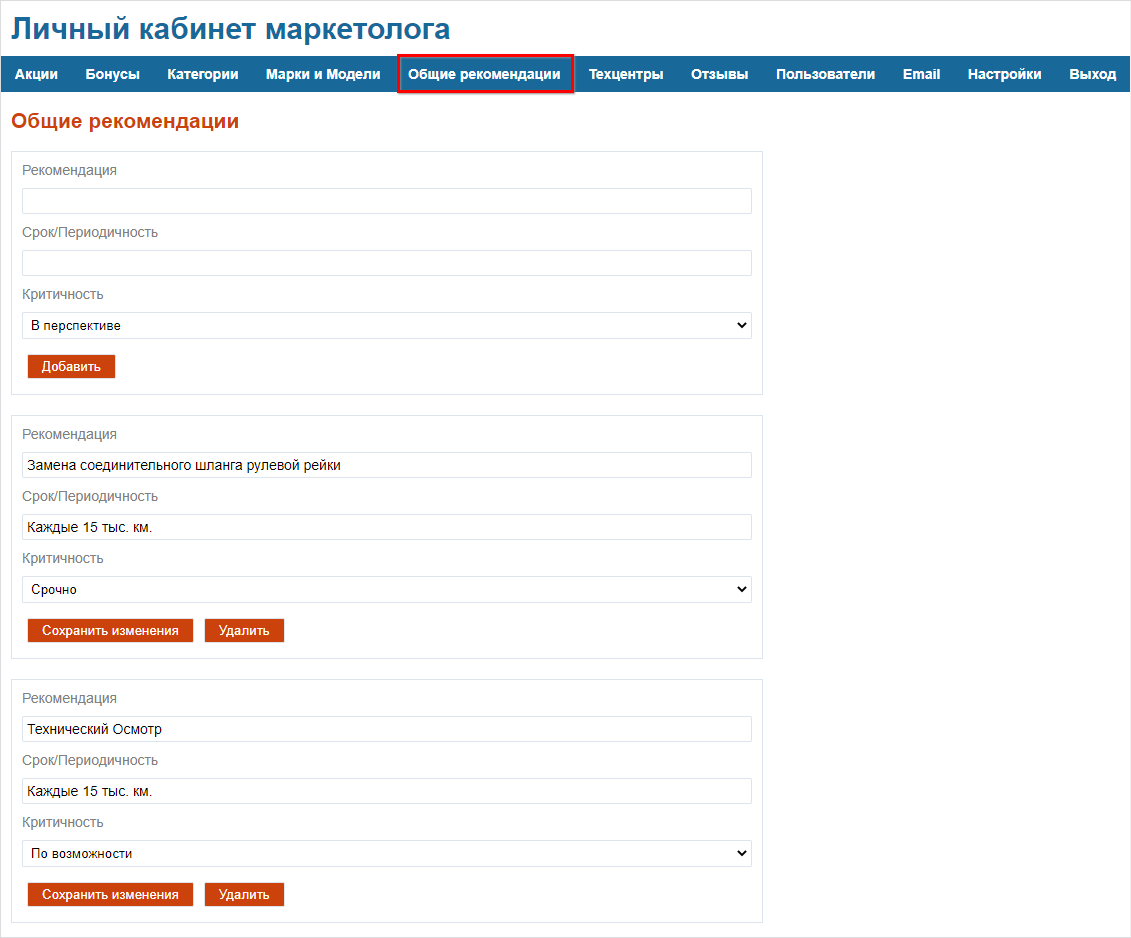
Можно добавлять сюда новые рекомендации, указывать название, периодичность и критичность.
6. Техцентры
Самая важная для заполнения вкладка. Это информация, которая будет выводиться в МП на странице “Контакты”.
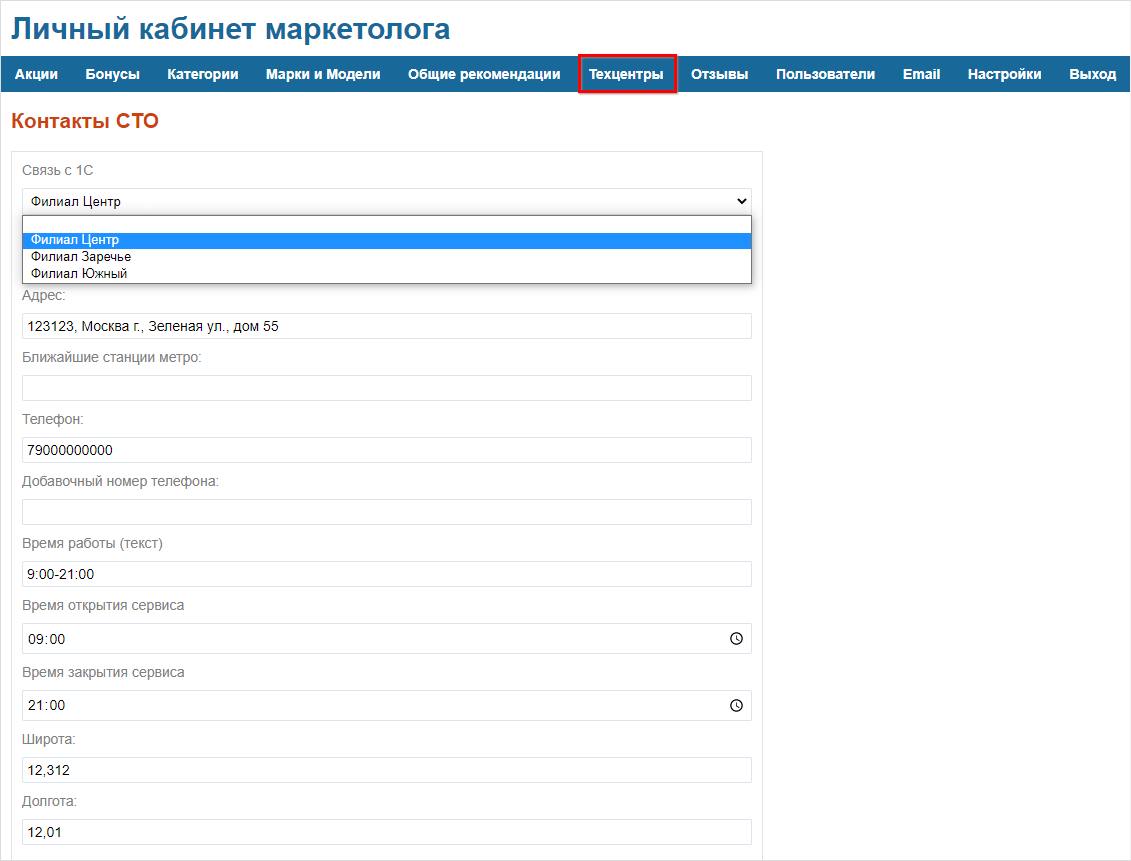
- Связь с 1С – самый важный параметр. Чтобы в ЛК маркетолога появилась возможность установить связь, необходимо в программе создать филиалы компании. Нельзя создавать более одного на одну связь. Разные подразделения в ЛК должны связываться с разными объектами в 1С, т.е. следует создать на каждое подразделение свой объект в 1С, свой элемент в справочнике.
- Название;
- Адрес и станции метро;
- Телефон;
- Время работы – текстом;
- Время открытия и закрытия сервиса;
- Широта и Долгота – для работы кнопки “Проложить маршрут”;
- Телефоны в мессенджерах и ссылки на соцсети – появятся в контактах в виде кнопок:
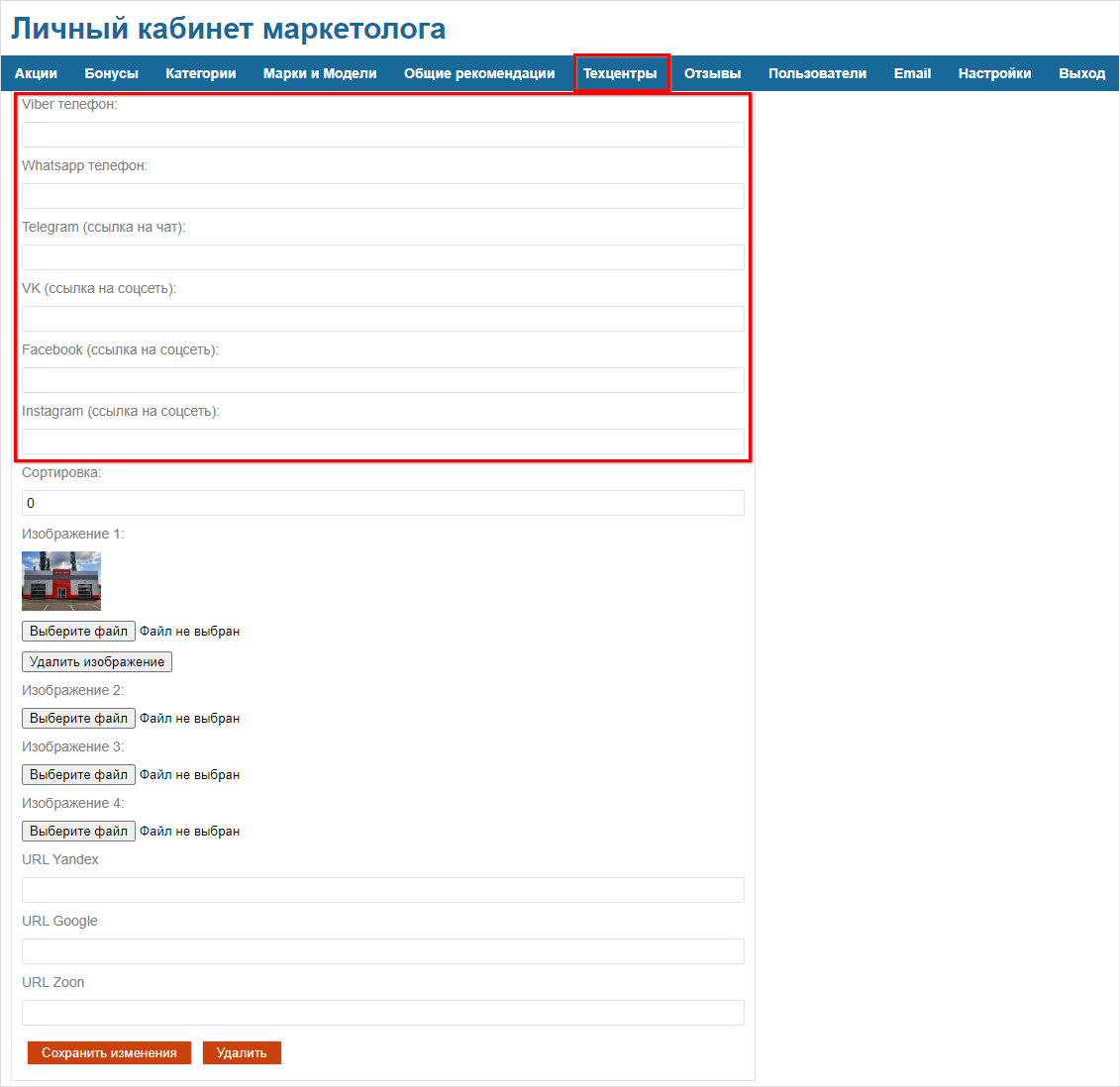
Пример отображения в приложении:
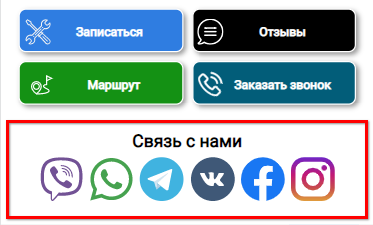
- Изображения: можно загрузить несколько фото и соотнести их по порядку;
- Ссылки на компанию на сервисах Google, Yandex, Zoon.
После добавления или изменения информации необходимо нажать кнопку “Сохранить изменения”.
7. Отзывы
На данной странице можно увидеть все отзывы, которые кто-либо оставлял. Записи недоступны для редактирования. Можно написать ответ на отзыв:
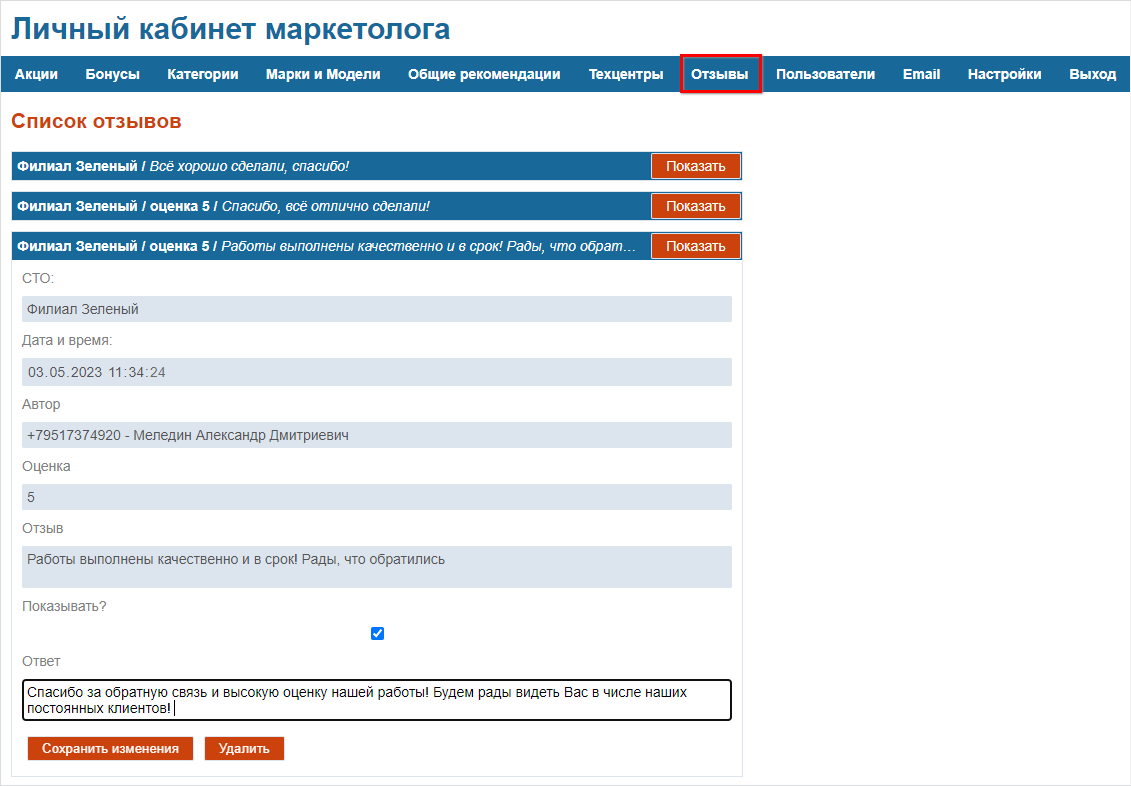
Он будет отображен в приложении:
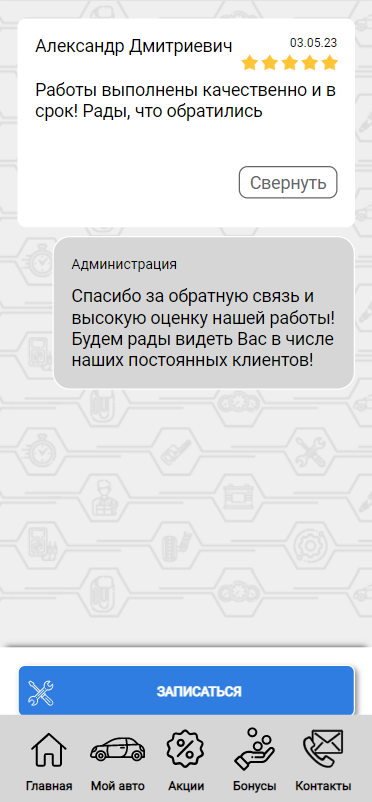
Также можно поставить или снять галочку “Показывать” – например, скрыть плохой отзыв.
8. Пользователи
Для входа в ЛК маркетолога. ФИО, логин и пароль, тип – администратор или пользователь.
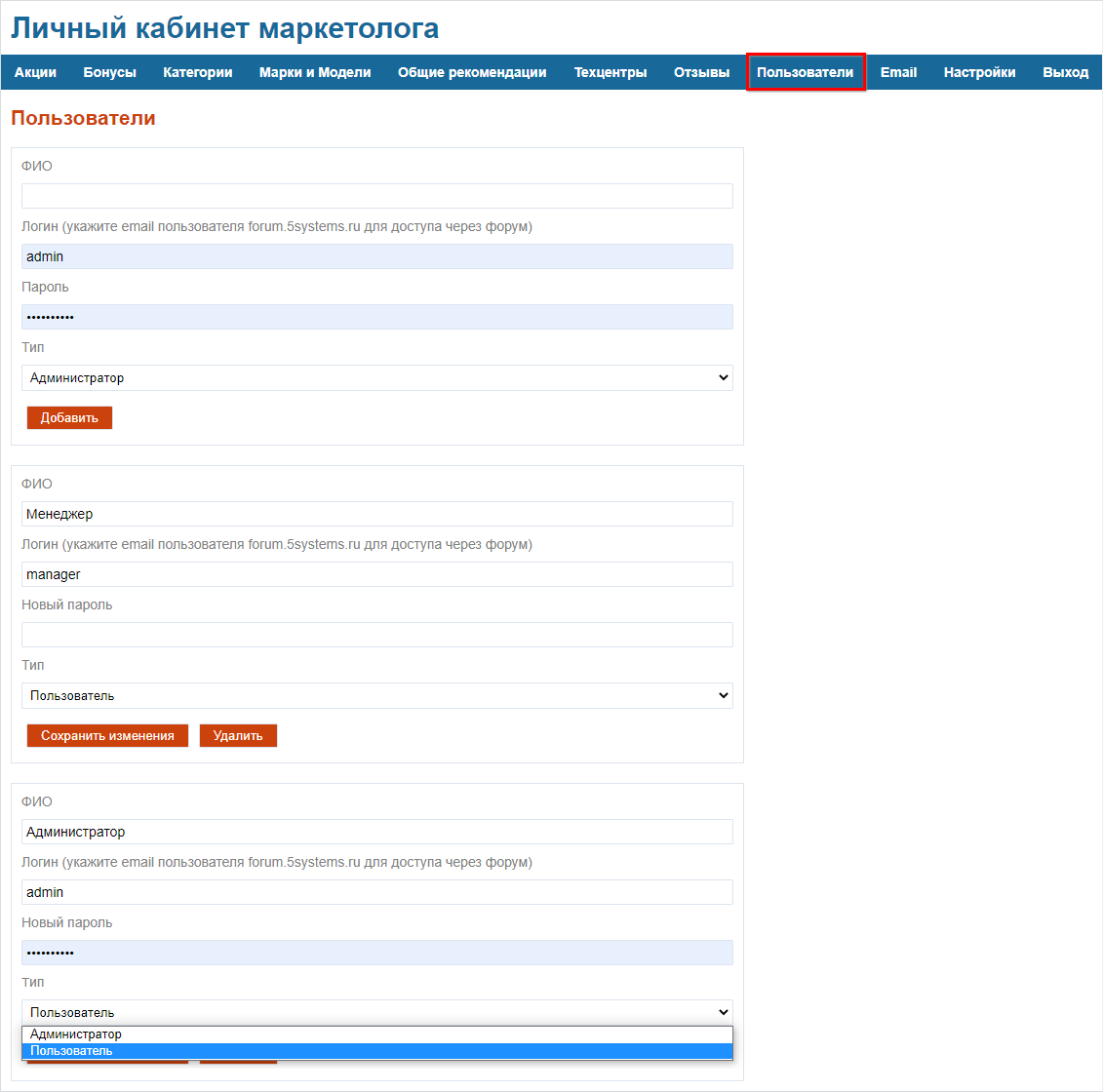
Можно добавить своего пользователя, но обычно хватает администратора и менеджера.
9. Email
На данной вкладке можно настроить оповещения о новых отзывах, заявках и запросах по гарантии, для этого следует добавить адреса электронной почты:
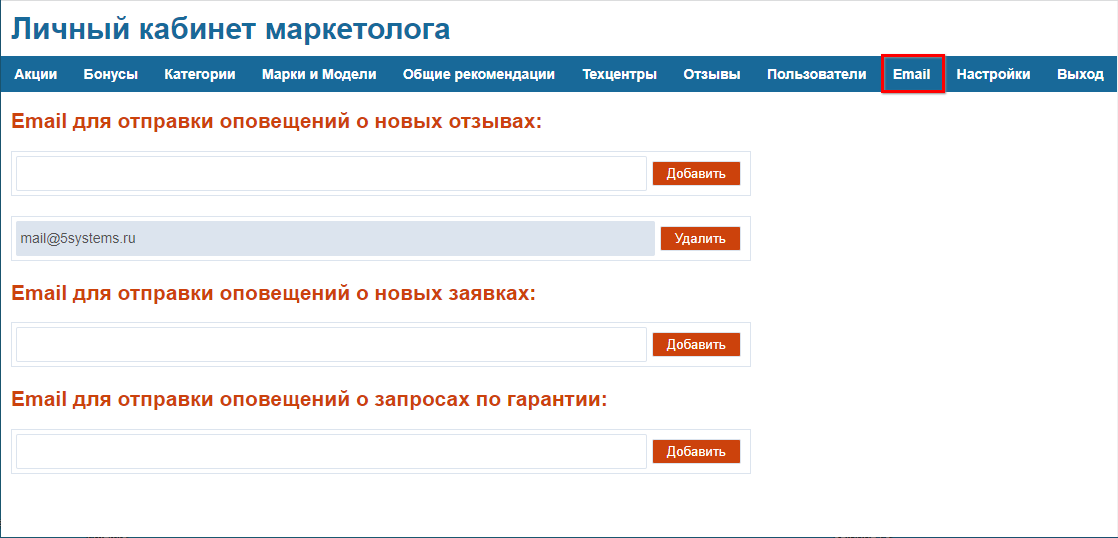
На указанный адрес будут приходить письма следующего вида:
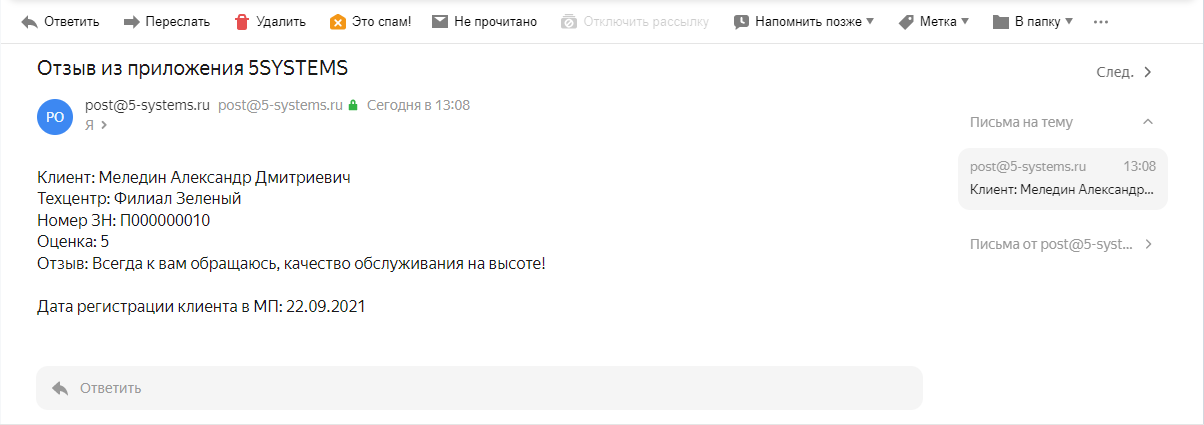
Примечание: рекомендуется использовать Яндекс Почту.
10. Настройки
На данной вкладке производятся следующие настройки:
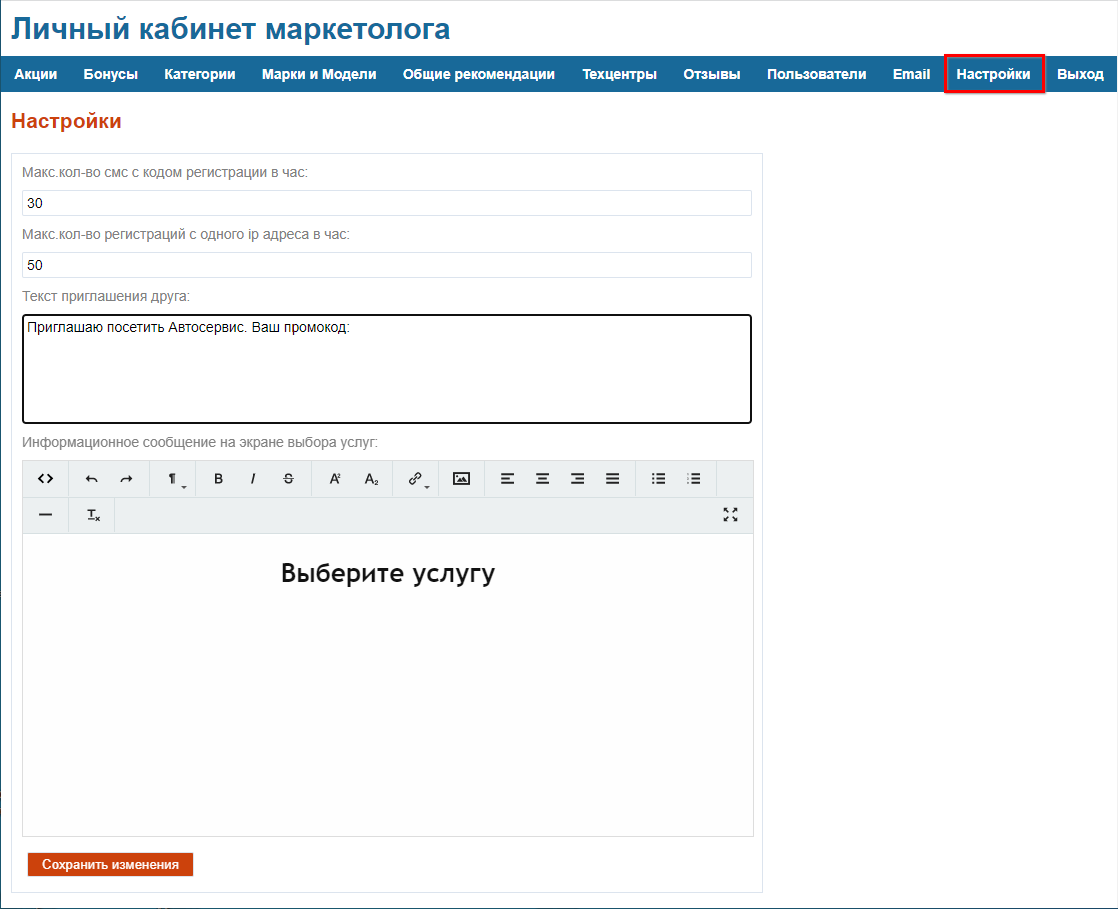
- Макс. кол-во смс с кодом регистрации в час – ограничение на количество попыток регистрации. После заданного здесь количества раз нажатия на кнопку “Получить код” на странице авторизации у пользователя будет заблокирована данная возможность до начала следующего часа.
- Макс. кол-во регистраций с одного ip адреса в час – если под одним ip-адресом заходит более указанного количества пользователей, также произойдет блокировка на час.
- Текст приглашения друга – sms-сообщение, которое получит пользователь, которого приглашают установить приложение.
- Информационное сообщение на экране выбора услуг – текст, который отображается на странице выбора авторабот при записи.
-
Необязательно:
-
Уточните, пожалуйста, почему:
